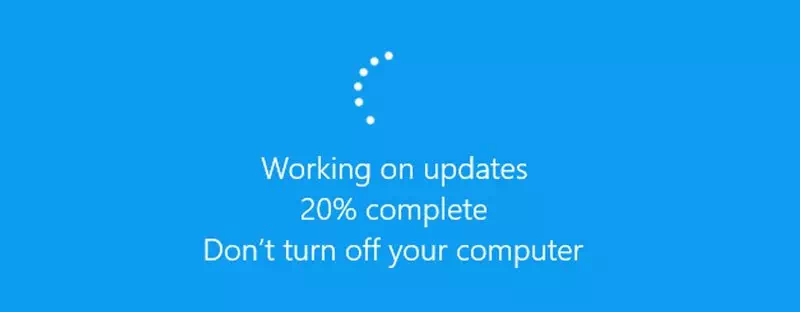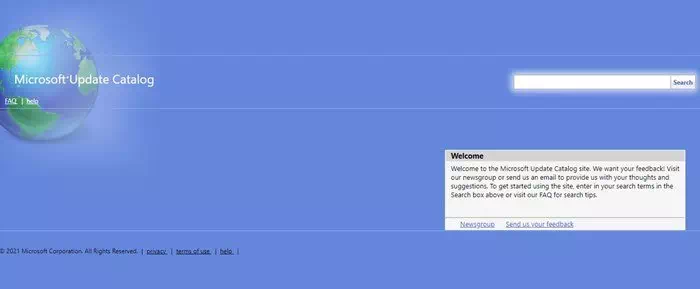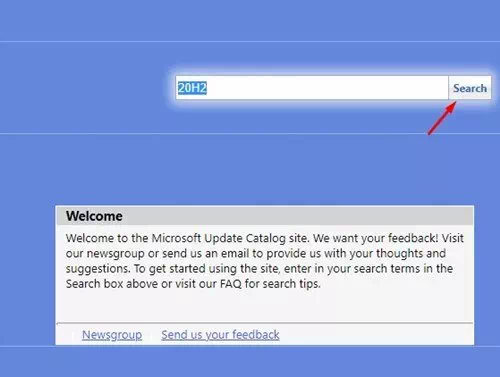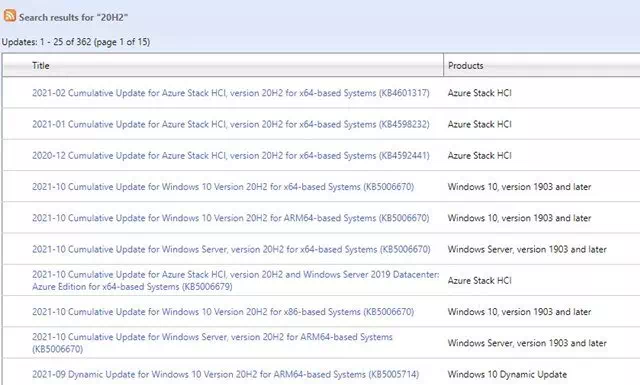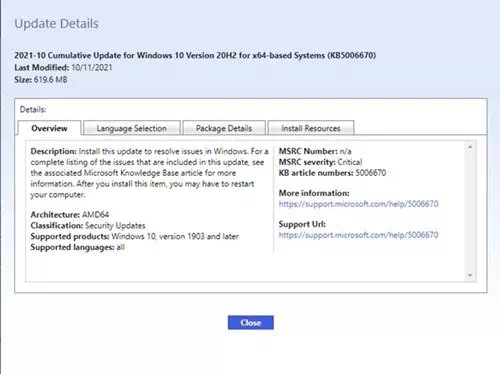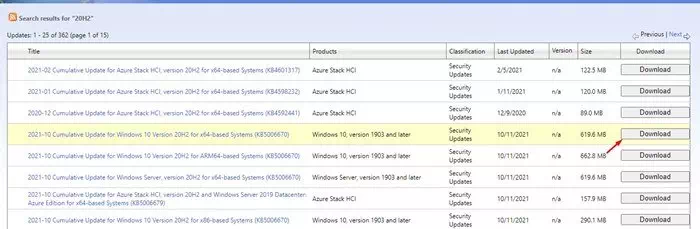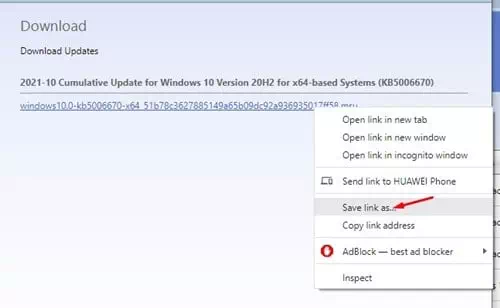Evo kako korak po korak preuzeti i instalirati ažuriranja za Windows ručno.
Ako koristite operativni sistem Windows, posebno verziju (Windows 10 - Windows 11), znate da automatski provjerava i instalira ažuriranja u radno vrijeme. Stoga u većini slučajeva ne morate mijenjati postavke ažuriranja za Windows da biste primali najnovija ažuriranja.
Međutim, operativni sistem Windows nije potpuno bez grešaka. Zbog toga korisnici često nailaze na probleme prilikom preuzimanja ili instaliranja određenih ažuriranja na svoje sisteme. Čak i ako se ažuriranje pojavi na stranici Windows Update, ne preuzima se i prikazuje greške.
Dakle, ako ne možete preuzeti ažuriranja za Windows 10 ili Windows 11 na svoj sistem, ovaj će vam članak biti vrlo koristan. U ovom ćemo članku podijeliti s vama korak-po-korak vodič za ručno preuzimanje i instaliranje ažuriranja za Windows 10 ili Windows 11.
Koraci za ručno preuzimanje i instaliranje ažuriranja za Windows
Za preuzimanje ažuriranja koristit ćemo Microsoft katalog , koji pruža popis ažuriranja distribuiranih po korporativnoj mreži. Pa da je upoznamo.
- Prije svega, otvorite svoj omiljeni preglednik i prijeđite na Katalog Microsoft Update na internetu.
Katalog Microsoft Update - Na glavnoj stranici morate unijeti KB broj (Baza znanja) što znači baza znanja. Nakon toga možete tražiti Ažurirani naslovi, opisi i ocjene I još više. Kada uđete, kliknite na dugme (pretraživanje) Search.
Microsoft katalog Morate unijeti broj (Baza znanja), a zatim pritisnuti dugme Traži - Sada će vam to pokazati Microsoft katalog Popis svih dostupnih preuzimanja Na osnovu onoga što sam tražio.
Microsoft Catalog Lista svih dostupnih preuzimanja - Ako želite prikupiti više informacija o određenom ažuriranju, kliknite na njegov naslov.
- Sad ćete vidjeti Sve informacije vezane za ažuriranje.
Informacije vezane za Microsoft Catalog Update - Da biste preuzeli ažuriranje , kliknite na dugme (download) preuzimanje Kao što je prikazano na sledećem snimku ekrana.
Da biste preuzeli ažuriranje, kliknite na dugme (preuzimanje). - Na sljedećoj stranici desnom tipkom miša kliknite vezu i odaberite (Sačuvaj vezu kao) da biste spremili vezu kao opciju. Zatim, Odaberite mjesto u koji želite da ga sačuvate, pritisnite (Save) za spremanje.
Veza za spremanje Microsoft kataloga
I to je to, i evo kako ručno možete preuzeti ažuriranja za Windows 10 ili 11 Microsoft katalog.
Kako se instaliraju ažuriranja?
Nakon preuzimanja paketa ažuriranja morate dvaput kliknuti na instalacijsku datoteku.
Ovo će otvoriti instalacijski program Windows Update nezavisni. Sada pričekajte nekoliko sekundi ili minuta da samostalni instalater pripremi sistem za instalaciju.
U potvrdnoj poruci kliknite na dugme (Da) za pokretanje procesa instalacije. I to je to, i evo kako ručno možete instalirati ažuriranja za Windows 10 ili 11.
Možda će vas zanimati i učenje o:
- Kako ažurirati Windows 11 (Kompletan vodič)
- Kako trajno zaustaviti ažuriranja za Windows 10
- وKako deinstalirati ažuriranje za Windows 10
Nadamo se da će vam ovaj članak biti od pomoći pri učenju kako ručno preuzeti i instalirati ažuriranja za Windows 10 ili 11. Podijelite svoje mišljenje i iskustvo s nama u komentarima.