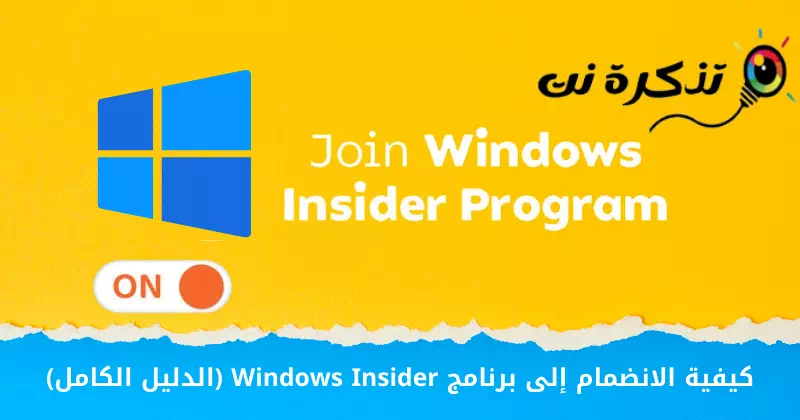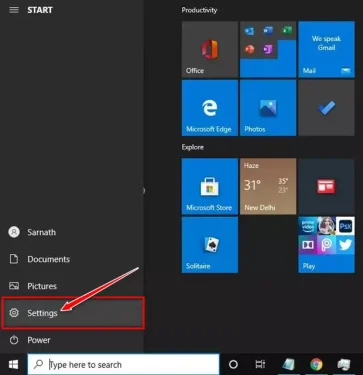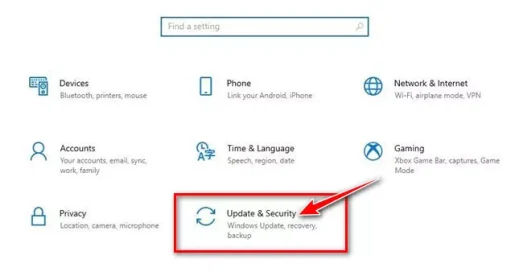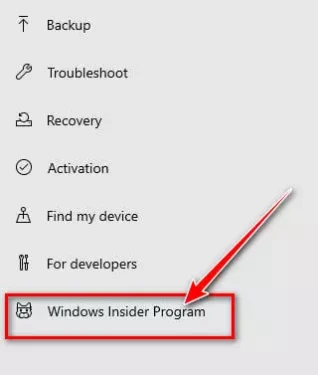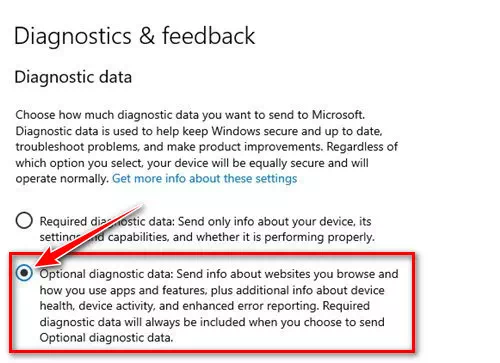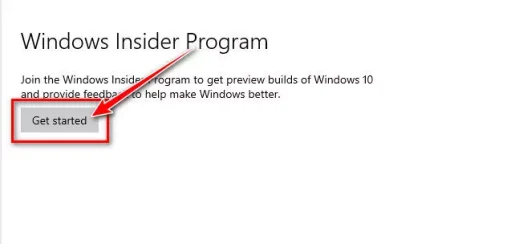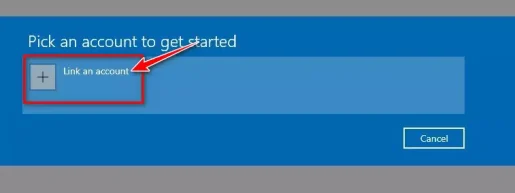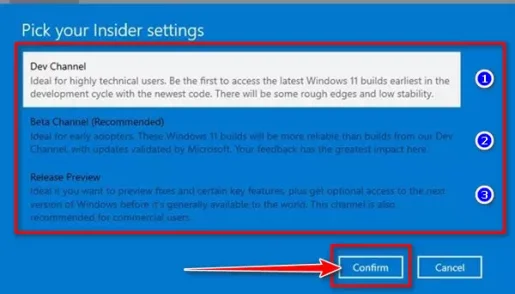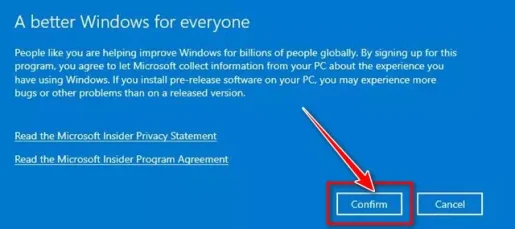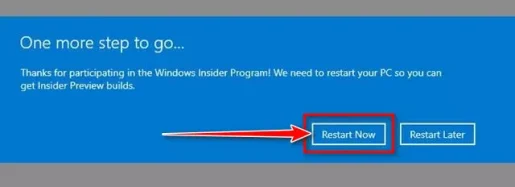প্রোগ্রামটি কীভাবে শুরু করবেন তা এখানে উইন্ডোজ ইনসাইডার ধাপে ধাপে.
একজন উইন্ডোজ ব্যবহারকারী হিসেবে, আপনি হয়তো জানেন যে মাইক্রোসফট নামক একটি প্রোগ্রাম অফার করে উইন্ডোজ ইনসাইডার ব্যবহারকারীদের আপডেট এবং নতুন বৈশিষ্ট্য পরীক্ষা করার অনুমতি দেয়। নতুন অপারেটিং সিস্টেম, Windows 11, এর মাধ্যমেও উপলব্ধ উইন্ডোজ ইনসাইডার.
কর্মসূচিতে যোগদান ছাড়াই উইন্ডোজ ইনসাইডার আপনি Windows 11 পরীক্ষা করতে পারবেন না। যদিও Windows 11 এখন বিটা الإصدار-এ উপলব্ধ বেটা অতএব, বিনামূল্যে আপগ্রেড পেতে আপনাকে এখনও উইন্ডোজ ইনসাইডার প্রোগ্রামে যোগ দিতে হবে।
সুতরাং, আপনি যদি উইন্ডোজ অপারেটিং সিস্টেমের জন্য আপডেট এবং নতুন বৈশিষ্ট্যগুলি পরীক্ষা করার উপায় খুঁজছেন, তাহলে আপনি সঠিক নিবন্ধটি পড়ছেন। এই নিবন্ধে, আমরা কীভাবে একটি প্রোগ্রামে যোগ দিতে হবে তার একটি ধাপে ধাপে নির্দেশিকা শেয়ার করতে যাচ্ছি উইন্ডোজ ইনসাইডার Windows 10 অপারেটিং সিস্টেমে। খুঁজে বের কর.
ধাপগুলি অনুসরণ করার আগে, অনুগ্রহ করে মনে রাখবেন যে ইনসাইডার প্রোগ্রামে 3টি ভিন্ন চ্যানেল উপলব্ধ রয়েছে যা হল (দেব - বেটা - প্রকাশের পূর্বে).
সবচেয়ে স্থিতিশীল হয় প্রকাশের পূর্বে , অনুসরণ করে বেটা و দেব. রিলিজ প্রিভিউ চ্যানেলের মাধ্যমে আপডেটটি পুশ করার সাথে, আপনি অনেক বাগ এবং সমস্যা আশা করতে পারেন। অতএব, আপনাকে আপনার প্রযুক্তিগত জ্ঞান এবং অভিজ্ঞতার ভিত্তিতে চ্যানেলটি বেছে নিতে হবে।
উইন্ডোজ ইনসাইডার প্রোগ্রাম কি?
আপনি যদি উইন্ডোজ ইতিহাসের দিকে দ্রুত নজর দেন, আপনি দেখতে পাবেন যে মাইক্রোসফ্ট নিয়মিত তার অপারেটিং সিস্টেম আপ টু ডেট রেখেছে। উইন্ডোজ 10 এর সাথে, মাইক্রোসফ্ট প্রকৃত ব্যবহারকারীদের কাছ থেকে প্রতিক্রিয়া পাওয়ার জন্য উইন্ডোজ ইনসাইডার প্রোগ্রাম চালু করেছে।
আপনি যদি উইন্ডোজ ইনসাইডার প্রোগ্রামে যোগ দেন, আপনার পিসি আপডেট পাওয়ার যোগ্য হবে বেটা و দেব و প্রকাশের পূর্বে. বাগ খুঁজে বের করতে এবং নতুন বৈশিষ্ট্য পরীক্ষা করার জন্য ডেভেলপারদের কাছে আপডেটগুলি প্রথমে রোল আউট করা হয় এবং তারপর সব ঠিক থাকলে স্থিতিশীল বিল্ডে।
অভ্যন্তরীণ বিল্ডগুলি উইন্ডোজ সংস্করণের মতো স্থিতিশীল নয়। তাদের কয়েকটি বা প্রচুর বাগ থাকতে পারে, তাই একটি সেকেন্ডারি কম্পিউটার বা ভার্চুয়াল মেশিনে নতুন বিল্ড চালানো ভাল। আসুন তিনটি ভিন্ন অভ্যন্তরীণ চ্যানেলের দিকে নজর দেওয়া যাক।
- বিকাশকারী চ্যানেল: এই চ্যানেলটি উচ্চ প্রযুক্তির ব্যবহারকারীদের জন্য আদর্শ। এই চ্যানেলে, আপডেটে অনেক ত্রুটি এবং বাগ থাকবে।
- বিটা চ্যানেল: এই চ্যানেলটি এমন আপডেটগুলি অফার করে যা বিকাশকারী চ্যানেল থেকে তৈরি হওয়াগুলির চেয়ে বেশি নির্ভরযোগ্য৷ আপনার প্রতিক্রিয়া বিটা চ্যানেলে সবচেয়ে বেশি প্রভাব ফেলে।
- সংস্করণ পূর্বরূপ: এই চ্যানেলে কিছু ত্রুটি সহ বিল্ড থাকবে। যারা নতুন বৈশিষ্ট্য এবং মানের আপডেট চান তাদের জন্য এটি একটি চমৎকার পছন্দ। এটি বাণিজ্যিক ব্যবহারকারীদের জন্যও আদর্শ।
উইন্ডোজ ইনসাইডার প্রোগ্রামে যোগদানের পদক্ষেপ
এখন আপনি উইন্ডোজ ইনসাইডার প্রোগ্রামের সাথে পুরোপুরি পরিচিত, আপনি এতে যোগ দিতে চাইতে পারেন। উইন্ডোজ 10-এ উইন্ডোজ ইনসাইডার প্রোগ্রামে কীভাবে যোগদান করবেন তা এখানে।
- স্টার্ট মেনু বোতামে ক্লিক করুন (শুরু) উইন্ডোজে এবং নির্বাচন করুন (সেটিংস) পৌঁছাতে সেটিংস.
সেটিংস - في সেটিংস পৃষ্ঠা , একটি বিকল্পে ক্লিক করুন (আপডেট এবং সুরক্ষা) পৌঁছাতে আপডেট এবং নিরাপত্তা.
আপডেট এবং সুরক্ষা - তারপর ডান প্যানেলে Option এ ক্লিক করুন উইন্ডোজ ভেতরের প্রোগ্রাম.
উইন্ডোজ ভেতরের প্রোগ্রাম - ডান ফলকে, যেতে লিঙ্কে ক্লিক করুন (ডায়াগনস্টিকস এবং প্রতিক্রিয়া) যার অর্থ ডায়াগনস্টিক সেটিংস এবং প্রতিক্রিয়া.
- في ডায়াগনস্টিকস এবং মন্তব্য , নির্বাচন করুন (ঐচ্ছিক ডায়াগনস্টিক ডেটা) পৌঁছাতে ঐচ্ছিক ডায়গনিস্টিক ডেটা.
ঐচ্ছিক ডায়াগনস্টিক ডেটা - এখন, আগের পৃষ্ঠায় ফিরে যান এবং বোতামে ক্লিক করুন (এবার শুরু করা যাক) শুরুতেই.
এবার শুরু করা যাক - তারপর পরবর্তী স্ক্রিনে, ট্যাপ করুন (একটি অ্যাকাউন্ট লিঙ্ক করুন) যার অর্থ অ্যাকাউন্ট লিঙ্ক আপনার Microsoft অ্যাকাউন্ট দিয়ে লগ ইন করুন।
একটি অ্যাকাউন্ট লিঙ্ক করুন - এখন, আপনাকে বেছে নিতে বলা হবে (আপনার ইনসাইডার সেটিংস বেছে নিন) যার অর্থ আপনার ইনসাইডার সেটিংস. আপনি আপনার পছন্দ অনুযায়ী বিকল্প নির্বাচন করতে হবে.
আপনার ইনসাইডার সেটিংস বেছে নিন - পরবর্তী পপআপে, বোতামটি ক্লিক করুন (নিশ্চিত করা) নিশ্চিত করতে.
নিশ্চিত করা - পরিবর্তনগুলি সম্পন্ন হলে, আপনাকে আপনার কম্পিউটার পুনরায় চালু করতে বলা হবে। পরিবর্তনগুলি প্রয়োগ করতে আপনার কম্পিউটার পুনরায় চালু করুন.
আপনার কম্পিউটার পুনরায় আরম্ভ করুন
এবং এভাবেই আপনি Windows 10-এ Windows Insider Program-এ যোগ দিতে পারেন।
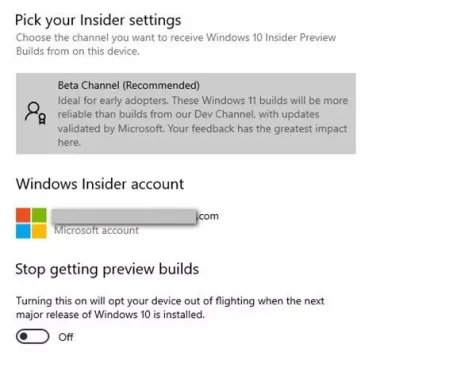
কর্মসূচিতে যোগদানের পর ড উইন্ডোজ ইনসাইডার আপনাকে উইন্ডোজ আপডেটের জন্য চেক করতে হবে। যদি আপনার কম্পিউটার Windows 11-এর সাথে সামঞ্জস্যপূর্ণ হয়, তাহলে আপনি Windows 11-এ একটি আপগ্রেড অফার পাবেন।
আপনি এই বিষয়ে জানতে আগ্রহী হতে পারেন:
আমরা আশা করি কিভাবে উইন্ডোজ ইনসাইডার প্রোগ্রামে ধাপে ধাপে যোগ দিতে হয় তা শিখতে এই নিবন্ধটি আপনার কাজে লাগবে। মন্তব্যে আমাদের সাথে আপনার মতামত এবং অভিজ্ঞতা শেয়ার করুন.