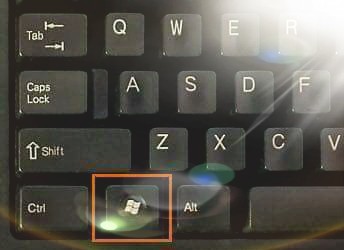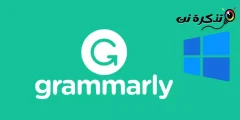আপনি কি ভোগেন DWM.exe-এর কারণে উচ্চ CPU ব্যবহার? যদি উত্তরটি হ্যাঁ হয় তবে চিন্তা করবেন না কারণ আমরা আপনাকে কীভাবে এটি ঠিক করতে হবে তার পদক্ষেপগুলি দেখাব৷
আমি উইন্ডোজে আপগ্রেড করার পরে, এটি এখন উভয়ই গ্রাস করে উইন্ডোজ ডেস্কটপ ম্যানেজার و ক্লায়েন্ট-সার্ভার রানটাইম আমার GPU সম্পদ, এবং আমি গেম চালাতে এবং ব্যবহার করতে পারি না OBS আমার কম্পিউটারে সঠিকভাবে যাইহোক, আমি অনুমান করি যে আমি এই ত্রুটির সম্মুখীন একমাত্র নই; সম্ভবত, আরো ব্যবহারকারী একটি ত্রুটি সম্মুখীন হয় DWM.exe সারা বিশ্বে.
ডেস্কটপ উইন্ডো ম্যানেজার সম্পর্কে কথা বলা (DWM.exe), এটি আপনার কম্পিউটারের ভিজ্যুয়াল এফেক্ট পরিচালনার জন্য দায়ী। সর্বশেষ উইন্ডোজ 11 রিলিজের ক্ষেত্রে, এটি XNUMXD অ্যানিমেশন পরিচালনা করে, উচ্চ রেজোলিউশন সমর্থন করে এবং আপনাকে আরও ভাল ভিজ্যুয়াল প্রভাব দেওয়ার জন্য প্রায় সবকিছুই অন্তর্ভুক্ত করা হয়েছে।
যাইহোক, আপনারা অনেকেই জানেন না যে এই প্রক্রিয়াটি পটভূমিতে চলতে থাকে এবং আপনার কম্পিউটারে একটি নির্দিষ্ট পরিমাণ CPU ব্যবহার করে। যাইহোক, অনেক প্রচেষ্টার পরে, আমি এটি ঠিক করার জন্য কিছু সমাধান খুঁজে পেয়েছি, যার সবকটি এই নিবন্ধে উল্লেখ করা হয়েছে। সুতরাং, আপনি যদি এই সমস্যায় ভুগছেন তবে এই নিবন্ধটি শেষ পর্যন্ত পড়ুন।
কেন DWM.exe উচ্চ CPU ব্যবহার ঘটাচ্ছে?
এটি আমাদের CPU-তে একটি ভারী লোড রাখে কারণ এটি আপনার সিস্টেম কীভাবে তার GUI দায়িত্ব পরিচালনা করে তা পরিচালনা করে। অন্য কথায়, এটি ভিজ্যুয়াল ইফেক্ট তৈরি করে যা উচ্চ CPU ব্যবহার তৈরি করে, আপনার কম্পিউটারকে ধীর করে দেয়।
তবে এখন, আপনার পুরানো সিস্টেম থাকলেও আপনাকে চিন্তা করতে হবে না। সুতরাং, আসুন আমরা যে সংশোধনগুলি করেছি তা দেখে নেওয়া যাক।
DWM.exe-এর উচ্চ সিপিইউ ব্যবহারের কারণে কীভাবে ঠিক করবেন
নিম্নলিখিত লাইনগুলির মাধ্যমে, আমরা এখানে কিছু পদ্ধতি উল্লেখ করেছি যা আপনি সমস্যাটি সমাধান করতে ব্যবহার করতে পারেন। সুতরাং, তাদের সাবধানে অনুসরণ করতে ভুলবেন না।
1. উইন্ডোজ আপডেটের জন্য চেক করুন
আপনার ডিভাইসের জন্য আপনার অপারেটিং সিস্টেমের জন্য একটি আপডেট আছে কিনা আপনি চেক করেছেন? যদি না হয়, তাহলে আপনাকে এটি পরীক্ষা করে দেখতে হবে। সুতরাং, এটি করতে, এই পদক্ষেপগুলি অনুসরণ করুন:
- কীবোর্ডে, চাপুন (১২২ + I) পৌঁছাতে "সেটিংসযার অর্থ সেটিংস.
- তারপরেউইন্ডোজ আপডেট"পৌছাতে উইন্ডোজ আপডেট.

উইন্ডোজ আপডেট - তারপর ক্লিক করুনআপডেটের জন্য চেক করুনএবং সেটা একটি আপডেট চেক করতে.

একটি আপডেটের জন্য চেক করুন - এখন, আপনার ডিভাইসের জন্য সর্বশেষ উপলব্ধ আপডেট অনুসন্ধান করার জন্য অপেক্ষা করুন, যদি একটি উপলব্ধ থাকে আপডেটটি ডাউনলোড এবং ইনস্টল করুন.
2. GPU ড্রাইভার আপডেট করা হয়েছে কিনা তা পরীক্ষা করুন
দ্বিতীয় সবচেয়ে গুরুত্বপূর্ণ কারণ যা সাধারণত এই ধরনের ত্রুটির কারণ হয় তা হল একটি পুরানো বা দূষিত GPU ড্রাইভার। অতএব, আপনাকে নিয়মিত পরীক্ষা করতে হবে ড্রাইভার আপডেট নিম্নলিখিত পদক্ষেপগুলি ব্যবহার করে:
- কীবোর্ডে, চাপুন (১২২ + I) পৌঁছাতে "সেটিংসযার অর্থ সেটিংস.
- এর পরে, ট্যাবে স্যুইচ করুনপদ্ধতি"পৌছাতে পদ্ধতি , এবং ক্লিক করুনপ্রদর্শনযার অর্থ প্রদর্শন প্যানেল.

সিস্টেম ট্যাবে স্যুইচ করুন এবং ডিসপ্লে প্যানেলে ক্লিক করুন - তারপরে, একটু নিচে স্ক্রোল করুন এবং নির্বাচন করুন "উন্নত প্রদর্শনযার অর্থ উন্নত প্রদর্শন বিকল্প.

একটু নিচে স্ক্রোল করুন এবং Advanced view অপশনটি নির্বাচন করুন - এখন, আপনি এর নির্মাতা দেখতে পাবেন জিপিইউ মডেলের বিবরণ "অভ্যন্তরীণ প্রদর্শনযার অর্থ অভ্যন্তরীণ প্রস্থ. পরবর্তী, আপনি যদি আপনার GPU সম্পর্কে আরও বিশদ চান, ক্লিক করুনডিসপ্লে 1 এর জন্য ডিসপ্লে অ্যাডাপ্টারের বৈশিষ্ট্যযার অর্থ মনিটরের জন্য ডিসপ্লে অ্যাডাপ্টারের বৈশিষ্ট্য 1.

ডিসপ্লে 1 এর জন্য ডিসপ্লে অ্যাডাপ্টার প্রোপার্টি ক্লিক করুন - এখন, বিশদ বিবরণ লিখুন, আপনার GPU প্রস্তুতকারকের অফিসিয়াল ওয়েবসাইটে যান এবং আপনার GPU মডেলের জন্য কোন আপডেট উপলব্ধ আছে কিনা তা পরীক্ষা করুন। জিপিইউ আপনি ব্যবহার করছেন.
বিজ্ঞপ্তি: আপনিও পারেন আপনার জন্য কোন আপডেট উপলব্ধ কিনা তা পরীক্ষা করতে ডিভাইস ম্যানেজার ব্যবহার করুন. যদি না হয়, উপরের ধাপগুলি চেষ্টা করুন.
আপনার জন্য কোন আপডেট উপলব্ধ কিনা তা পরীক্ষা করতে ডিভাইস ম্যানেজার কীভাবে ব্যবহার করবেন
ড্রাইভার আপডেট করার সবচেয়ে সহজ উপায় জিপিইউ আপনার মাধ্যমে হয় ডিভাইস ম্যানেজার. এখানে আপনাকে অনুসরণ করতে হবে এমন পদক্ষেপগুলি রয়েছে:
- উইন্ডোজ অনুসন্ধানে ক্লিক করুন এবং টাইপ করুন "ডিভাইস ম্যানেজারতাই পেতে ডিভাইস ম্যানেজার.
- এর পরে, অ্যাপটি খুলুন ডিভাইস ম্যানেজার তালিকা থেকে।
এছাড়াও আপনি একটি বোতাম টিপতে পারেন উইন্ডোজ + X নির্ধারণ ডিভাইস ম্যানেজার. তারপর অ্যাপটি ওপেন করুন।
উইন্ডোজ বোতামে ক্লিক করুন এবং ডিভাইস ম্যানেজার অনুসন্ধান করুন - ডিভাইস ম্যানেজারে, ডিসপ্লে অ্যাডাপ্টার প্রসারিত করুন.
- তারপর সংযুক্ত গ্রাফিক্স কার্ডে ডান-ক্লিক করুন এবং নির্বাচন করুন "ড্রাইভার আপডেট করুন" ড্রাইভার আপডেট করতে.

সংযুক্ত গ্রাফিক্স কার্ডে ডান-ক্লিক করুন এবং আপডেট ড্রাইভার নির্বাচন করুন - আপনাকে একটি ডিভাইস আপডেট পদ্ধতি বেছে নিতে বলা হবে। উপর নির্বাচন করুনড্রাইভারের জন্য স্বয়ংক্রিয়ভাবে অনুসন্ধান করুনএটি স্বয়ংক্রিয়ভাবে কার্ড বা গ্রাফিক্স প্রসেসিং ইউনিটের জন্য ড্রাইভার অনুসন্ধান করার জন্য।

আপনাকে ডিভাইস আপডেট পদ্ধতি বেছে নিতে বলা হবে। ড্রাইভারের জন্য স্বয়ংক্রিয়ভাবে অনুসন্ধান করুন বিকল্পে ক্লিক করে ড্রাইভারের জন্য স্বয়ংক্রিয়ভাবে অনুসন্ধান করুন নির্বাচন করুন।
এবং এটিই, এখন আপনার উইন্ডোজ কম্পিউটার গ্রাফিক্স ড্রাইভারের আপডেট সংস্করণ অনুসন্ধান করবে। উপলব্ধ হলে, এটি স্বয়ংক্রিয়ভাবে ইনস্টল করা হবে।
3. ম্যালওয়্যার জন্য পরীক্ষা করুন
ম্যালওয়্যার এবং ভাইরাস আমাদের সিস্টেমের ক্ষতি করে এমন আরেকটি কারণ যা গুরুত্বপূর্ণ ভূমিকা পালন করে। এটি ধীর কর্মক্ষমতা এবং উচ্চ CPU ব্যবহারের সমস্যাগুলির দিকে পরিচালিত করে। এবং এটি ঠিক করতে, আপনার সিস্টেম ম্যালওয়্যার বা ভাইরাস দ্বারা প্রভাবিত হয়েছে কিনা তা পরীক্ষা করা উচিত। আপনি যে কোনো ব্যবহার করতে পারেন অ্যান্টিভাইরাস সফটওয়্যার তোমার আছে.
4. স্ক্রিন সেভার নিষ্ক্রিয় করুন
ডেস্কটপ উইন্ডো ম্যানেজার সরাসরি উইন্ডোজ স্ক্রিনসেভারের সাথে সম্পর্কিত। আপনার স্ক্রিনসেভারের কারণে এটি হওয়ার সম্ভাবনা রয়েছে, যেমন উইন্ডোজ খুব বেশি সংস্থান লোড করছে এবং আরও অনেক কিছু। এই সমস্যা সমাধানের জন্য এটি পুনরায় সক্রিয় করার চেষ্টা করুন।
- বাটনে ক্লিক করুন ১২২ + S উইন্ডোজ সার্চ বার খুলতে এবং অনুসন্ধান করতে “স্ক্রিন সেভারএবং এটি খুলুন।

উইন্ডোজ অনুসন্ধানে স্ক্রিন সেভার অনুসন্ধান করুন এবং এটি খুলুন - পরবর্তী উইন্ডোতে, আপনি স্ক্রিন সেভারগুলির একটি তালিকা দেখতে পাবেন; উপর নির্বাচন করুননাড্রপ-ডাউন মেনু থেকে যার মানে নেই, বোতামে ক্লিক করুন।প্রয়োগ করাআবেদন করতে.

স্ক্রিন সেভার বন্ধ করুন
5. থিম বা পটভূমি পরিবর্তন করার চেষ্টা করুন
তারা মত স্ক্রিনসেভার অথবা ইংরেজিতে: স্ক্রিন সেভার, থিম এবং ওয়ালপেপার এর সাথে যুক্ত উইন্ডোজ ভিজ্যুয়াল , তাই ওয়ালপেপার বা থিম পরিবর্তন করা ডেস্কটপ উইন্ডো ম্যানেজারে উচ্চ CPU বা মেমরি সমস্যা সমাধান করতে পারে। আপনার উইন্ডোজ সেটিংসে নিম্নলিখিত পদক্ষেপগুলি প্রয়োগ করুন:
- প্রথমে কীবোর্ডে, বোতাম টিপুন (১২২ + I) পৌঁছাতে "সেটিংসযার অর্থ সেটিংস.
- ক্লিক "নিজস্বকরণবাম মেনু ফলক থেকে স্বনির্ধারিত.
- এখন ডান পাশে, ক্লিক করুনপটভূমিযার অর্থ ওয়ালপেপার এবং বর্তমান ওয়ালপেপার পরিবর্তন করুন।

Windows 11 এ থিম বা ওয়ালপেপার পরিবর্তন করুন - পূর্ববর্তী উইন্ডোতে, যানথিমযা আপনার থিম পরিবর্তন করার জন্য থিম বিকল্পের জন্য দাঁড়িয়েছে।
এগুলি এমন কিছু সংশোধন ছিল যা আপনাকে DWM.exe উচ্চ CPU ব্যবহার ত্রুটি সমাধান করতে সাহায্য করতে পারে। আমরা আশা করি আপনি এই সমস্যাটি সমাধান করার বিষয়ে আমরা আপনাকে ব্যাখ্যা করার চেষ্টা করেছি এমন সমস্ত পয়েন্ট পাবেন৷ কিন্তু যদি এটি এখনও একই সমস্যা হয় এবং আপনি একই ত্রুটি পেয়ে থাকেন, তাহলে মন্তব্যে আমাদের জানান।
আপনি এই বিষয়ে জানতে আগ্রহী হতে পারেন:
- মাইক্রোসফ্ট সামঞ্জস্যপূর্ণ টেলিমেট্রি থেকে উচ্চ সিপিইউ ব্যবহার ঠিক করুন
- "আপনি বর্তমানে একটি NVIDIA GPU এর সাথে সংযুক্ত একটি মনিটর ব্যবহার করছেন না" ঠিক করুন
আমরা আশা করি আপনি এই নিবন্ধটি আপনার জন্য দরকারী খুঁজে পাবেন কেন DWM.exe উচ্চ সিপিইউ ব্যবহার ঘটাচ্ছে এবং কীভাবে এটি ঠিক করবেন?. মন্তব্যে আমাদের সাথে আপনার মতামত এবং অভিজ্ঞতা শেয়ার করুন.