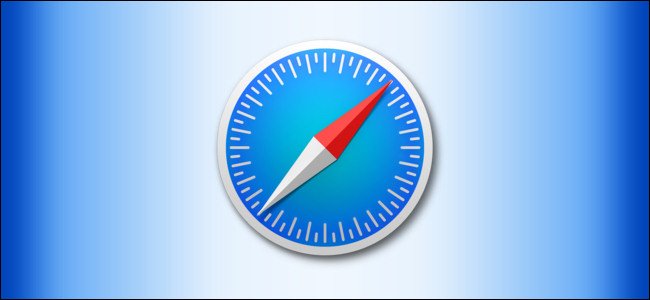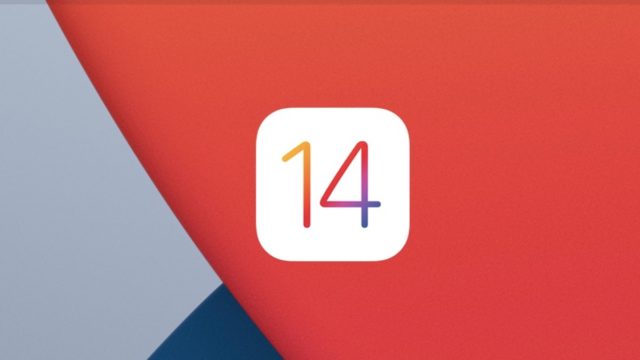অন্যান্য অনেক আধুনিক অ্যাপের মত, এটি অফার করে মাইক্রোসফট টিম অন্ধকার মোড। এটি উইন্ডোজ, ম্যাক, ওয়েব, আইফোন, আইপ্যাড এবং অ্যান্ড্রয়েড অ্যাপ সহ টিমের সমস্ত সংস্করণে কাজ করে। এখানে কীভাবে ডার্ক মোড চালু করবেন — এবং আপনি যদি চান তবে কীভাবে লাইট মোড পুনরুদ্ধার করবেন।
উইন্ডোজ, ম্যাক এবং ওয়েবের জন্য মাইক্রোসফ্ট টিমগুলিতে ডার্ক মোড সক্রিয় করুন
ডেস্কটপ এবং ওয়েবে মাইক্রোসফ্ট টিমগুলিতে ডার্ক মোড সক্ষম করার পদক্ষেপগুলি একই। এর কারণ হল ডেস্কটপ অ্যাপ এবং ওয়েব সংস্করণ উভয়েরই প্রায় একই ইউজার ইন্টারফেস রয়েছে।
শুরু করতে, আপনার ডেস্কটপে বা আপনার ব্রাউজারে Microsoft টিম চালু করুন। আপনার অ্যাকাউন্টে লগ ইন করুন যদি আপনি ইতিমধ্যে না করে থাকেন।
এখন, উইন্ডোর উপরের ডানদিকে আপনার প্রোফাইল আইকনে ক্লিক করুন এবং "সেটিংস أو সেটিংস"।
বাম সাইডবারে "সাধারণ" ক্লিক করুন, তারপরে ক্লিক করুন "অন্ধকার أو অন্ধকার" ডানদিকে.
মাইক্রোসফ্ট টিমগুলি কোনও প্রম্পট ছাড়াই অবিলম্বে অন্ধকার হয়ে যাবে।
ভবিষ্যতে, আপনার যদি কখনও ডার্ক মোড অক্ষম করার প্রয়োজন হয়, "এ আলতো চাপুনপ্রকল্পিত أو ডিফল্টএকই স্ক্রিনে যেখানে আপনি অন্ধকার বেছে নিয়েছেন। এটি ডিফল্ট আলো থিম সক্ষম করবে।
Android এর জন্য Microsoft টিমগুলিতে ডার্ক মোড চালু করুন
আপনি যখন অ্যান্ড্রয়েড ফোনে মাইক্রোসফ্ট টিমগুলিতে ডার্ক মোড সক্ষম করবেন, তখন আপনাকে অ্যাপটি বন্ধ করতে হবে এবং তারপরে এটি পুনরায় খুলতে হবে। সুতরাং, আপনি এগিয়ে যাওয়ার আগে এবং এই মোডটি চালু করার আগে অ্যাপে কোনো অসংরক্ষিত কাজ সংরক্ষণ করতে ভুলবেন না।
আপনি প্রস্তুত হলে, আপনার ডিভাইসে Microsoft টিম অ্যাপ চালু করুন।
এরপরে, হ্যামবার্গার মেনুতে ক্লিক করুন (তিনটি অনুভূমিক রেখা) উপরের বাম কোণে এবং নির্বাচন করুন "সেটিংস أو সেটিংস"।
এখানে, সাধারণ বিভাগের অধীনে, "বিকল্প" এ টগল করুনঅন্ধকার চেহারা أو গাark় থিম"।
একটি প্রম্পট অ্যাপ্লিকেশন পুনরায় আরম্ভ করার জন্য জিজ্ঞাসা প্রদর্শিত হবে. টোকা মারুন "পুনরায় কর্মসংস্থান أو আবার শুরু. এটি অ্যাপটি বন্ধ করবে এবং তারপরে এটি আপনার জন্য আবার খুলবে।
ডার্ক মোড এখন অ্যাপটিতে সক্রিয় করা হয়েছে।
অন্ধকার মোড বন্ধ করতে এবং আলো মোড পুনরুদ্ধার করতে, "" বিকল্পটি বন্ধ করুনঅন্ধকার চেহারা أو অন্ধকার বিষয়যা আপনি উপরে সক্ষম করেছেন। আপনি তারপর মূল আলো চেহারা ফিরে আসবে.
আইফোন এবং আইপ্যাডের জন্য Microsoft টিমগুলিতে অন্ধকার মোড সক্ষম করুন
আপনার iPhone বা iPad-এ টিম-এ এই সেটিং পরিবর্তন করতে, প্রথমে Microsoft Teams অ্যাপ চালু করুন।
অ্যাপটি খোলে, উপরের বাম কোণায় আপনার প্রোফাইল আইকনে আলতো চাপুন।
সনাক্ত করুন "সেটিংস أو সেটিংসসেটিংস মেনু খুলতে।
"চেহারা" বিভাগ থেকে "চেহারা" চয়ন করুন।সাধারণ أو সাধারণ"।
এখন, "এ ক্লিক করুনঅন্ধকার أو অন্ধকারঅ্যাপে ডার্ক মোড চালু করতে।
একটি প্রম্পট অ্যাপ্লিকেশন বন্ধ করার জন্য জিজ্ঞাসা করা হবে. টোকা মারুন "অ্যাপ্লিকেশনটি বন্ধ করুন أو অ্যাপ বন্ধ করুন', এবং Microsoft Teams অ্যাপ বন্ধ হয়ে যাবে। এখন আপনাকে ডার্ক মোডে অ্যাপটি দেখতে ম্যানুয়ালি খুলতে হবে।
যদি কোনও কারণে ডার্ক মোড আপনার জন্য উপযুক্ত না হয় তবে "এ আলতো চাপুন"বিজয়ী أو আলোযেখানে আমি ডিফল্ট আলো থিমে ফিরে যেতে উপরের ধাপে অন্ধকার বেছে নিয়েছি।
আমরা আশা করি আপনি এই নিবন্ধটি মাইক্রোসফ্ট টিমগুলিতে কীভাবে ডার্ক মোড সক্ষম করবেন তা জানতে দরকারী বলে মনে করেন, মন্তব্যে আপনার মতামত ভাগ করুন।