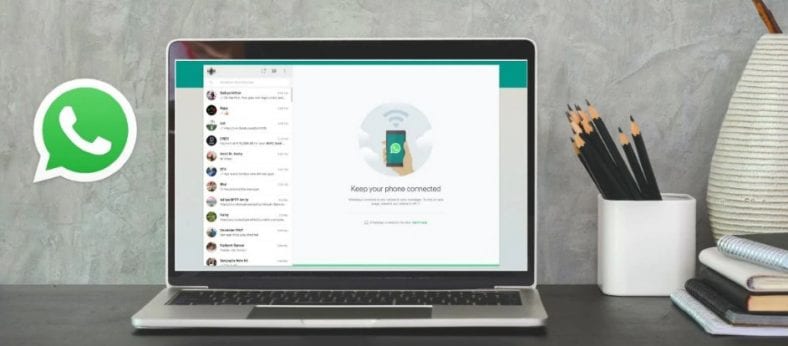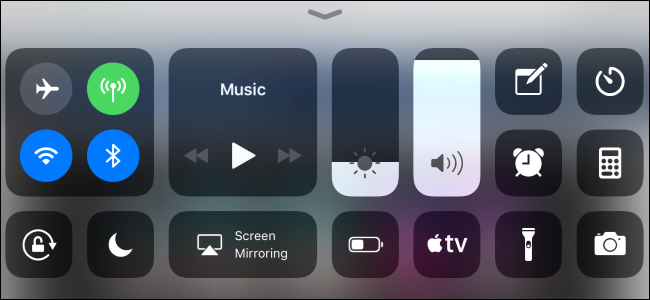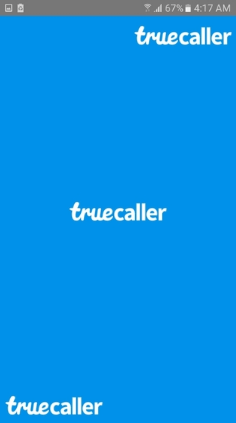Какво става Не само за телефони. използвайки Уебсайт на WhatsApp или на английски: Web WhatsApp Можете да получите достъп до популярната програма за чат на вашия Mac, Windows, iPad или Android таблети. Уебсайт на WhatsApp Лесен за настройка на всяко от тези устройства и хубавото е, че можете да използвате WhatsApp Web без телефон. Накратко, онлайн WhatsApp Web е основно огледало на своя мобилен аналог. WhatsApp Web изисква да имате iPhone или телефон с Android близо до компютъра си, за да го използвате. В тази статия ще ви кажем също дали можете да използвате WhatsApp Web, когато телефонът ви е изключен или далеч от компютъра.
Разгледахме списък на основните функции, които трябва да знаете, за да овладеете WhatsApp Web. Продължавайте да четете, докато ви казваме как да използвате WhatsApp Web и как работи.
Как да използвате WhatsApp Web
Както бе споменато по-горе, WhatsApp Web е огледалото на WhatsApp, присъстващо на мобилни телефони. За да започнете да използвате WhatsApp Web, изпълнете следните стъпки:
-
На вашия компютър отворете браузъра по ваш избор и посетете
www.web.whatsapp.com щракнете върху бутона
Въведете.
-
Сега ще бъдете помолени да сканирате QR кода, който се появява на екрана. Ако имате смартфон с Android, отворете WhatsApp > натиснете вертикална икона с три точки и изберете Web WhatsApp. По същия начин, ако имате iPhone, отворете WhatsApp> натиснете Настройки> последвано от докосване на WhatsApp Web.
-
Сега избършете
QR код разположени на екрана на компютъра. Това е всичко, WhatsApp Web вече ще бъде активен на вашата компютърна система. Можете просто да започнете да чатите с вашите контакти, като отворите техните нишки за чат. Освен това можете също да започнете нов чат, като щракнете върху иконата за нов чат.
-
Само за регистрация WhatsApp Web работи както на Mac, така и на компютър с Windows.
-
Имайте предвид, че за да работи WhatsApp Web, телефонът, на който е активен акаунтът ви в WhatsApp, се нуждае, както и активна интернет връзка.
WhatsApp Web Как да изтеглите и използвате с помощта на QR код
Ако предпочитате да използвате WhatsApp като настолно приложение, вместо да отидете в уеб браузър и да изтегляте WhatsApp Web всеки път, когато затворите браузъра, изпълнете следните стъпки:
- Посетете на компютъра си www.whatsapp.com/download и натиснете бутона Въведете.
- Под Изтегляне на WhatsApp за Mac или Windows PC щракнете върху Зелен бутон за изтегляне. Обърнете внимание, че уебсайтът автоматично разпознава дали използвате Mac или компютър с Windows, така че всъщност не е нужно да търсите конкретна версия за вашата система.
- След като изтеглите файла си, инсталирайте го на вашата система и го отворете.
- Сега ще видите познатия QR код, точно като този, който виждате, когато отваряте WhatsApp Web в браузър.
- Сканирайте QR кода От телефона си, като отворите WhatsApp. Ако имате смартфон с Android, отворете WhatsApp > натиснете вертикална икона с три точки и изберете Web WhatsApp. По същия начин, ако имате iPhone, отворете WhatsApp > натиснете Настройки > последвано от щракване Web WhatsApp.
- Преди да сканирате кода, не забравяйте да изберете Възможност да останете в профила си Точно под QR кода. Това трябва да се направи, за да не се налага да сканирате кода всеки път, когато отваряте приложението.
Така че сега имате WhatsApp, работещ като приложение на вашия компютър.
Работи ли WhatsApp Web, когато телефонът е изключен
Простият отговор на това е не. WhatsApp Web няма да работи на компютри и таблети, ако мобилният номер, с който се синхронизира, е изключен. За да работи WhatsApp Web, телефонът ви, на който е активен акаунтът ви в WhatsApp, трябва да има активна интернет връзка. След като се свържете с WhatsApp Web, няма да излезете дори след като затворите браузъра си или дори ако изключите системата си. Това означава, че всеки път, когато посетите уебсайта web.whatsapp.com Вашите чатове в WhatsApp ще се отворят.
Освен това дори не се нуждаете от телефона наблизо, за да работи WhatsApp Web. Това означава, че телефонът и устройството, на което работи WhatsApp Web, могат да бъдат отделени едно от друго, но те ще продължат да работят. Както бе споменато, телефонът ви се нуждае от активна интернет връзка и след като акаунтът ви е свързан с уеб клиента на WhatsApp, той ще остане свързан дори ако пътувате до друга държава.
WhatsApp Web: Как да редактирате профил
За да редактирате личните си данни като вашето име, снимка на профила и т.н. в WhatsApp Web, изпълнете следните стъпки:
- Отворете връзка web.whatsapp.com В браузъра на вашия компютър или отворете настолното приложение.
- Щракнете икона на профил ти си на върха. За да промените снимката на потребителския си профил от компютъра, щракнете върху Снимката на вашия профил Ако вече сте задали снимка> щракнете Качете снимка или направете снимка според вашия избор.
- Под снимката на потребителския си профил можете да видите името си. Щракнете икона на молив за редактиране.
- По същия начин под вашето име ще видите Информация за. Щракнете икона на молив за редактиране.
- За съжаление нямате опцията да публикувате статус в WhatsApp. Все пак можете да проверите историите за състоянието на вашия контакт.
За да направите това, щракнете върху Икона на състоянието , до снимката на потребителския ви профил> Сега кликнете върху който и да е контакт за показване на състоянието му.
WhatsApp Web Dark Mode: Как да активирате
WhatsApp Web не поддържа официално тъмен режим, но има два начина да го активирате лесно. Можете да го активирате, като използвате опцията Inspect Item на вашия браузър или като инсталирате разширение. Ето какво трябва да направите:
- Отидете на Web WhatsApp на вашия компютър и влезте чрез QR кода. За да направите това, отворете WhatsApp на телефона си с Android> докоснете Иконата с три точки горе вдясно > Настройки > Web WhatsApp. На iPhone отворете WhatsApp> Настройки > Web WhatsApp. Сега сканирайте кода на екрана на компютъра си и влезте.
- Кликнете с десния бутон Уеб страница на WhatsApp и щракнете върху Инспектирай елемента. Търсете сега body class = "web". В някои браузъри като Safari за Mac може да се наложи да търсите body class = „уеб текст-визуализация-корекция на грешки“ .
- Кликнете с десния бутон Този ред> щракнете Освобождаване.
- Сега го променете на body class = “dark web” или body class = “web dark text-rendering-bug-fix”.
- Кликнете върху Въведете на клавиатурата или просто щракнете някъде другаде на страницата, за да приложите промените.
- Вече можете да се наслаждавате на тъмен режим в WhatsApp Web.
- Ако смятате, че това е твърде сложно, просто инсталирайте Приложение Стилусът е включен Firefox أو Google Chrome .
- Сега инсталирайте Dark WhatsApp стил от този сайт. Можете също да инсталирате този стил чрез Github (Просто превъртете надолу до раздела Инсталиране).
И това е всичко, сега отворете WhatsApp Web и се насладете на тъмния режим.
WhatsApp Web: Гласови/видео разговори
Докато WhatsApp Web ви позволява да разговаряте, да изпращате снимки/видеоклипове на приятели и семейство, да проверявате състояния или дори да архивирате и блокирате разговори, ще бъдете разочаровани да разберете, че възможността за извършване на гласови или видео разговори в WhatsApp Web все още не е възможна. Официално функцията все още не е добавена от WhatsApp. Ако обаче трябва да направите аудио или видео разговор в WhatsApp на компютъра си, следвайте тези стъпки. Имайте предвид, че ще има някои ограничения, за които ще ви разкажем скоро.
- посещение www.bluestacks.com и изтеглете Bluestacks. За тези, които не знаят, Bluestacks е един от най -популярните емулатори на Android за компютър.
Най -добрият Android емулатор за Windows
7 най -добри iOS емулатори за компютър (Windows и Mac) за стартиране на iOS приложения
- След като изтеглите, отворете WhatsApp وРегистрирайте се с телефонен номер които използвате в Услугата.
- Обърнете внимание, че след като номерът е регистриран в WhatsApp тук, в Bluestacks, телефонният номер ще спре да работи на устройството, което е било регистрирано преди това. Което означава, че ако сте настроили WhatsApp в Bluestacks, като използвате номера на телефона си, сега можете да използвате WhatsApp само на Bluestacks, но не и на телефона си. Извинете, но това е ограничението, за което говорихме.
- Освен това, след като настроите WhatsApp с телефонния си номер в Bluestacks, можете да започнете да добавяте контакти към вашите акаунти в WhatsApp> да отворите техните чат нишки и да започнете да извършвате гласови или видео разговори. Интерфейсът изглежда точно като на смартфон с Android.
Уебът Whatsapp не работи: как да поправя
Сега знаете какво представлява WhatsApp Web, как да получите достъп до него и как да го използвате. Възможно е обаче да има моменти, когато WhatsApp Web или настолното приложение може да не работят на вашия компютър поради различни причини. За да разрешите тези проблеми, изпълнете следните стъпки:
- Възможно е да имате проблеми с телефонната връзка поради това, че WhatsApp Web не работи на вашия компютър. За да поправите това, уверете се, че телефонът ви винаги има активна интернет връзка.
- Възможно е също да имате проблеми при свързването с компютъра. Ако видите жълт банер в горната част на списъка с чатове с съобщение за грешка „Компютърът не е свързан“, не забравяйте да проверите дали интернет връзката на вашия компютър е активна. Не само телефонът ви се нуждае от активна и стабилна връзка, но и компютърът ви го изисква.
- И накрая, може също да срещнете проблеми с Wi-Fi, докато използвате WhatsApp Web. Ако WhatsApp Web ви информира, че сте свързани към Wi-Fi мрежа, която пречи на WhatsApp Web да работи правилно, моля, уверете се, че вашата мрежа е настроена да заобикаля трафика към web.whatsapp.com أو web.whatsapp.com أو whatsapp.net.
WhatsApp Web: Как да изтеглите всички медии
За разлика от мобилната версия на WhatsApp, не всички медии могат да бъдат изтеглени в WhatsApp Web. Докато WhatsApp Web ви позволява да изтегляте изображения, видео и аудио файлове, няма опция за изтегляне на тези файлове наведнъж. Вместо това, за да изтеглите медия в WhatsApp Web, ще трябва да кликнете върху и да изтеглите всеки файл поотделно.
WhatsApp Web: Как да спрете автоматичното изтегляне
Както току -що споменахме, няма опция за изтегляне на всички медии наведнъж в WhatsApp Web. По същия начин няма възможност за автоматично изтегляне на медийни файлове в WhatsApp Web. Което означава, че засега не е нужно да се притеснявате, че медийните файлове автоматично се изтеглят от WhatsApp, затруднявайки съхранението на устройството ви.
WhatsApp Web: различни настройки
Освен изпращането на текстови съобщения и редактирането на личните ви данни, има още куп неща, които трябва да знаете, за да овладеете WhatsApp Web. погледни:
- Точно като мобилното приложение, WhatsApp Web ви позволява да архивирате, изтривате или фиксирате разговори. За да направите това, направете Задръжте курсора на мишката върху контакт и щракнете Стрелка надолу > От наличните опции изберете, ако искате Архив Този конкретен чат или го изтрийте или инсталирайте. Фиксираните чатове се появяват в горната част на списъка за чатове и можете да закачите до три чата. За архивирани разговори, когато е избрана тази опция, разговорите изчезват. За да видите архивираните разговори, докоснете Символ с три точки Вертикално> Щракнете Архиви За достъп до архивирани разговори.
- WhatsApp Web също ви позволява да блокирате контакти и дори да получите достъп до списъка с блокирани контакти. За да блокирате контакт, отворете нишка за чат Ней> Отворете информацията за контакт с Кликнете върху името > Превъртете надолу и докоснете забрана. В случай, че искате да получите достъп до блокирани контакти или да деблокирате някой, който преди това сте блокирали, докоснете вертикален символ с три точки > Щракнете Настройки > Щракнете забранен.
- Можете да промените фона на чата по подразбиране на плътен цвят в WhatsApp Web. За да направите това, щракнете върху вертикален символ с три точки > Щракнете Настройки > Щракнете тапет за чат И изберете вашия цвят. За съжаление, нямате възможност да зададете каквото и да е изображение като тапет за чат, което можете да направите на телефона си.
- Можете да заглушите известията на конкретен контакт в WhatsApp Web. За да направите това, отворете верига Чат на контакта > Отворете тяхната информация за контакт, като щракнете върху Името > Намерете Игнорирайте известията , следван от Определете продължителността в който искате да заглушите известията.
- Освен това, ако не искате да игнорирате нечии известия, но напълно изключите сигналите и звуците в WhatsApp Web, също е възможно да го направите. Натисни Вертикален символ с три точки > Щракнете върху Настройки > Щракнете върху Известия. Сега премахнете отметката от опциите и направете промени според вашите нужди.
Както бе споменато по -горе, изминаха пет години от първото въвеждане на WhatsApp Web и работи перфектно на компютри, ако искате да изпълнявате основни задачи като чат, изпращане на медии и т.н. Можете обаче да видите списъка с функции, налични за WhatsApp на Android и iOS, би било наистина хубаво, ако някои (ако не всички) от тези функции бяха интегрирани в WhatsApp Web. Функции като оригинален тъмен режим, аудио и видео разговори и добавяне на истории за състоянието, за да назовем само няколко. Докато това не се случи, това е всичко, което трябва да знаете, за да овладеете WhatsApp Web.
Може също да се интересувате от:
Надяваме се, че сте намерили тази статия за полезна, за да научите всичко, което трябва да знаете за WhatsApp Web. Споделете вашето мнение и опит в коментарите.