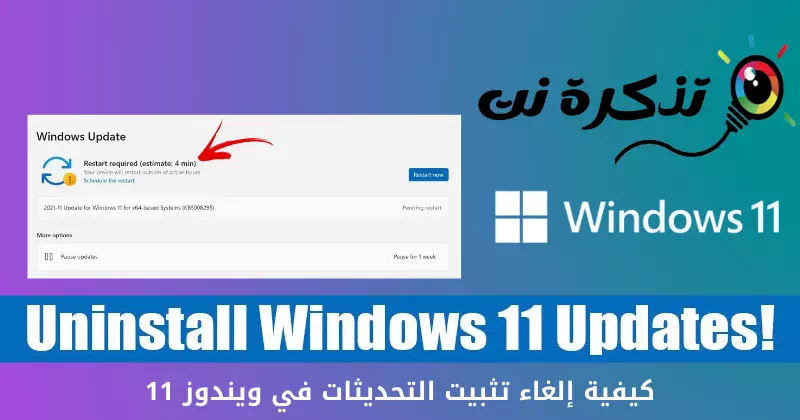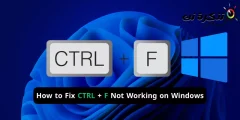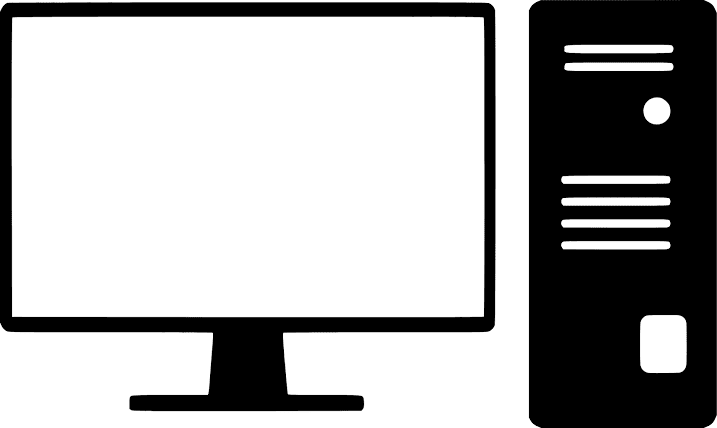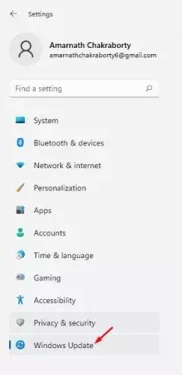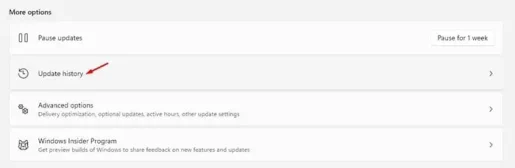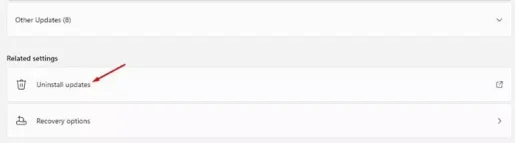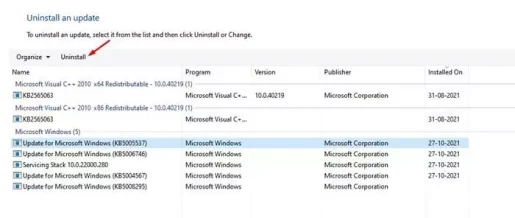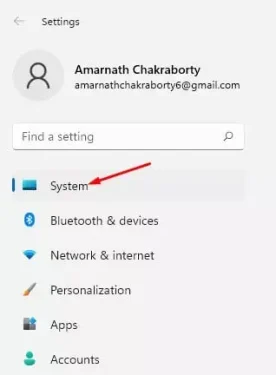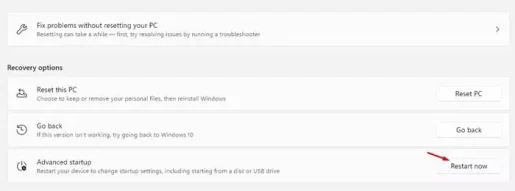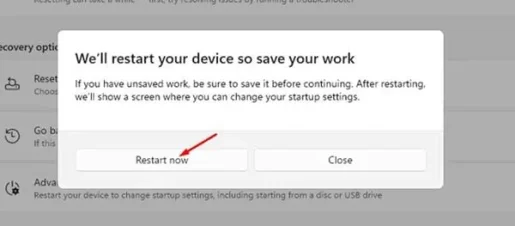Ето как да деинсталирате актуализацията в Windows 11.
Ако имате компютър или лаптоп, съвместим с Windows 11, можете да инсталирате актуализация Предварителен преглед на компилации. Много потребители вече са се регистрирали за програмата Windows Insider И се присъединете към канала Бета / Версия за предварителен преглед За да инсталирате Windows 11.
Въпреки че Windows 11 ви предоставя много функции и опции, има един проблем, който никой не може да отрече, е, че Windows 11 все още се тества и има много грешки. Така че, ако наскоро сте инсталирали актуализация на Windows 11 и изпитвате проблеми, тогава четете правилното ръководство.
В Windows 11 можете лесно да отмените актуализацията и да отмените всички промени, направени на компютъра. Така че, ако се сблъскате с проблем след инсталиране на версията за преглед на Windows 11, може да намерите тази статия за много полезна за решаването на този проблем.
Стъпки за деинсталиране на актуализацията в Windows 11
В тази статия ще споделим с вас ръководство стъпка по стъпка как да деинсталирате актуализацията на Windows 11. Този процес ще бъде много лесен; Просто следвайте някои от следните прости стъпки.
- Щракнете върху бутона Старт меню (Начало) в Windows и изберете)Настройки) да достигне Настройки.
Настройки в Windows 11 - في Страница с настройки , щракнете върху опция (Windows Update) което означава Актуализации на Windows.
Windows Update - След това в десния прозорец щракнете върху бутона (Актуализиране на историята) За да актуализирате архивите Както е показано на следната снимка.
Актуализиране на историята - Сега превъртете надолу и кликнете върху опция (Деинсталирайте актуализациите) което означава Деинсталирайте актуализации.
Деинсталирайте актуализациите - Ще ви се появи следният екран Списък на всички инсталирани актуализации. За да премахнете актуализация , изберете Актуализиране и кликнете върху бутона (Uninstall) За да деинсталирате по -горе.
Uninstall - След това в изскачащия прозорец за потвърждение щракнете върху бутона (Да).
И това е всичко и ето как можете да деинсталирате актуализация в Windows 11.
Как да деинсталирате версия на Windows 11
Точно както обикновените актуализации, Windows 11 също ви позволява да деинсталирате Преглед на версиите. Ако искате да деинсталирате версия на Windows 11, трябва да следвате тези стъпки.
- Кликнете върху бутона (Windows + I) Да отвориш Страница с настройки. След това, в Настройки , щракнете върху опция (Система) да достигне системата.
Система - В десния прозорец щракнете върху опция (възстановяване) което означава възстановяване , както е показано на следното изображение.
възстановяване - След това в Опции възстановяване , щракнете върху бутона (Рестартиране сега) За да рестартирате сега който е отзад (Advanced Startup) което означава Разширено стартиране.
Рестартиране сега - След това в изскачащия прозорец за потвърждение щракнете върху бутона (Рестартиране сега) За да рестартирате сега.
потвърждение Рестартирайте сега - Това ще доведе до Рестартирайте компютъра, и ще отвори менюто за разширено зареждане. Трябва да отидете по следния път:
Отстраняване на неизправности > Разширени опции > Деинсталирайте актуализациите. - На следващия екран трябва да изберете и деинсталирате най-новата актуализация на функциите.
И това е всичко и ето как можете да деинсталирате версия на Windows 11.
Може също да се интересувате от:
- Как да влезете в BIOS на Windows 11
- Как да видите историята на актуализациите на Windows 11
- Разберете как да поставите на пауза актуализациите на Windows 11
- Как да изтеглите и инсталирате допълнителни актуализации в Windows 11
- Как да актуализирате Windows 11 (Пълното ръководство)
Надяваме се, че сте намерили тази статия полезна за вас, за да знаете как да деинсталирате актуализация в Windows 11. Споделете вашето мнение и опит в коментарите.