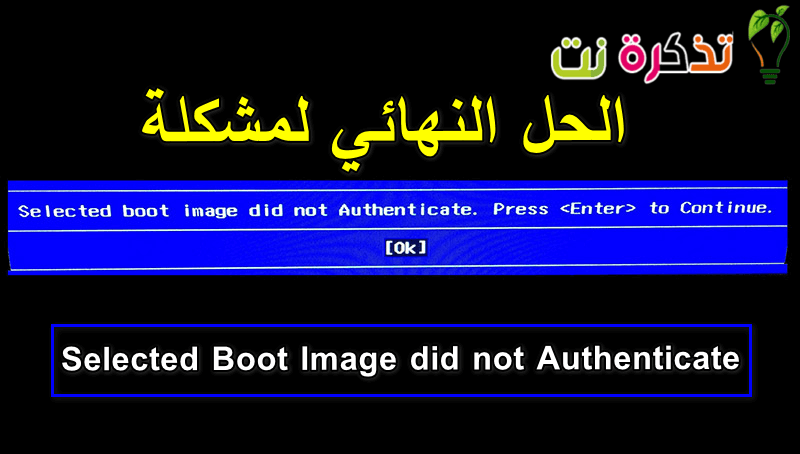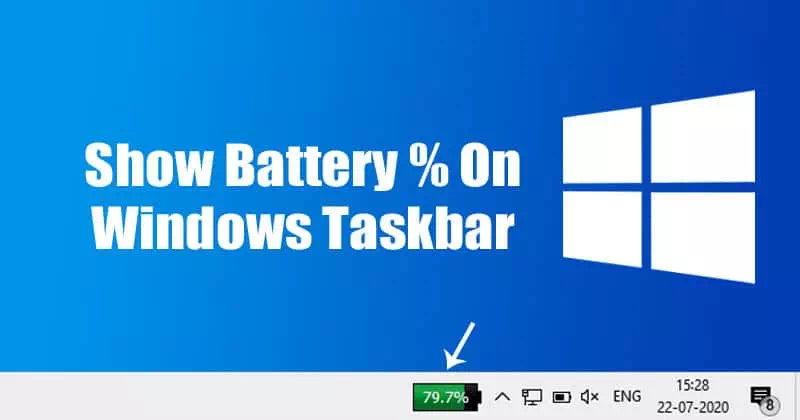Windows прави напредък в света на операционната система. А с новаторската операционна система Windows 10, Microsoft е решена да осигури най -доброто. Напоследък обаче нещо се появи в операционните системи Windows. Това е грешка при зареждане или зареждането на Windows носи съобщение, че „Избраното зареждащо изображение не е удостоверено. Тази грешка е свързана с надстройки, актуализации, актуални корекции и актуализации на драйвери. Изглежда също, че Това съобщение е свързано с компютри на HP Само според оплакванията на потребителите.
къде е Hewlett Packard (HP) Един от най -добрите компютри и като всеки друг компютър има BIOS Зарежда хардуер и система след проверка за грешки. И така, защо възниква тази грешка? За да отговорим на този въпрос, трябва да отбележим, че тази грешка далеч не еbootmngr липсвакоето се появява, когато се опитате да заредите операционна система от място, където тя не е била инсталирана на първо място. Ще ви покажем какво означава грешка. "Избраният образ за зареждане не се удостовери”, И причината за възникването му на Компютър HP Как да се отървете от тях, за да можете да продължите да стартирате компютъра си.
Какво означава „Избраното зареждащо изображение не е удостоверило“ и защо се появява?
Изписана в синя лента на черен фон, тази грешка се появява малко след рестартирането или след натискане на бутона за захранване, за да се включи. Натискането на бутона Въведете за да изключите компютъра и в крайна сметка да се върнете на същия екран.
С прости думи тази грешка означава, че протокол за защита е нарушен след проверка на базата данни на фърмуера или че устройството, от което зареждате операционната система, не може да предостави информацията, от която се нуждае защитата, за да стартира.
Защитеното зареждане е техника, при която системният фърмуер проверява дали системният зареждащ механизъм е подписан с ключ за криптиране, оторизиран от база данни, вградена във фърмуера. За да ви предпази от системни промени, които могат да навредят на вашия компютър, последователността на зареждане се записва в база данни.
Нарушаването на този протокол води до несигурно зареждане, поради което това съобщение се показва. Промените могат да възникнат поради инсталиране на нов хардуер, надстройка/промени в операционната система (която променя информацията за зареждащия механизъм), промяна в драйверите на устройства или атаки на злонамерен софтуер.
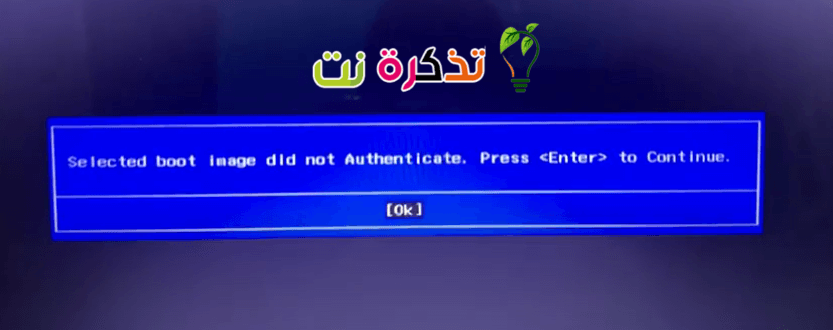
Тази грешка може също да означава, че информацията за вашия зареждащ файл липсва и следователно операционната система не може да се зареди. Информацията за зареждане е това, което се използва, за да се определи дали на устройството има операционна система (твърд диск) Вашият. Ако информацията за зареждане не може да се зареди, процесът на удостоверяване няма да се осъществи или завърши успешно. Копието за зареждане може да се повреди след актуализация или поради атака на зловреден софтуер. Има вируси, които могат да се поставят в информацията за зареждане и по този начин да предотвратят сигурно зареждане или дори да изтрият тази информация. Промените от актуализация също могат да променят информацията за зареждане и да попречат на стартирането.
Ето решенията, които ще премахнат грешката ”Избраният образ за зареждане не се удостовериТя ви позволява да завършите зареждането и да включите компютъра на HP.
Решаване на проблеми: Избраното зареждащо изображение не се удостоверява
Метод XNUMX: Промяна от Secure Boot на Legacy Boot в настройките на BIOS
Промяната на старата операционна система ще отхвърли промените в операционната система и хардуера и ще продължи да се зарежда. Ако сте сигурни, че вашият компютър не може да завърши стартирането поради вирус или злонамерен софтуер, не се препоръчва; Вместо това използвайте метод XNUMX. Ето как да деактивирате защитеното зареждане и да активирате старата поддръжка на вашия компютър HP.
Професионален съвет: Ако проблемът е с вашия компютър или лаптоп/преносим компютър, трябва да опитате да използвате Възстановяване ремонт Които могат да сканират твърдия диск и да заменят повредени и изгубени файлове. Това работи в повечето случаи, тъй като проблемът възниква поради корупция в системата. Можете да изтеглите Възстановяване като щракнете тук
- Изключете компютъра напълно, изчакайте няколко секунди, след което включете компютъра, като натиснете бутона за захранване (енергия) и веднага натиснете Esc многократно, около веднъж на секунда, докато се отвори менюто за стартиране.
- Когато се появи менюто за стартиране, натиснете бутона F10 أو Изтрий За да отворите настройката BIOS .
- Използвайте бутона със стрелка надясно, за да изберете меню System Configuration (Конфигурация на системата) и използвайте бутона със стрелка надолу, за да изберете Опции за стартиране (опции за зареждане), след това натиснете Въведете.
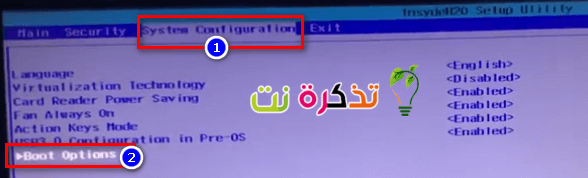
Меню за системна конфигурация - След това използвайте бутона със стрелка надолу, за да изберете Наследствена поддръжка и натиснете Въведете , и изберете включен Ако е включено инвалиди За да го деактивирате, натиснете Въведете .
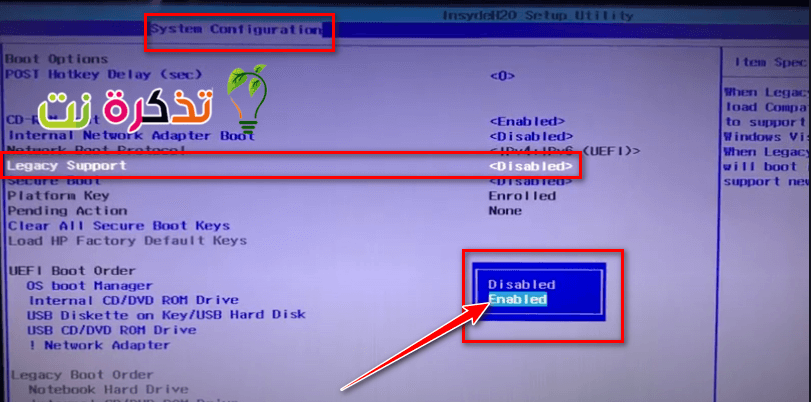
Изберете Legacy Support - След това използвайте бутона със стрелка нагоре и надолу, за да изберете Secure Boot Това е безопасно зареждане и натиснете Въведете , след това използвайте бутоните със стрелки нагоре и надолу, за да го изберете инвалиди и натиснете Въведете .
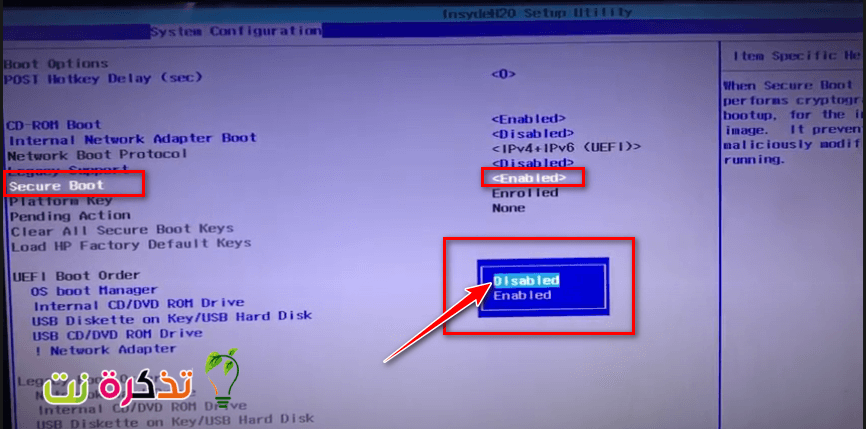
Изберете Secure Boot وهو 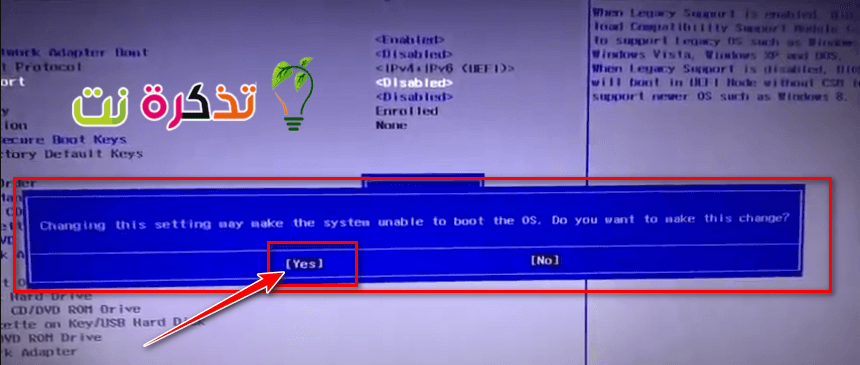
Запазете промените и използвайте бутона със стрелка наляво, за да изберете Да - след това натиснете F10 За да запазите промените и да използвате бутона със стрелка наляво, за да изберете Да След това натиснете Въведете За да запазите промените и да излезете.
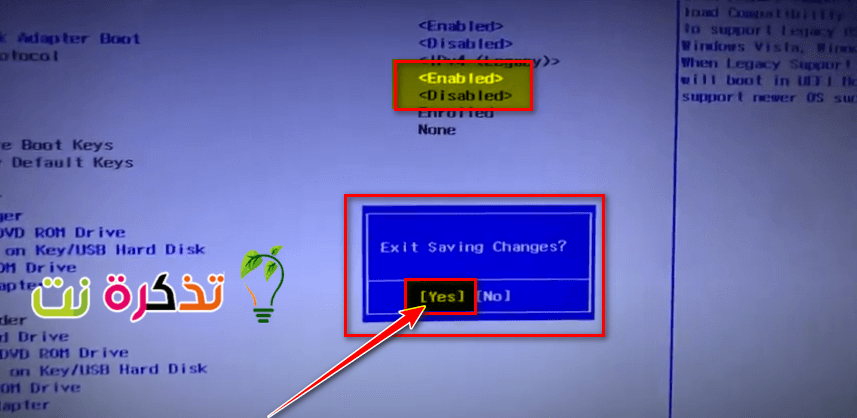
Запазване на промените Да - Компютърът ще Рестартирайте автоматично Към Windows с деактивирано защитено зареждане и активирана система за зареждане.
Метод 2: Нулиране и фабрично нулиране на компютъра
Това ще нулира всички конфигурации по подразбиране BIOS (освен пароли) и позволяват нови конфигурации за промени в операционната система и хардуерни промени при следващото зареждане. По този начин всички конфликтни конфигурации ще бъдат изчистени. Ето как да направите хардуерно нулиране на компютър на HP.
- ставай изключен твоят компютър
- изключете кабела AC адаптер .
- Премахване батерията.
- Натиснете и задръжте бутона за захранване за поне 20 секунди . Това ще извърши нулиране на устройството по подразбиране.
- Докато се рестартира, щракнете върху бутона F2 . Това ще зареди хардуерната диагностика.
- Стартирайте теста за стартиране (тест за стартиране). Това ще тества целия хардуер в системата и ще открие всички проблеми.
- Ако тестът е чист, рестартирайте компютъра и стартирайте нормално.
Ако компютърът ви все още не работи, ще трябва да извършим ремонт на системата
Метод XNUMX: Поправете Windows на компютър с помощта на System Recovery
Ремонтът на системата ще коригира информацията за зареждане и други проблеми, свързани с Windows на вашето устройство. Ето как да извършите ремонт на Windows система за потребители на HP.
- ставай Изключете компютъра напълно , изчакайте няколко секунди, след това включете компютъра, като натиснете бутон за включване (Захранване) и веднага натиснете Esc многократно, около веднъж на секунда, докато се отвори менюто за стартиране.
- Когато се появи менюто за стартиране, натиснете F11 Което ви отвежда до конзолата за възстановяване.
- Ахтар Отстраняване на неизправности за отстраняване на неизправности, последвано от Предварителни опции А именно разширени опции и щракнете стартиране Ремонт за да започне ремонта.
- Приемете процеса на ремонт, изчакайте ремонта да приключи и рестартирайте компютъра.
Може също да се интересувате от:
- Обяснете как да възстановите Windows
- Стъпки за зареждане на компютъра
- Как да поправите външния твърд диск, който не работи и не е открит проблем
Надяваме се, че тази статия ще ви бъде полезна, за да разберете как да решите проблем Избраното зареждащо изображение не е удостоверено. Споделете вашето мнение за всеки метод, който ви е помогнал да разрешите проблема чрез коментари.