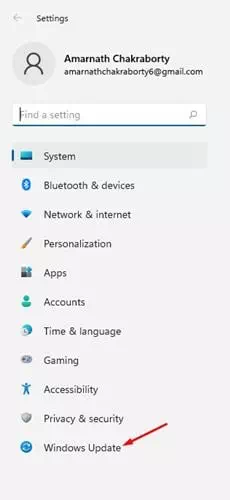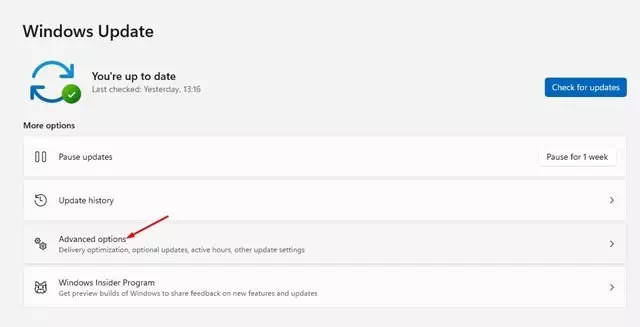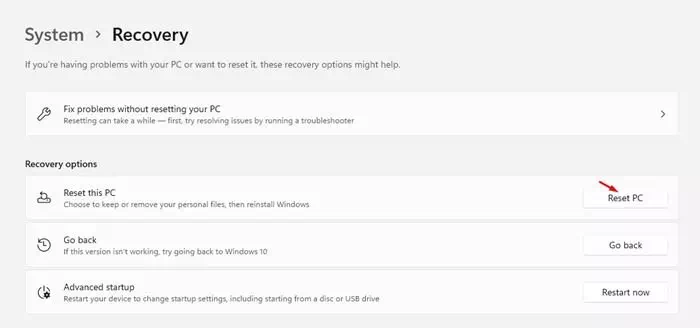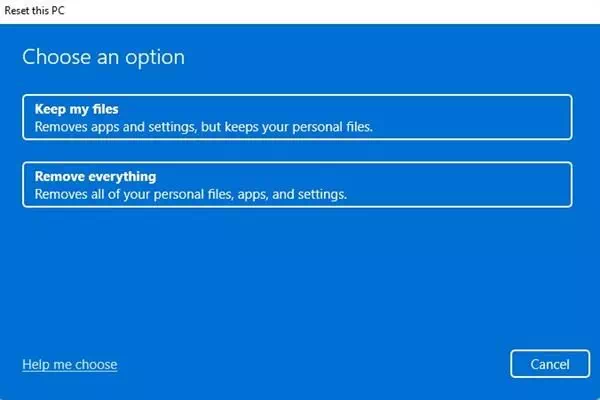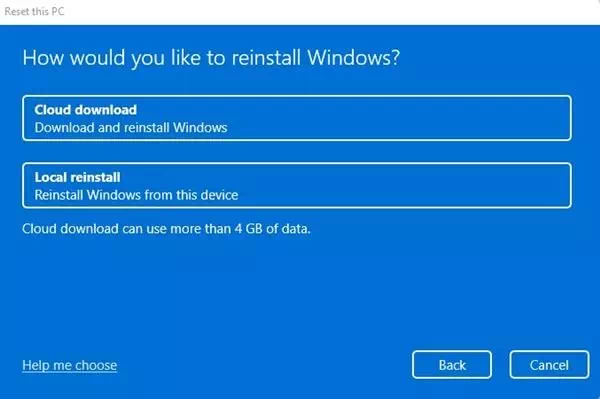за теб Как да възстановите фабричните настройки или настройките по подразбиране за Windows 11.
Излезе новата операционна система Windows 11, която въведе много нови функции, важни визуални промени и много други. Но за съжаление Windows 11 е достъпен само за потребители, които са се присъединили към програмата Windows Insider.
Ако вече използвате версия Insider Preview На вашия компютър може да срещнете много проблеми. Windows 11 все още се тества и затова има много грешки и проблеми.
Ако използвате Windows 11 и срещнете много проблеми и грешки, може да искате да започнете отначало. Така че в тази статия реших да споделя стъпка по стъпка ръководство за фабрично нулиране на Windows 11.
Стъпки за това как да възстановите настройките по подразбиране Windows 11
Възстановяването на настройките по подразбиране към Windows 11 е много лесно чрез Настройки. Но за това трябва да изпълните някои от следните прости стъпки. Така че, нека научим как да възстановим фабричните настройки на Windows 11.
- Щракнете върху бутона Старт меню (Старт), след което щракнете върху (Настройки) да достигне Настройки.
Старт меню в Windows 11 - чрез приложението Настройки , щракнете върху опцията (Windows Update).
Щракнете върху опцията Windows Update - В десния прозорец щракнете върху (Разширени опции) да достигне Разширени опции.
Щракнете върху Разширени - Сега превъртете надолу и кликнете върху опция (възстановяване) да работиш възстановяване.
Превъртете надолу и докоснете опцията за възстановяване - Под Опции за възстановяване щракнете върху опцията (Reset PC), за да извършите фабрично нулиране и нулиране на компютъра, както е показано на следното изображение.
Щракнете върху опцията Нулиране на компютър - Сега ще имате възможност да запазите файловете си или да изтриете всичко. Ако искате да запазите файловете си, Изберете първата опция.
- На следващата страница ще бъдете помолени да изберете метод за преинсталиране на Windows 11. Изтеглянето в облак ще изтегли ново копие, а локалното преинсталиране ще нулира вашия компютър локално. Отново е по -добре да изберете опцията за изтегляне в облака.
Ще бъдете помолени да изберете метод за преинсталиране - На следващата страница щракнете върху бутона (Нулиране) да работиш Фабрично нулиране за Windows.
И това е. Това ще нулира и нулира настройките по подразбиране на вашия компютър с Windows 11. Процесът може да отнеме 30-60 минути, за да завърши.
Може също да се интересувате от:
- Как да възстановите фабричните настройки на Windows 10
- Как да възстановите фабричните настройки на компютър с Windows 10 с помощта на CMD
- Два начина за преместване на лентата на задачите на Windows 11 наляво
Надяваме се, че тази статия ще ви бъде полезна да знаете Как да възстановите настройките по подразбиране за Windows 11. Споделете вашето мнение и опит в коментарите. Освен това, ако статията ви е помогнала, не забравяйте да я споделите с приятелите си.