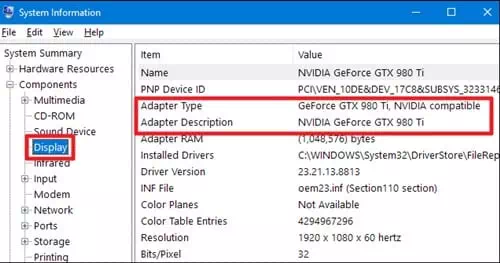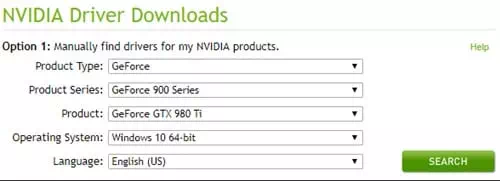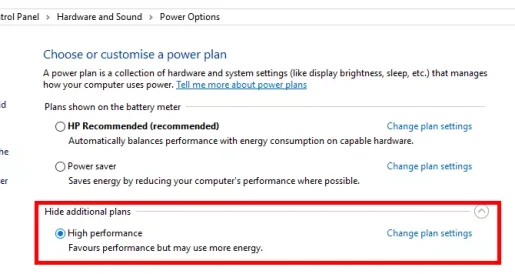Ето как да подобрите вашия компютър с Windows за игри чрез актуализиране на графичния драйвер.
За да стартираме игри с графика с висока разделителна способност на компютър, обикновено избираме да инсталираме мощни графични карти. Въпреки това, графичните карти не могат да бъдат напълно функционални, ако нямате подходящи драйвери.
Така че, за да получите най-доброто игрово изживяване на компютър, трябва да имате и двете (Мощна графична карта - Удобен графичен плейър). Остарелите драйвери за графична карта също могат да развалят вашето игрово изживяване.
Остарелите графични драйвери могат да причинят проблеми при инсталиране или игра на игри. Така че, ако се сблъскате с проблем, свързан с игри на вашия компютър, трябва да актуализирате графичния драйвер.
Актуализирайте вашия графичен драйвер за максимална производителност на игрите
И така, в тази статия решихме да споделим с вас някои от най-добрите начини за актуализиране на вашите графични карти, за да получите максимално игрово изживяване. И така, нека да проверим как да актуализирате вашия графичен драйвер за максимална производителност на игрите.
- Отворете търсенето в Windows и въведете (Информация за системата) без скоби за показване системна информация. След това отворете приложението Информация за системата от списъка.
- ще достигне Системно табло , където трябва да отидете на раздела (Дисплей), което означава ширината вътре в панела. Отидете до панела и от там намерете (Тип адаптер) да достигне Опции за тип адаптер . Ще има точна идентификация на данните за графичната карта.
Системна информация - След като имате точната информация за графичния процесор и имате производителя на графичната карта, можете да продължите да изтегляте съответните драйвери за различни графични карти чрез следните връзки:
- Изтеглете графични драйвери на NVIDIA.
- Изтеглете графични драйвери на AMD.
- Изтеглете графични драйвери на Intel.
- При достъп до сайтовете в предишните връзки ще трябва да изберете точния модел и информация за графичната карта, за да изтеглите последната издадена актуализация от производители и разработчици. Не всяка графична карта ще има актуализирани драйвери, но можете да я проверите чрез връзките.
Актуализация на графичния драйвер
И това е всичко за актуализиране на графични драйвери. Надяваме се, че сте успели да преминете през наборите от опции, за да направите промени в драйверите.
Използване на инструменти за актуализиране на драйвери от софтуер на трети страни
Ако не искате да търсите необходимите драйвери ръчно, можете да разчитате на програма за актуализиране на драйвери на трета страна за Windows, за да актуализирате драйвера си. Изброихме някои от най-добрите инструменти за актуализиране на драйвери за Windows, които ще актуализират вашия графичен драйвер за максимална производителност при игри.
1. Помощник на водача
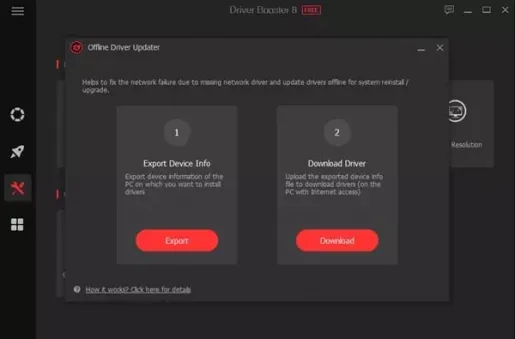
برنامج Помощник на водача Един от най-добрите и водещи инструменти за актуализиране на драйвери, които можете да използвате на вашия компютър с Windows. Прекрасното нещо за Помощник на водача е, че идва безплатно и не изпраща досадни реклами на потребителите.
Не само това, но съдържа Помощник на водача Също така за графични драйвери на Nvidia, AMD и Intel. Освен актуализиране на драйвера, Driver Booster предоставя и някои други инструменти, които могат да ви помогнат да подобрите производителността на вашия компютър.
имам също Помощник на водача Сега база данни с около 250.000 XNUMX дефиниции, това определено е най-добрият Windows Updater, който можете да използвате в момента.
2. Идентификатор на драйвера
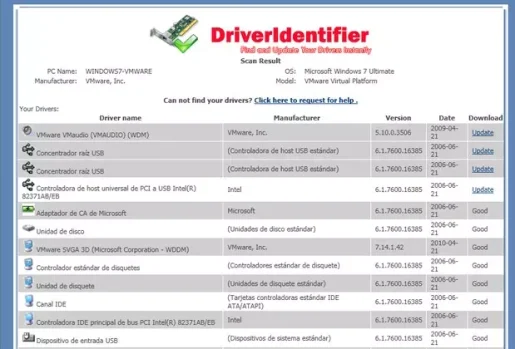
برنامج Идентификатор на драйвера Това е друг най-добър безплатен софтуер за актуализиране на драйвери в списъка и има чист потребителски интерфейс. Той не съдържа никакви сложни настройки и предоставя на потребителите HTML файл, съдържащ връзки за изтегляне на най-новата версия на драйверите.
3. Водачът Genius
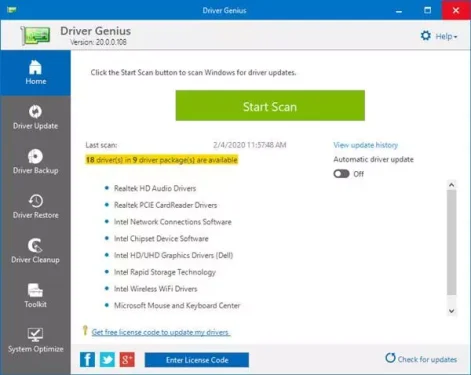
изготвяне на програма Водачът Genius Един от най-добрите безплатни инструменти за актуализиране на драйвери, налични за Windows.
Прекрасното нещо за Водачът Genius Е, че ефективно търси остарели драйвери и предоставя директна връзка за изтегляне на актуализираната версия. Не само актуализации на драйвери, но и софтуер може Водачът Genius Също така ви помага да архивирате и възстановявате драйвери.
Какво да направите след актуализиране на графичния драйвер
Има много неща, които можете да направите, за да подобрите производителността на игрите на вашия компютър с Windows 10. Изброихме някои от най-добрите начини за подобряване на производителността на игри на вашия компютър с Windows 10.
1. Инсталирайте най-новата версия на DirectX
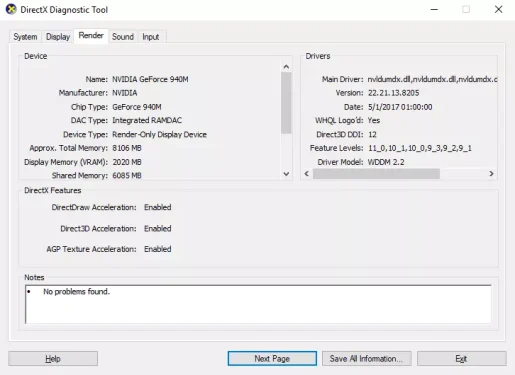
Ако се интересувате от игри, DirectX Това е едно от най-важните неща, които трябва да вземете под внимание. Предлагат се множество версии от DirectX в интернет. Въпреки това, ако искате да получите максимална производителност на игрите, трябва да инсталирате най-новата версия.
2. Регулирайте настройките на захранването
Е, можете да регулирате настройките за захранване, ако се опитвате да играете игри на вашия лаптоп. Има няколко настройки, които можете да направите в настройките за захранване в Windows 10, които могат да подобрят производителността на игрите.
Всичко, което трябва да направите, е да отидете на:
- Щракнете върху бутона Старт меню (Начало) след това потърсете (Контролния панел) без скоби, до които да стигнете табло за управление> тогава (Хардуер и звук) да достигне Хардуер и звук> тогава (Мощност Вариант) да достигне опция за захранване.
Настройки на захранването Регулирайте настройките на захранването - След това активирайте опцията (High Performance) което означава висока производителност.
3. Затворете програмите, работещи във фонов режим
Приложенията или програмите и системните процеси често консумират най-много дискови ресурси иRAM (RAM). Ето защо, преди да играете каквито и да е игри, деактивирайте ненужните приложения и услуги, работещи във фонов режим.
Също така проверете системната област; Операционната система Windows показва всички приложения, работещи във фонов режим в системната област до часовника. Така че, ако откриете някакво ненужно приложение, работещо във фонов режим, деактивирайте го.
Може да ви е интересно да знаете: Как да принудите да затворите една или повече програми в Windows
4. Направете тест за скорост на интернет Ти имаш

Разбираме, че производителността на игрите зависи от хардуера и драйверите. Въпреки това, ако играете онлайн игри, тогава скорост на интернет Това е друг фактор, който трябва да вземете предвид.
Просто вземете примера с PUBG PC; Пингът е основното нещо в играта. Така че, не забравяйте да проверите скоростта на интернет, преди да играете която и да е онлайн игра.
Може да се интересувате от:
- топ 10 на сайтовете за тестване на скоростта на интернет
- Как да поправите високия пинг в игрите на компютър
5. Превключете към най-бързия DNS сървър
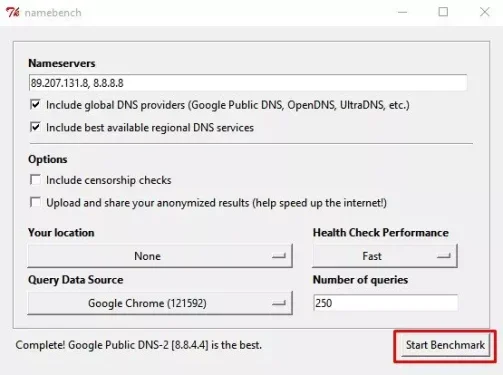
е ролята на DNS сървър Разглеждане на IP адреса, свързан с всяко име на сайт. Така че, ако сте свикнали да играете онлайн мултиплейър игри, може да искате да намерите a Най-добрите DNS сървъри По-бързо и преминете към него.
Използването на най-бързия DNS сървър има много предимства. Ще получите добра скорост на интернет, ниска скорост на пинг и много други. Споделихме с вас подробно ръководство за Как да намерите най-бързия DNS сървър за компютър.
Трябва да следвате цялото ръководство, за да намерите и превключите към най-бързия DNS сървър за вашия компютър с Windows.
Може също да се интересувате от:
- Най -добрият безплатен DNS за 2021 г. (последен списък)
- Как да промените DNS Windows 11
- Как да промените DNS на Windows 7, 8, 10 и Mac
- Обяснение за промяна на DNS на рутера
И това са най-добрите начини да актуализирате вашия графичен драйвер за максимална производителност при игри.
Може също да се интересувате от:
- Изтеглете Advanced SystemCare, за да подобрите производителността на компютъра
- Избягвайте 10 грешки, които ще повредят вашия компютър
- 10 най-добри програми за наблюдение и измерване на температурата на процесора за компютър в Windows 10
- Най -лесният начин да разберете марката и модела на вашия лаптоп без софтуер
Надяваме се да намерите тази статия за полезна, за да разберете как да актуализирате своя графичен драйвер (GPU) за максимална производителност при игри.