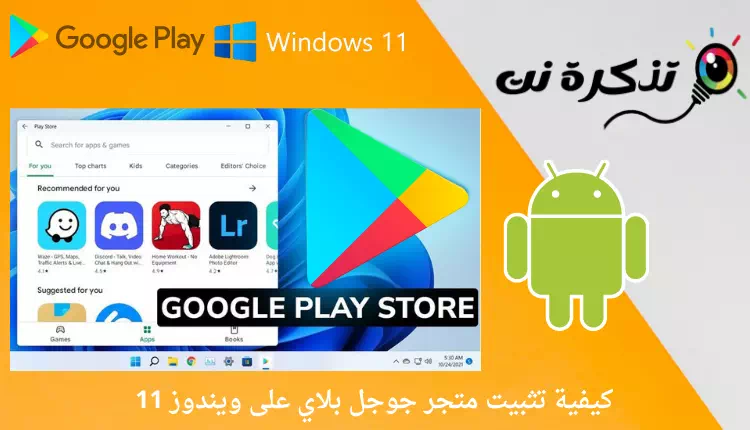Ето как да инсталирате Google Play Store (Google Пускайте) на Windows 11 Вашето пълно ръководство стъпка по стъпка.
Ако сте добър последовател на техническите новини, тогава може би знаете, че Microsoft наскоро добави поддръжка за стартиране на приложения за Android в Windows 11. Към момента на писане на тази статия Windows 11 вече поддържа работещи приложения, налични в Amazon App Store без никакви съперник.
В момента нямам Amazon Appstore Много приложения. Но тъй като Windows 11 вече поддържа приложения за Android, какво ще кажете за инсталиране на Google Play Store? Google Play Store на Windows 11 ви позволява да инсталирате приложенията, които използвате на устройството си с Android.
Стъпки за инсталиране на Google Play Store на Windows 11
Така че, ако се интересувате от инсталиране на магазин Google Play В Windows 11 четете правилното ръководство за това. Е, споделихме стъпка по стъпка ръководство за инсталиране на магазин Google Пускайте В операционната система Windows 11.
Деинсталиране на подсистемата на Windows за Android
Първото нещо, което трябва да направите, е да деинсталирате текущата версия на Подсистема Windows за Android. Къде да подкрепите магазина Google Пускайте Не е налично в по-стара версия на Подсистема Windows за Android.
За деинсталиране W.S.A. , първо трябва да щракнете Бутон за стартиране на менюто (Начало) и потърсете Подсистема Windows за Android и го деинсталирайте. Веднъж Деинсталирайте WSA Всички приложения ще изчезнат.

Включете режима на програмист
След деинсталиране на по-старата версия на Подсистема Windows за Android , трябва да бягате режим за програмисти (Режим за програмисти).
за да включите режима на програмист (Режим за програмисти), трябва да изпълните следните стъпки:
- Отворете търсене в Windows 11 и въведете (Режим за програмисти) без скоби.
Настройки за програмисти - след това отворете (Настройки за програмисти) което означава Настройки за програмисти от менюто с опции.
- На следващата страница активирайте (Режим за програмисти) което означава Опция за режим на програмист , както е показано на следващата снимка на екрана.
активирайте режима на програмист
Изтеглете подсистема на Windows за пакет / файл на ядрото на Android
Следващата стъпка включва изтегляне Пакет подсистема на Windows за Android. Още веднъж, не забравяйте да използвате същия пакет, който споделихме в следващите редове.
Забележка: всяка друга версия на (няма да работи)Подсистема Windows за Android) (W.S.A.) с Google Play Store. Затова е по-добре да качите файла, който споделихме в предишния ред.
- Изтеглете пакета и го извлечете в нова папка.
извлечете го в нова папка - След това трябва свали файл ядро Което присъствие в следващия ред.
- Изтеглете файла на ядрото
- След това отидете в папката W.S.A. който извадих и отворих папка (Инструменти) Инструменти . В папката с инструменти, Поставете файла на ядрото които сте изтеглили.
поставете файла на ядрото
Инсталирайте подсистемата на Windows за Android
След като изпълните гореспоменатите стъпки, трябва да инсталирате Подсистема Windows за Android.
- За да го инсталирате, отворете търсене в Windows 11 и въведете PowerShell. Щракнете с десния бутон върху PowerShell и изберете (Изпълнявай като администратор), за да стартирате като администратор.
Настройки за програмисти - в прозореца PowerShell , въведете командата cd последвано от местоположение на папката W.S.A. екстрактор cd „Местоположението на извлечената папка WSA“
например :cd "C:\User\ahmedsalama\Location of the extracted WSA folder"
много важно: замениМестоположение на извлечената WSA папкаС реалния адрес.Инсталирайте подсистемата на Windows за Android от Powershell - След това изпълнете следната команда на PowerShell:
Add-AppxPackage -Register .\AppxManifest.xmlИнсталирайте подсистемата на Windows за Android от Powershell
И това е всичко и това ще се инсталира Подсистема Windows за Android На компютър с Windows 11.
Включете режима на програмист в WSA
За да активирате режима на програмист (Софтуерен Инженер) в W.S.A.. Така че продължете със следните стъпки.
- Отворено Търсене в Windows 11 И въведете Подсистема Windows за Android.
- след това отворете W.S.A. от списъка.
- След това трябва активиране Опция (Режим за програмисти) режим за програмисти , както е показано на следващата снимка на екрана.
Активирайте режима на програмист в WSA - След това щракнете върху бутона (Файлове) което означава файлове , както е показано на следващата снимка на екрана.
WSA файлове - Сега в изскачащия прозорец с данни за диагностика щракнете върху бутона (Продължете) да последвам.
WSA Developer Mode Продължете
Инсталирайте Google Play Store
Сега сме към края на урока. Тук трябва да направим някои промени, за да стартираме Google Play Store на компютър с Windows 11.
- Така че, трябва да отидете в папка C:\adb\платформени инструменти . Сега в адресната лента File Explorer , пиши CMD и натиснете бутона Въведете.
Инсталиране на Google Play Store - في Командния ред, пиши
adb connectВ допълнение към адреса на локалния хост, след това натиснете бутона Въведете.
например:adb connect 127.18.155.80:585
Важна забележка: замени 127.18.155.80:585 озаглавен (Местните Силите) Който адрес на локален хост.Инсталиране на Google Play Store от CMD Ако не знаете вашия локален хост адрес, можете да го намерите в Настройки Подсистема Windows за Android.
- След това напишете
adb shellВ командния ред и натиснете бутона Въведете.Инсталиране на Google Play Store от CMD - След това напишете
suи натиснете бутона Въведете.Инсталиране на Google Play Store от CMD - Сега трябва да пишете
setenforce 0и натиснете бутона Въведете.Инсталиране на Google Play Store от CMD
Достъп до Google Play Store
Ако следвате внимателно стъпките, Google Play Store ще работи във вашата система.
- просто отворете старт меню (Начало) в Windows 11 и щракнете върху Икона на Google Play Store.
- Ще бъдете подканени да влезете с акаунт в google Вашият. Просто влезте и ще можете да инсталирате приложения директно от Google Play Store.
влезте с вашия акаунт в Google
И това е всичко и ето как можете да инсталирате Подсистема Windows за Android С Google Play Store на Windows 11.
Може също да се интересувате от: Как да стартирате приложения за Android в Windows 11 (Ръководство стъпка по стъпка)
Надяваме се, че тази статия ще ви бъде полезна, за да знаете как да инсталирате Google Play Store на Windows 11, вашето ръководство стъпка по стъпка. Споделете вашето мнение и опит с нас в коментарите.