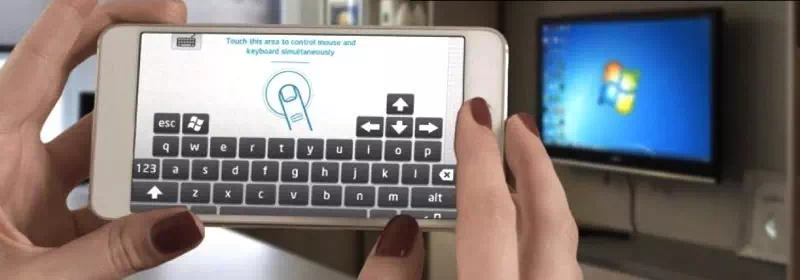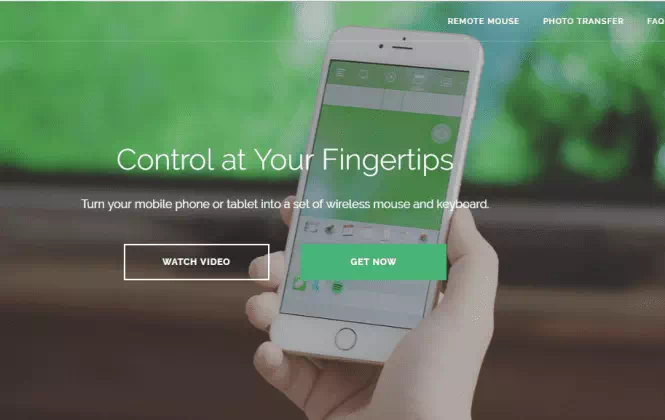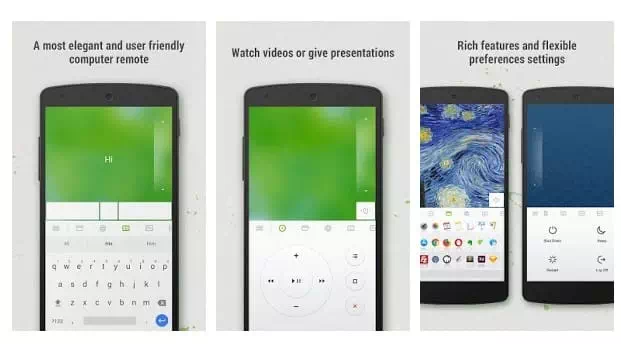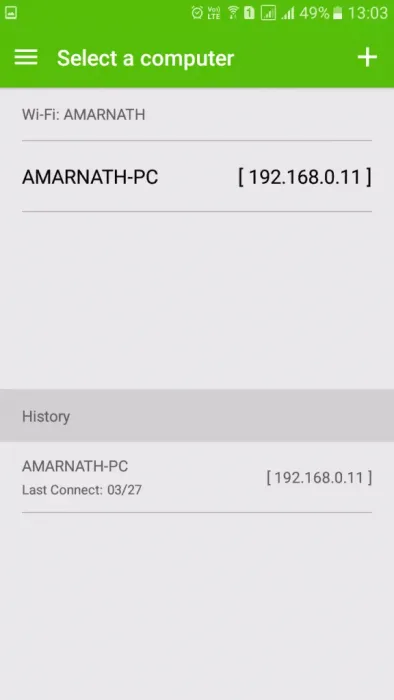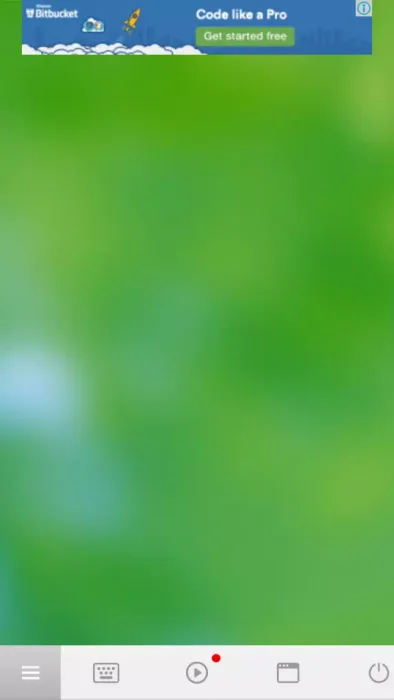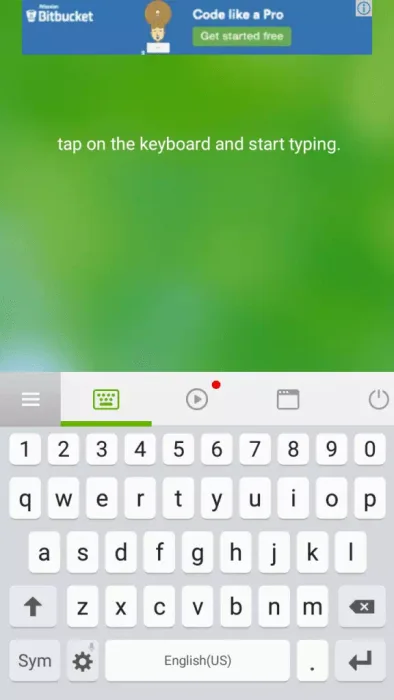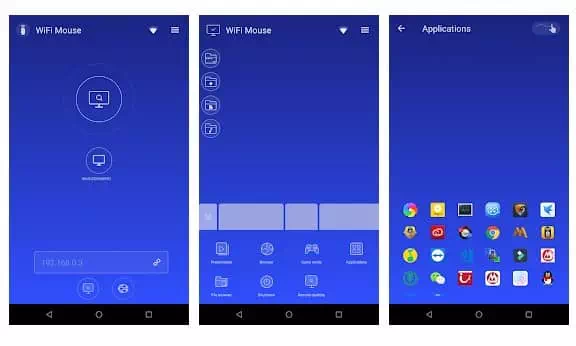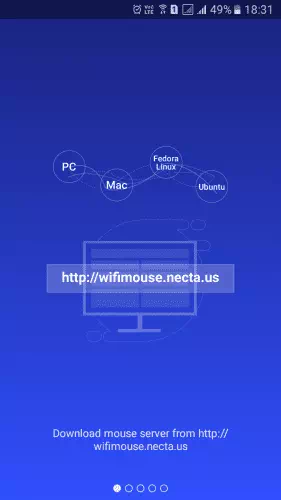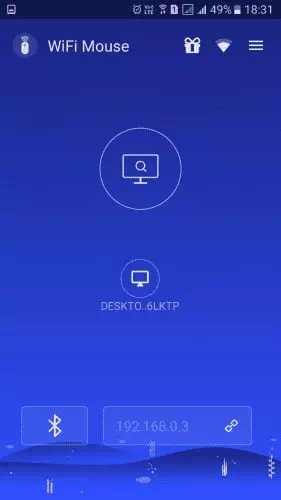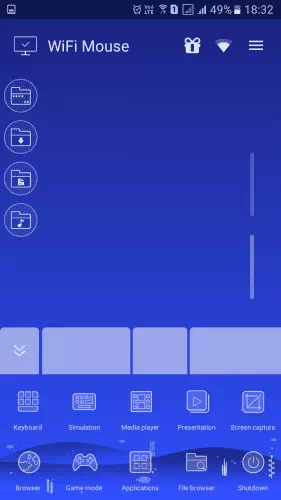Ако преди сте използвали лаптоп, може да знаете, че регулирането на клавиатурата и тъчпада на лаптопа може да бъде обезпокоителна задача. Въпреки че много потребители използват клавиатура и тъчпад на лаптоп, свързването на безжична клавиатура и мишка е по -удобно.
Знаете ли, че можете да се отървете от тези безжични устройства и да използвате своя Android смартфон като мишка и клавиатура за вашия лаптоп или настолен компютър? Използването на смартфон с Android като мишка има множество предимства, като например управление на работния плот, докато лежите в леглото, няма нужда да се притеснявате за носене на безжична мишка и клавиатура, докато пътувате и т.н.
По -важното е, че ако компютърната мишка се забие, телефонът ви с Android може да бъде добър архив. Така че в тази статия ще споделим с вас някои от най -добрите методи, които биха ви помогнали да използвате телефона си с Android като мишка и клавиатура.
Стъпки за използване на мишката и клавиатурата на телефона с Android
За да използвате телефона си с Android като мишка и клавиатура, трябва да използвате някои външни приложения. Но не се притеснявайте, тествали сме целия софтуер и приложения и те не представляват никакъв риск за сигурността. Така че, нека го проверим.
Използване на дистанционна мишка
конвертира приложението Дистанционно мишка Вашият мобилен телефон или таблет в лесно за използване безжично дистанционно управление за вашия компютър. Ще ви изненада с тъчпад, клавиатура и пълен симулатор на дистанционно управление, което прави вашето дистанционно изживяване просто и ефективно.
- Изтеглете програма Дистанционно мишка На вашия компютър с Windows. Посетете тук Изтеглете и инсталирайте.
- След това изтеглете приложението Дистанционно мишка на вашия телефон с Android.
- След това се уверете, че телефонът и компютърът ви са свързани към една и съща Wi-Fi мрежа.
- След това отворете приложението за Android и там ще видите компютъра си.
- Приложението за Android ще ви покаже екрана, както е показано на следното изображение. Това беше тракпад за мишка. Преместете пръстите си там.
- Сега, ако искате да отворите клавиатурата, щракнете върху клавиатурата и започнете да пишете.
И ето как можете да използвате устройството си с Android като мишка и клавиатура.
Използване на WiFi мишка
ставай WiFi мишка Превръща телефона ви в безжична мишка, клавиатура и тракпад за вашия компютър. Тя ви позволява да контролирате безпроблемно вашия компютър с Windows, Mac и Linux, като се свържете чрез вътрешна LAN.
Мултимедийната конзола, конзолата за преглед и отдалечения файлов изследовател бяха в това конзолно приложение.
- Изтеглете и инсталирайте приложение WiFi мишка на вашия смартфон с Android и го включете.
- Сега приложението ще ви помоли да изтеглите сървъра на мишката от http://wifimouse.necta.us . Изтеглете и инсталирайте на вашия компютър.
- Уверете се, че компютърът и телефонът ви са свързани към една и съща Wi-Fi мрежа. Сега приложението ще търси вашия компютър. След като бъде открит, той ще ви покаже името на вашия компютър. Кликнете върху него, за да продължите.
- Ако всичко върви добре, ще можете да видите екрана, както е показано на следващото изображение. Това е подложка за мишка. Можете да движите пръстите си, за да управлявате компютъра си.
- Ако искате да получите достъп до клавиатурата, докоснете менюто и изберете (Клавиатура), за да включите клавиатурата.
И ето как можете да използвате (мишка и клавиатура) през телефона си с Android, за да действате като алтернатива на мишката и клавиатурата.
Може също да се интересувате от:
- Как да използвате телефон с Android като компютърна мишка или клавиатура
- Как да използвате мишка с iPad
- Превърнете вашия смартфон в мишка, за да управлявате компютъра си
Надяваме се, че тази статия ще ви бъде полезна, за да знаете как да използвате телефона си с Android като компютърна мишка и клавиатура, а също така лесно можете да управлявате компютъра си с вашето устройство с Android. Споделете вашето мнение и опит с нас в коментарите.