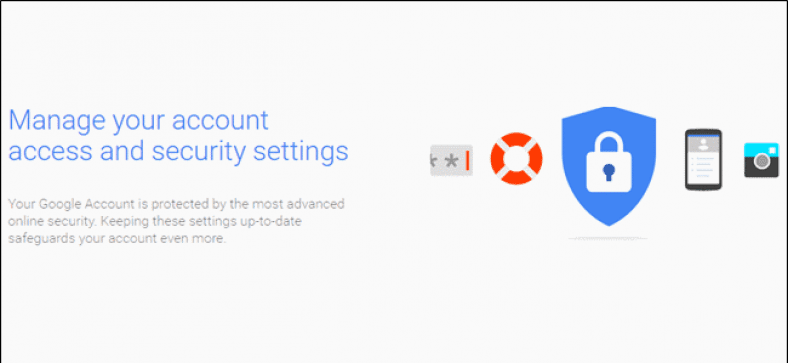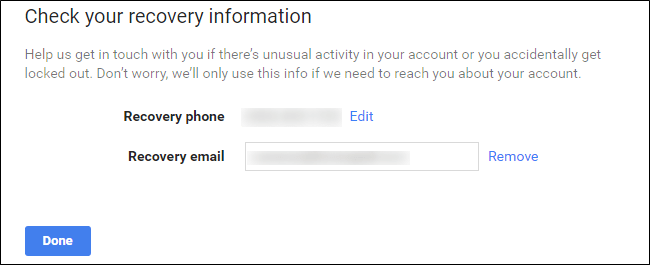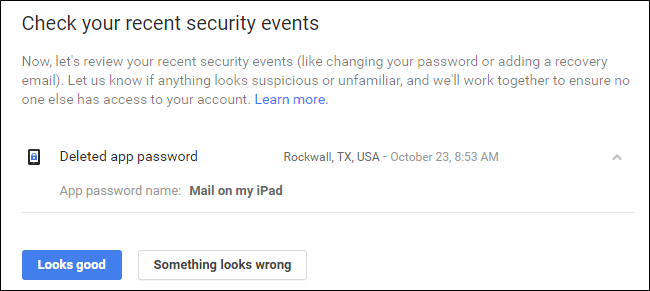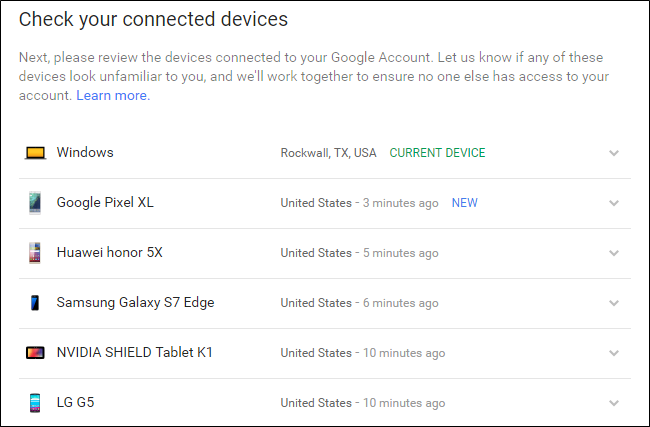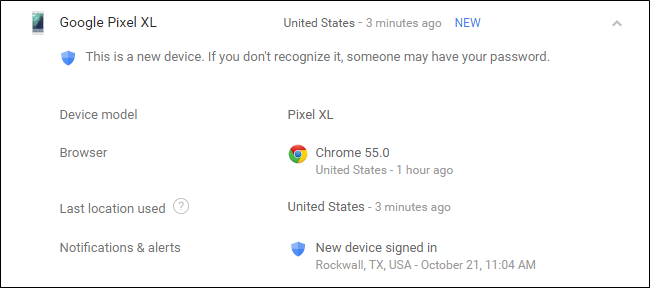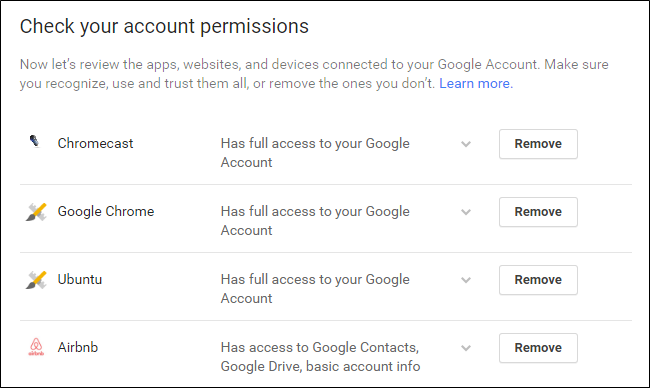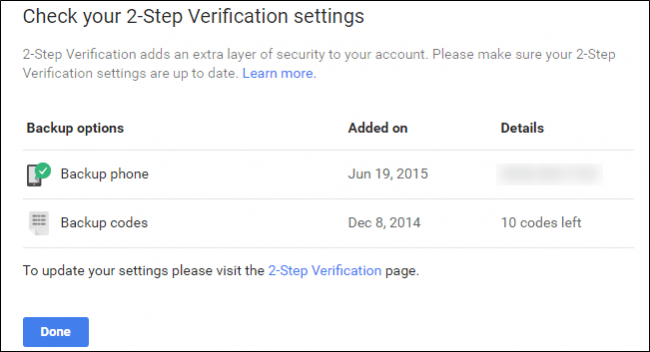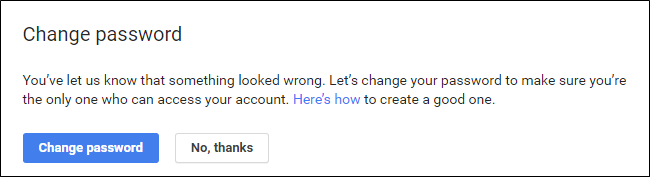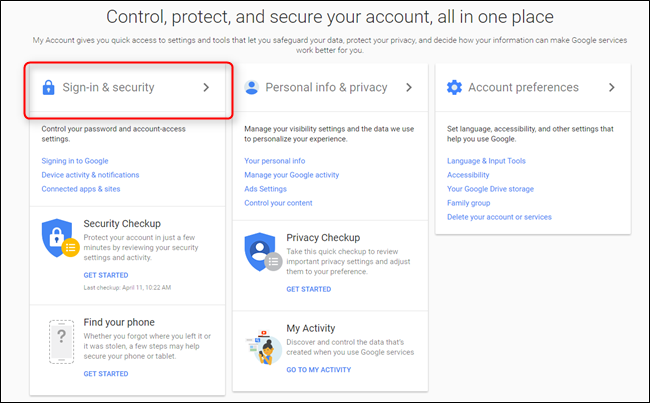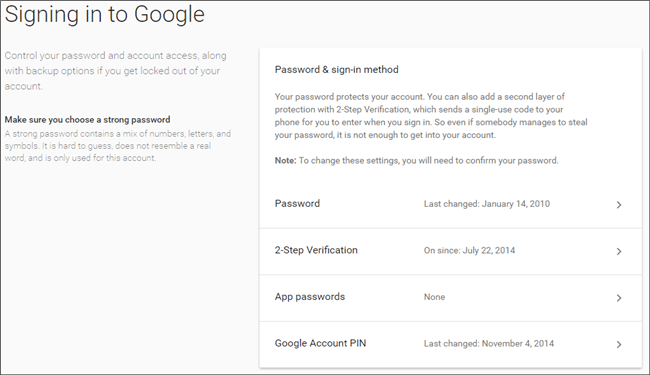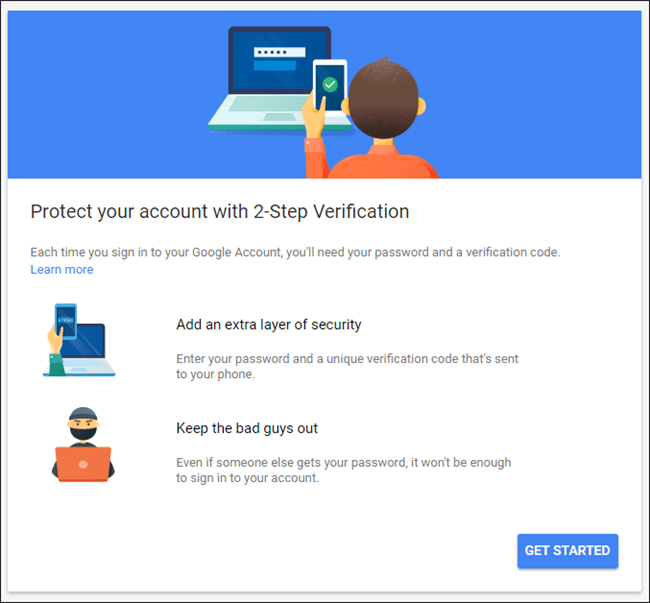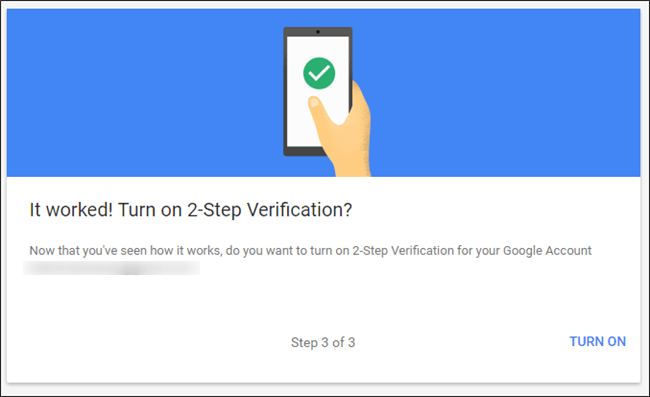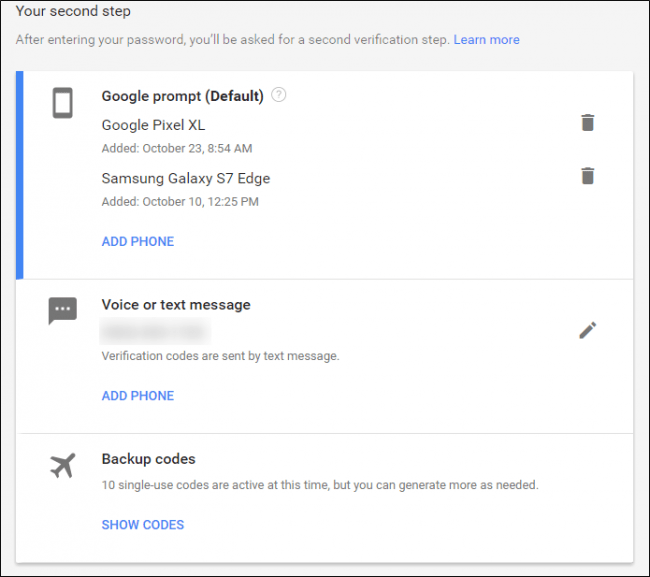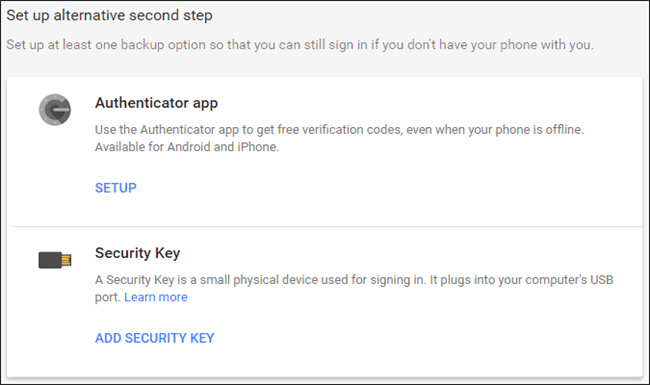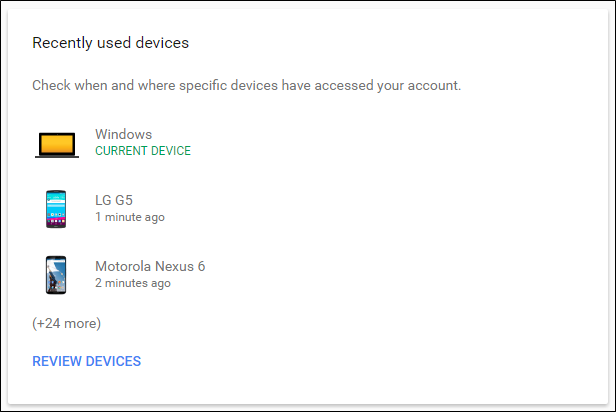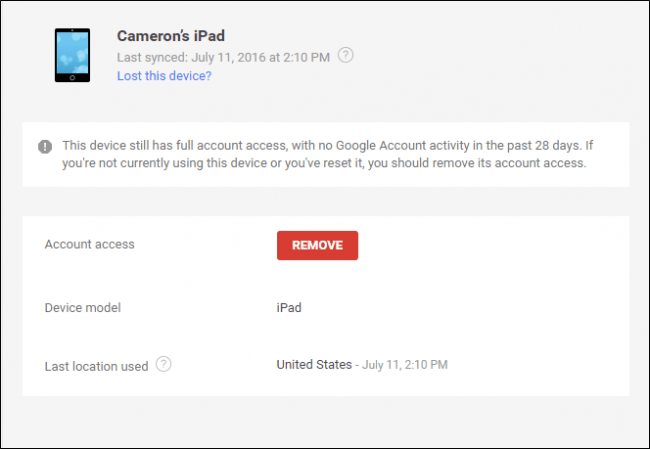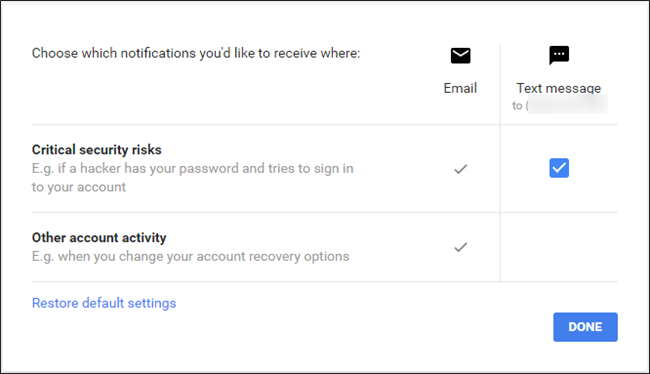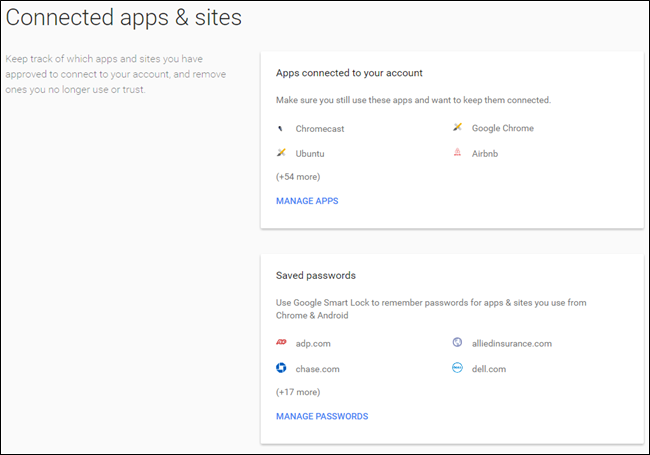Работата е там: Ако използвате Gmail за имейл, Chrome за сърфиране в мрежата и Android за мобилна операционна система, вече използвате Google за почти всичко, което правите.
Сега, когато се замислите колко се съхранява и спестява от Google, помислете колко е сигурен този акаунт. Ами ако някой получи достъп до профила ви в Google? Това включва банкови данни в Gmail, профили на устройства, снимки, съхранявани в Google Снимки, дневници за чат от терени и много Други. Страшна мисъл, нали? Нека поговорим как да се уверим, че акаунтът ви е възможно най -защитен.
Започнете с проверка на сигурността
Google прави проверка на сигурността на вашия акаунт въпрос много Удобство: Просто използвайте инструмента за сканиране за сигурност, включен на страницата „”. Вход и сигурност " от вашия акаунт .
Когато докоснете опцията Проверка на сигурността, ще бъдете хвърлени във формуляр с много секции, който по същество ще ви помоли да прегледате и потвърдите някаква информация - няма да отнеме много време, но определено ще искате да отделите време и внимателно прегледайте информацията, която ще намерите тук.
Задайте телефон и имейл за възстановяване
Първата опция е много проста: потвърдете телефонния номер за възстановяване и имейл адреса. По принцип, ако акаунтът ви в Google е заключен, ще трябва да се уверите, че тези неща са правилни. Освен това ще получите имейл за вашия акаунт за възстановяване, когато основният ви акаунт е регистриран на ново място.
Вижте последните събития за сигурност
След като потвърдите тази информация, продължете напред и щракнете върху Готово. Това ще ви отведе до списъка на последните събития за сигурност-ако не сте правили промени, свързани със сигурността наскоро, няма да намерите нищо тук. ако е имало من Нещо и не сте направили никакви промени, определено разгледайте по -отблизо, тъй като това може да е индикация за някаква подозрителна дейност във вашия акаунт. Ако нещо е посочено тук (както е на снимката на екрана ми), можете да видите какво е това, като натиснете стрелката надолу до датата и часа. Както можете да видите по -долу, моето конкретно събитие беше отнемането на разрешението за поща на моя iPad. Вече нямам този таблет, така че няма нужда от разрешение. Отново, ако всичко изглежда добре, натиснете бутона „изглежда добре“ с едно щракване.
Вижте какви други устройства са влезли във вашия акаунт
Следващият раздел може или не може да отнеме известно време, в зависимост от това колко устройства сте свързали. Това със сигурност Нещо, за което обаче трябва да внимавате: Ако вече нямате или използвате конкретно устройство, няма причина да му позволите достъп до вашия акаунт! Също така си струва да се отбележи, че ако сте използвали устройството напоследък, часът, датата и местоположението ще се покажат до името. За да получите повече информация за конкретни устройства, щракнете върху стрелката надолу в края на реда.
Тук ще бъдат подчертани и нови устройства, заедно с предупреждение, че ако не го разпознаете, някой може да има достъп до вашия акаунт.
Почистете приложения, които имат разрешение за достъп до вашия акаунт
Следващият раздел е друг важен раздел: Разрешения за акаунт. По принцип това е всичко, което има достъп до вашия акаунт в Google - всичко, в което сте влезли с Gmail или сте дали разрешения с вашия акаунт. Списъкът не само ще покаже какво е приложението или устройството, но и точно до какво има достъп. Ако не си спомняте, че сте дали достъп (или вече не използвате въпросното приложение/устройство), щракнете върху бутона Премахване, за да отмените достъпа до профила им. Ако това е акаунт, който вече използвате, и сте го премахнали по погрешка, просто ще трябва да му разрешите отново достъп при следващото влизане.
Накрая ще прегледате настройките си за потвърждаване в две стъпки. Ако нямате тази настройка, ще я направим по -долу.
Ако го направите, уверете се, че всичко е актуално - проверете отново телефонния си номер или друг метод за удостоверяване и се уверете, че размерът на резервния ви код е правилен - ако не сте използвали резервен код за нищо друго, но само 10 остават налични, нещо не е наред!
Ако някога видите нещо нередно по време на процеса на сканиране, не се колебайте да натиснете бутона „Нещо изглежда нередно“ - там е с причина! След като кликнете върху него, той автоматично ще ви предложи да промените паролата си. Ако нещо наистина не е наред, това е нещо, което ще искате да направите.
Въпреки че самият процес на сканиране е много полезен, вие също ще трябва да знаете как ръчно да получите достъп и да промените настройките. Нека разгледаме най -популярните в момента.
Използвайте надеждна парола и потвърждаване в две стъпки
Ако сте били онлайн за разумен период от време, вече знаете думата spiel: използвайте силна парола . Името, рожденият ден, рожденият ден на детето ви или нещо друго, което може лесно да се предположи, не са примери за силни пароли - това са видовете пароли, които използвате, когато по принцип искате да откраднете данните си. Знам трудната истина, но това е.
Препоръчваме сериозно използвайки Някакъв генератор на пароли и мениджър За да получите възможно най -силните пароли - едно от най -добрите хранилища за пароли. Моят личен фаворит в групата е LastPass , че използвам го Сега преди няколко години. Що се отнася до новите пароли, това е моето отиване: позволявам на LastPass да създава и запазва нова парола и никога повече да не мисли за това. Докато си спомням главната си парола, това е единствената, от която ще се нуждая. Трябва да помислите да направите същото - не само за вашия акаунт в Google, но за всички вашите сметки!
След като имате силна парола, е време да настроите удостоверяване в две стъпки (наричано още двуфакторно удостоверяване или „2FA“). По принцип това означава, че имате нужда от две неща, за да влезете в акаунта си: вашата парола и друга форма на удостоверяване - обикновено нещо, до което имате достъп само вие. Например можете да получите текстово съобщение с уникален код или да използвате приложение за удостоверяване на телефона си (като напр Google Authenticator أو Authy ), или дори да използвате Новата система за удостоверяване на Google без код , който ми е личен фаворит.
По този начин вашето устройство е обезопасено с нещо ти знаеш и нещо Ти имаш . Ако някой получи паролата ви, той няма да има достъп до профила ви, освен ако не открадне и телефона ви.
За да промените паролата си или да настроите двуетапна проверка, първо трябва да се насочите към Настройки на акаунта в Google , след това изберете „Вход и защита“.
Оттам превъртете надолу до секцията Влизане в Google, където ще видите разбивка на съответната информация, например последния път, когато сте променили паролата си, когато сте настроили потвърждаването в две стъпки, и други подобни.
За да промените паролата си (което очевидно е нещо, което аз очевидно съм За дълго време забавено за), щракнете върху полето „Парола“. Първо ще бъдете помолени да въведете текущата си парола, а след това ще ви бъде представено ново поле за въвеждане на парола. Достатъчно лесно.
За да настроите или промените настройките си за потвърждаване в две стъпки, продължете напред и щракнете върху тази връзка на началната страница за вход и защита. Отново ще бъдете помолени да въведете паролата си. Ако никога не сте настройвали потвърждаването в две стъпки в профила си в Google, можете да кликнете върху полето Първи стъпки, за да започнете. Той ще ви помоли да влезете отново, след което да изпратите код чрез текстово съобщение или телефонно обаждане.
След като получите кода и го въведете в полето за потвърждение, ще бъдете попитани дали искате да активирате потвърждаването в две стъпки. Продължете напред и кликнете върху „Изпълни“. Отсега нататък ще ви се изпраща код всеки път, когато се опитате да влезете в профила си в Google от ново устройство.
След като настроите потвърждаването в две стъпки (ако сте го настроили на първо място), можете да контролирате точно втората си стъпка-тук можете да преминете към метода „Подкани от Google“ без код, превключете за използване на приложение за удостоверяване и се уверете, че кодовете са актуално архивиране.
За да настроите нов метод за втора стъпка, просто използвайте раздела „Настройване на алтернативна втора стъпка“.
Бум, готови сте: акаунтът ви сега много По-безопасно. Добре е за вас!
Следете свързаните приложения, активността на устройството и известията
Останалата част от страницата „Защита“ е доста проста (тя също е част от проверката за сигурност, за която говорихме по -рано), тъй като обхваща свързаните устройства, приложения и настройки за известия. Повече от нещо, което можете активно да правите, всичко в „Дейност на устройството и известия“ и „Свързани приложения и сайтове“ е нещо, което трябва да наблюдавате пасивно.
Тук можете да наблюдавате активността в акаунта - например устройства, наскоро влезли в профила ви в Google, например - заедно с устройства, които в момента са влезли. Отново, ако вече не използвате устройство, отнемете достъпа му! Можете да получите повече информация за събития и устройства, като кликнете върху връзката „Преглед ...“.
За да премахнете устройство, просто докоснете устройството и изберете Премахване. Ще ви помоли да потвърдите премахването и това е всичко. Да, толкова е лесно.
Тук също можете да контролирате сигналите за сигурност - това е прост раздел, който по същество ви позволява да зададете кога и къде ще получавате известия за определени събития, като „Критични рискове за сигурността“ и „Друга активност в профила“.
Управлението на запазените ви приложения, уебсайтове и пароли е съвсем просто: щракнете върху връзката „Управление ...“ за повече информация и премахнете всичко, което вече не използвате или искате да запазите.
От време на време проверявайте отново тези страници и почиствайте всичко, което не се нуждае от достъп. Ще бъдете по -щастливи и по -сигурни.
Осигуряването на профила ви в Google не е трудно, не отнема цялото това време и е нещо, което всеки, който има акаунт в Google, трябва да направи. Google свърши отлична работа, като постави всичко на едно място и направи много лесно анализирането, контрола и редактирането.