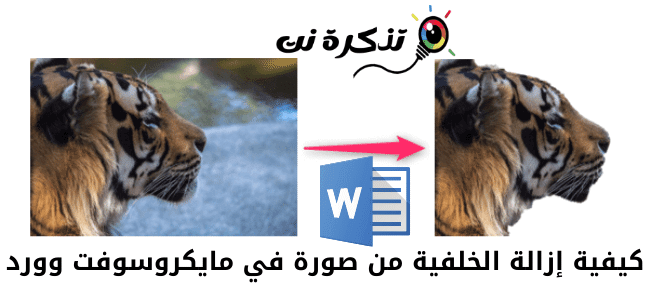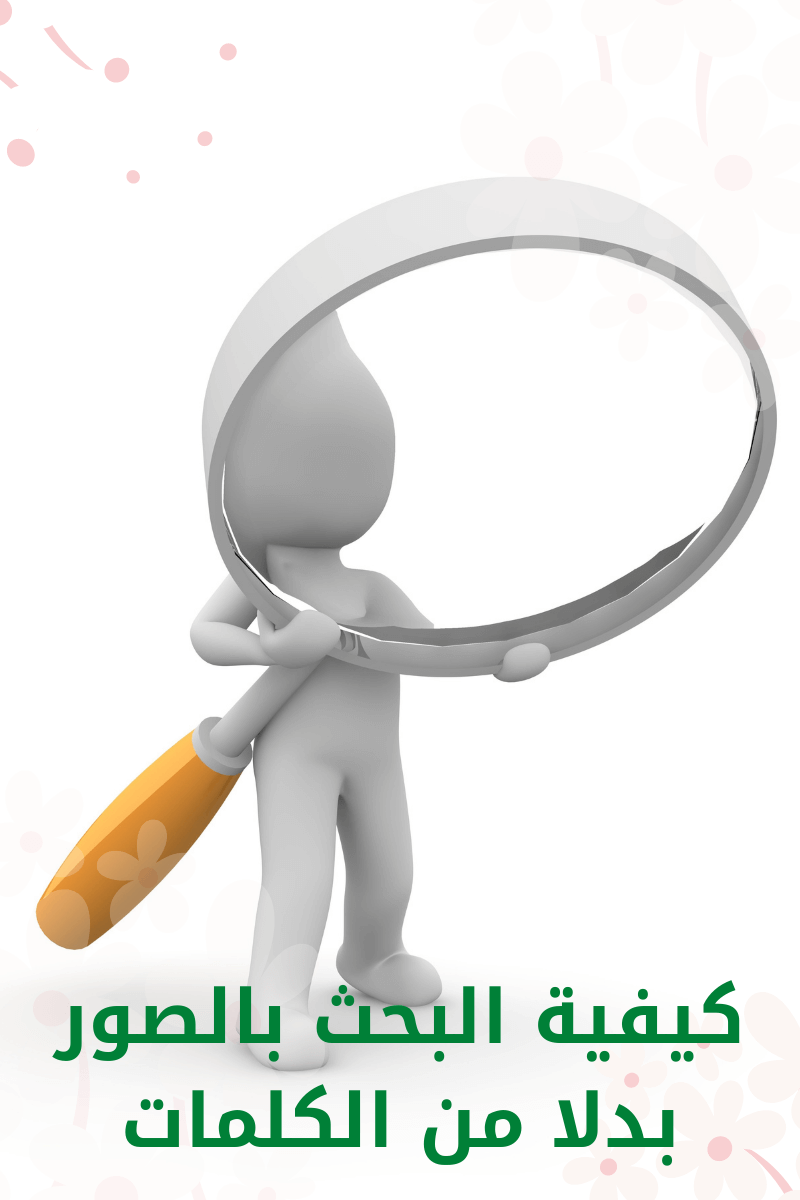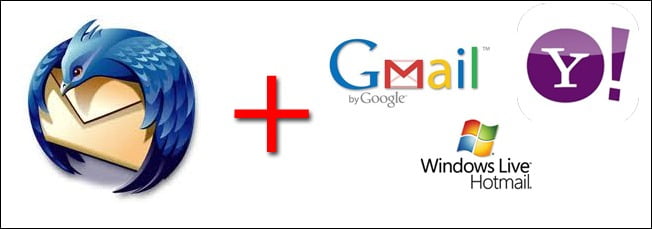Често може да искате да премахнете фона от изображение в документ на Microsoft Word (Microsoft Word), оставяйки прозрачна област. Можете да прибягвате до пълнофункционален редактор на изображения, но можете да го направите и директно в Microsoft Word. Ето как.
Има много причини, поради които може да искате да премахнете фона от изображение. Може би искате да се съсредоточите върху определен човек или нещо без предистория. Цветът на фона може да не съвпада добре с другите цветове в документа. Или може би просто искате да използвате инструментите за обвиване на текст във вашия Microsoft Word файл, за да направите текста по -стегнат около изображението. Каквато и да е причината, премахването на фона от изображение в WordPress е много лесно.
Уговорката тук е, че инструментите за редактиране на изображения на Microsoft Word не са толкова сложни, колкото тези, които ще намерите в нещо като Програма за Photoshop , или дори Приложения за редактиране на снимки друго. Работи най-добре, ако имате доста просто изображение с ясно дефиниран обект.
Как да премахнете фона от изображение в Microsoft Word
Премахване на фона от изображение в Microsoft Word Ще приемем, че вече сте вмъкнали изображението в документ на Microsoft Word. Ако не, продължете и го направете сега.
- Щракнете върху изображението, за да го изберете. Когато направите това, ще забележите, че се появява раздел.Формат“Екстра на бара. Преминете към този раздел, след което щракнете върху бутона.Премахване на фонаОт най -лявата страна.

Премахнете фона от изображение в Microsoft Word - Microsoft Word оцветява фона на изображението в лилаво; Всичко в лилаво ще бъде премахнато от изображението. Това е опит на Microsoft да открие автоматично фона на изображение.

Както можете да видите, Microsoft Word не е достатъчно сложен, за да избере точно фона в повечето изображения. Microsoft Word предоставя и два инструмента, които да ви помогнат да почистите нещата.
Сега трябва да видите нов раздел “Премахване на фонаНа лентата с някои опции: маркирайте областите, които да запазите, маркирайте областите, които да премахнете, изхвърлете всички промени и запазете промените.
Връщайки се към нашия пример, можете да видите, че Microsoft Word не е избрал правилно част от фона - все още има видима трева пред лицето на тигъра. Microsoft Word също неправилно маркира част от тигъра (областта зад главата му) като част от фона. Ще използваме и двата инструмента. "Маркирайте области, които да запазите" И "Маркирайте области за премахванеЗа да поправите това.
- Нека започнем с областите, които искаме да запазим. Щракнете върху бутонаМаркирайте области, които да запазите".

- Показалецът се променя на писалка, която ви позволява да маркирате областите на изображението, които искате да запазите. Можете да щракнете върху място или да нарисувате малко. Ще трябва да експериментирате с вашето изображение, за да намерите най -доброто. Имайте предвид, че можете да отмените или да кликнете върху „бутона“Отхвърлете всички промениЗа да изтриете всички промени и да започнете отначало.

- Когато приключите с маркирането, можете да щракнете навсякъде извън изображението, за да видите ефекта. След като маркирахме някои области на нашия тигър, които да запазим, сега имаме изображение, което изглежда донякъде така.

- След това ще изберем областите, които искаме да премахнем от изображението. В нашия случай този фон остава. Този път кликнете върху бутона.Маркирайте области за премахване".

- За пореден път показалецът се превръща в химикалка. Този път щракнете или нарисувайте областите, които искате да премахнете от изображението. Те трябва да станат лилави, докато правите това.

- Кликнете извън изображението по всяко време, за да проверите работата си. Когато сте доволни, натиснете бутона.Запазване на променитеВ разделаПремахване на фона".

- Сега трябва да имате чисто изображение и безплатен фон!

Това е всичко!
Може също да се интересувате от:
- Как да премахнете фона във Photoshop
- премахнете фона от снимката онлайн
- Най-добрите уебсайтове за премахване на фон от снимки само с едно кликване
- Топ 10 алтернативи на Canva за редактиране на снимки 2023 г
Надяваме се, че тази статия ще ви бъде полезна да знаете Как да премахнете фона от изображение Майкрософт Уърд (Майкрософт Уърд). Споделете вашето мнение и опит в коментарите. Освен това, ако статията ви е помогнала, не забравяйте да я споделите с приятелите си.