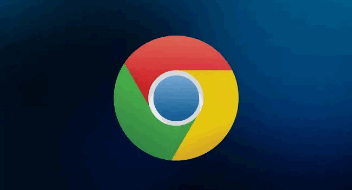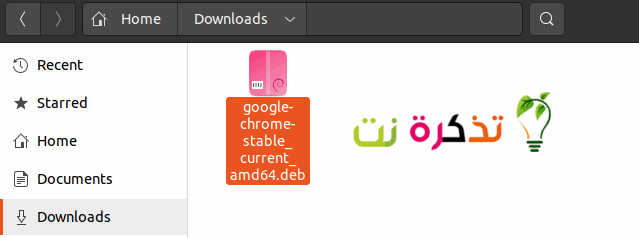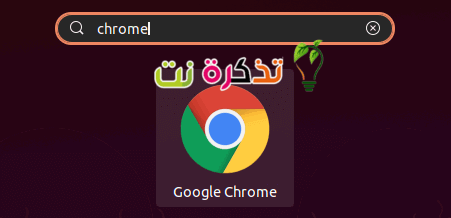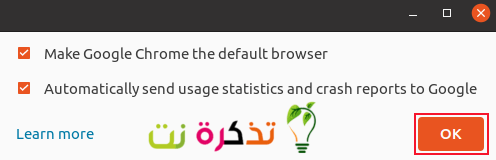Google Chrome Това е най -популярният браузър в света. Той обаче не е включен в софтуерните хранилища Ubuntu Стандартен, защото не е с отворен код. Можете обаче да инсталирате Chrome على Linux система Ubuntu.
инсталирайте google chrome
Ubuntu използва мениджър на пакети подходящ Това са инсталационни пакети, наречени "файлове".дебютантка„. Първата ни стъпка е да получим файл Google Chrome"дебютантка„. Посетете официалната страница за изтегляне на Google Chrome и кликнете върху бутона „Изтегляне на Chrome".
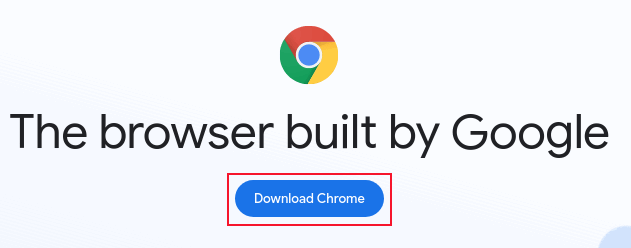
Имайте предвид, че няма 32-битова версия на Google Chrome. Изберете опцията64 битов .deb (за Debian/Ubuntu)След това кликнете върху бутона „Приемам и инсталирам“.Приемете и инсталирайте. Ще бъде изтеглен файл.дебютантка".
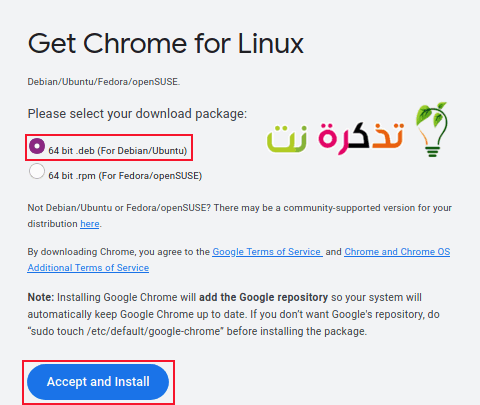
Освен ако не промените местоположението по подразбиране на изтеглените файлове, те ще се намират в папката „Изтегляния“.DownloadsКогато изтеглянето завърши.
Щракнете двукратно върху файл ”дебютантка. Приложението ще стартира Ubuntu Софтуер. Показва подробности за пакета на Google Chrome. Щракнете върху бутона „Инсталиране“.инсталирамза да стартирате инсталационния процес.
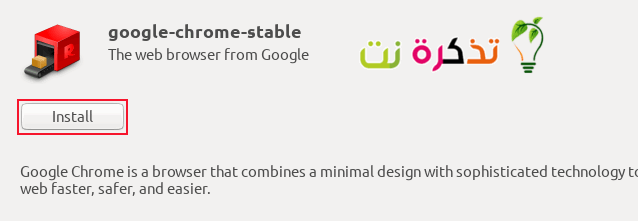
Той ще поиска вашата парола. Въведете паролата си и щракнете върху бутона „Удостоверяване“.Автентичността".
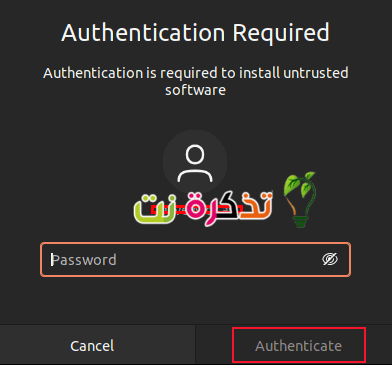
За да стартирате Google Chrome, натиснете „клавиша“супер. Това обикновено е между двата клавиша. "Ctrl" И "Другот лявата страна на клавиатурата. напиши "хромВ лентата за търсене кликнете върху иконата.Google Chromeкоето се появява - или натиснете бутона Въведете.
Първият път, когато стартирате Chrome, ще имате възможност да направите Google Chrome браузър по подразбиране и да решите дали искате да препращате доклади за сривове и статистически данни за използването на Google. Направете своя избор, след което щракнете върху бутона.OK".
Google Chrome ще работи. Това е пълната настолна версия на Google Chrome и работи точно както работи на Windows, Mac или Chrome OS.
За да добавите Google Chrome към списъците си с любими, щракнете с десния бутон върху иконата на Chrome в таблицата с предпочитания и изберете опцията „Добавяне към любими“.Добави към любимиот контекстното меню.
Инсталирайте Google Chrome чрез командния ред
Инсталирането на Google Chrome чрез командния ред изисква само две неща. ще използваме Wget за изтегляне на файл ”дебютантка".
wget https://dl.google.com/linux/direct/google-chrome-stable_current_amd64.deb
Ще видите текстово базирана лента за напредък и процентен брояч, докато изтеглянето напредва.
Когато изтеглянето завърши, използвайте командата Dpkg да инсталираш Google Chrome от файл "дебютантка„. Не забравяйте, че можете да използвате бутона „Етикет”, За да разширите имената на файловете. С други думи, ако въведете първите букви от името на файла и натиснете бутона „Етикет“, Останалата част от името на файла ще бъде добавена към вас.
sudo dpkg -i google-chrome-stabil_current_amd64.deb
Ще бъдете подканени да въведете паролата си, след което инсталацията ще започне. Това е много бързо и отнема само няколко минути.
Ако видите съобщения за грешка, използвайте следната команда, за да принудите подходящ задоволяване на зависимости. Компютърът, на който се изследва тази статия, работеше с Ubuntu 21.04. При тази версия нямаше неизпълнени зависимости.
sudo apt -f инсталирате
актуализация на google chrome
Когато е налична нова версия на Google Chrome, Chrome ще се опита да се актуализира. Ако не работи, ще се появи съобщение, което ви казва, че се е опитал да надстрои, но не работи.
Забележка: Ако стартирате стандартния инструмент за актуализиране на софтуера на Ubuntu, той ще актуализира Google Chrome, заедно с други приложения във вашата система. Това работи, защото инструментът за актуализация на софтуера проверява за актуализации във всички конфигурирани софтуерни хранилища на вашата система - включително хранилището на Google, което Chrome добавя, когато го инсталирате.
Ако срещнете проблем с процеса на графично актуализиране, можете да актуализирате Google Chrome чрез командния ред.
Google Chrome добавя хранилище към списъка с хранилища подходящ което командата проверява, когато търси инсталационни файлове. Така че, въпреки че Ubuntu няма Google Chrome в нито едно от стандартните си хранилища на Ubuntu, все пак можете да го използвате подходящ да надстроите chrome.
Командата за използване е:
sudo apt инсталирайте google-chrome-stable
Това ще се опита да инсталира Google Chrome. Той ще провери наличната версия в хранилището и версията, инсталирана на вашия компютър. Ако версията в хранилището е по -нова от версията на вашия компютър, последната версия ще бъде инсталирана за вас.
Ако изпълните тази команда малко след инсталирането на Google Chrome, версията в хранилището и версията на вашия компютър ще бъдат същите, така че нищо няма да се случи.
В този случай apt съобщава, че версията на вашия компютър наистина е най -новата налична версия. Няма да се правят промени, нито ще се надстройва или инсталира.
Ubuntu се предлага с уеб браузър Firefox Като браузър по подразбиране няма нищо лошо в това. Firefox е страхотен браузър и е с отворен код. Но може би използвате Google Chrome на други платформи и искате да имате същото преживяване в Ubuntu. Описаните тук методи ще ви накарат да получите любимия си браузър на вашето устройство Ubuntu за нула време.
Може също да ви е интересно да знаете:
- Изтеглете браузъра Google Chrome 2021 за всички операционни системи
- Златни съвети преди инсталиране на Linux
- Избор на подходяща дистрибуция на Linux
- Как лесно да прехвърляте файлове между Linux, Windows, Mac, Android и iPhone
Надяваме се, че тази статия ще ви бъде полезна, за да знаете как да инсталирате Google Chrome на Ubuntu Linux Ubuntu. Споделете мнението си с нас в коментарите.