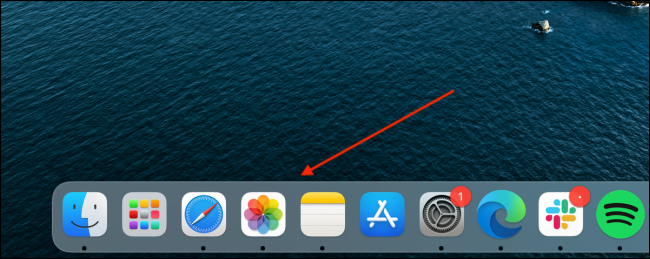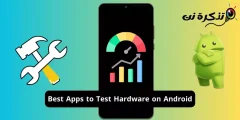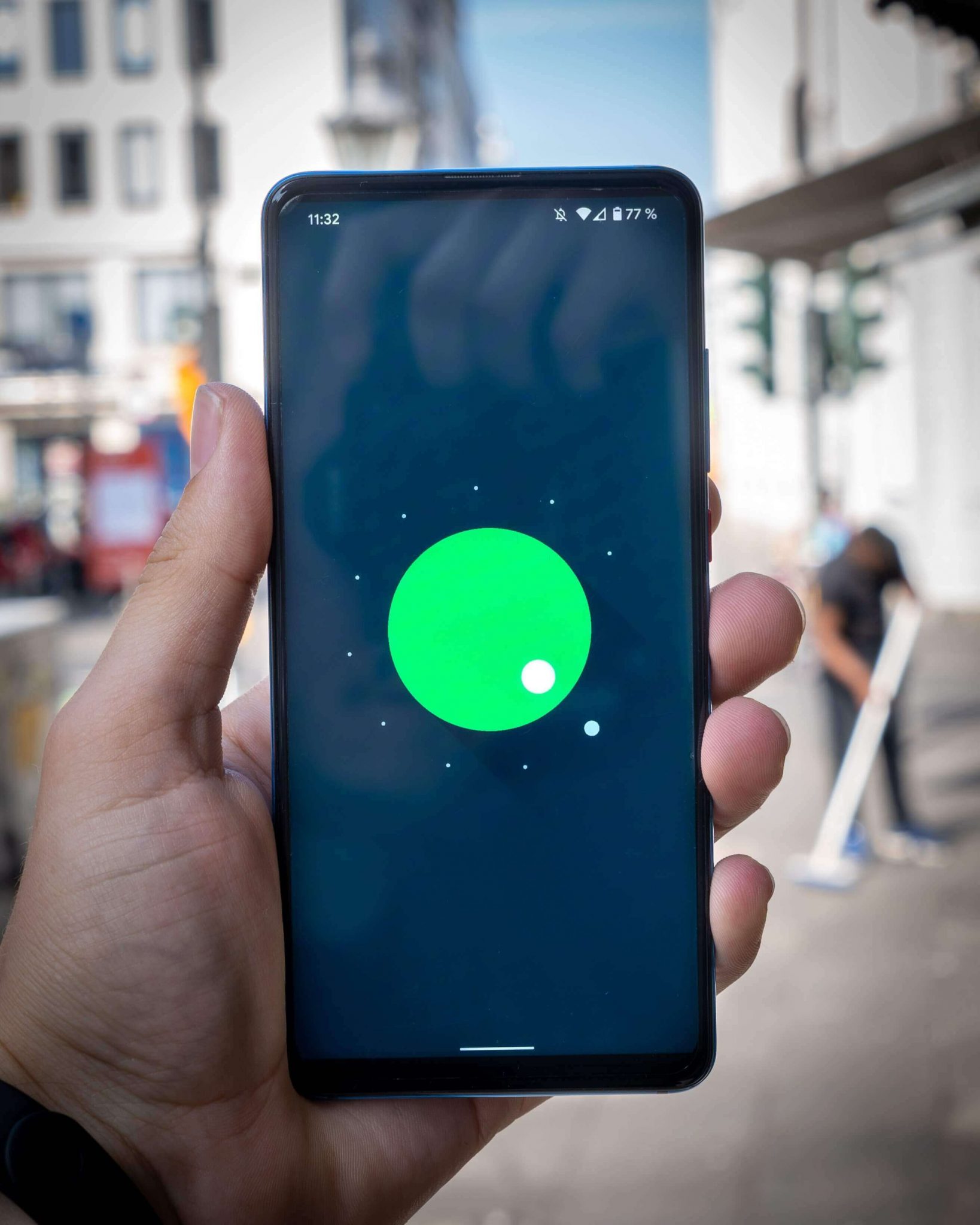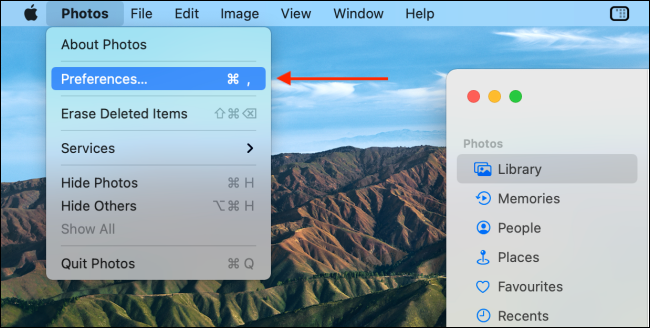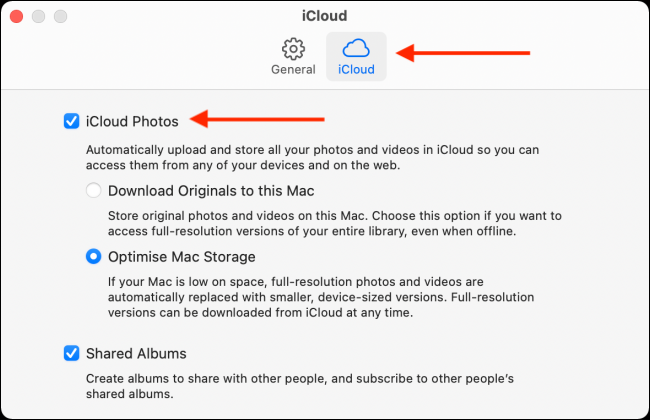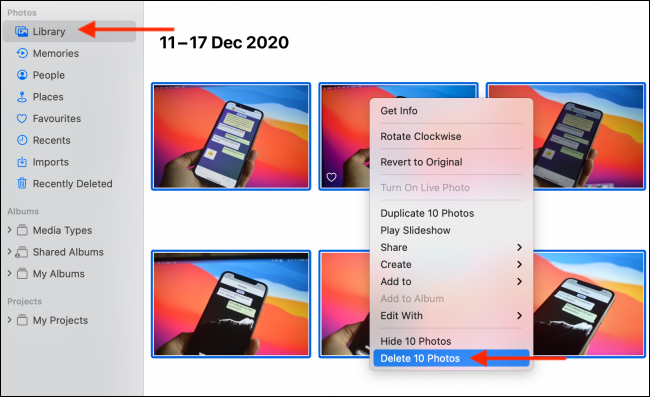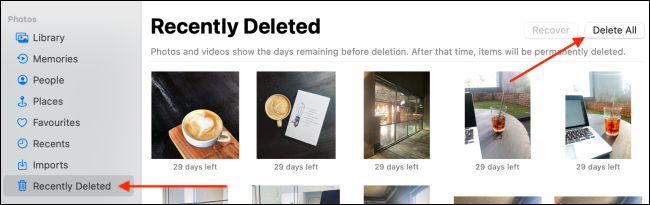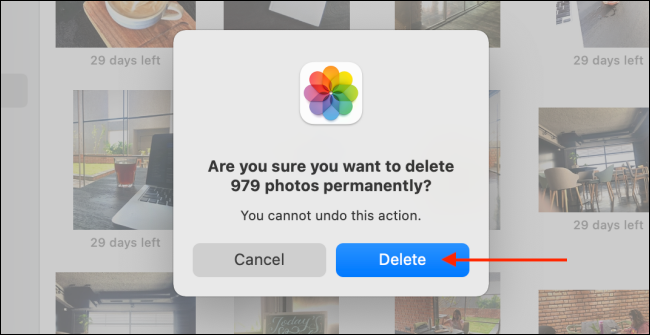iCloud Photos автоматично качва и синхронизира всичките ви снимки между всичките ви устройства на Apple. Това е чудесно решение за архивиране, но може да заеме хранилището на вашия Mac. Ето как да деактивирате iCloud Photos на Mac.
На Mac iCloud Photos работи с приложението Photos. Ако сте активирали опцията iCloud Photos при първото настройване на вашия Mac, това означава, че приложението Photos съхранява версия на всички снимки с ниска разделителна способност в акаунт в iCloud Вашият . Той изтегля нови снимки и видеоклипове във фонов режим, дори ако не използвате активно приложението Снимки.
Като се има предвид как работи, не е необичайно библиотеката със снимки на вашия Mac да се разшири до 20 GB или по -висока. И това е просто мястото, заето от снимки, които дори не използвате. Можете да възстановите място, като деактивирате функцията iCloud Photos на вашия Mac.
Как да деактивирате снимките на icloud на mac
За да направите това, първо отворете приложението Photos на вашия Mac. Можете да направите това от Dock или с Spotlight Search.
След това кликнете върху бутона „Снимкиأو СнимкиОт горната лента на менюто изберете опция.Предпочитания أو Предпочитания".
Отидете в раздела „icloudи премахнете отметката от опциятаiCloud Снимки".
Вашият Mac вече ще спре да качва и изтегля нови снимки от iCloud. Той ще продължи да работи на вашия iPhone и iPad.
Дори след деактивиране на iCloud Photo Service, може да забележите, че снимките, изтеглени на вашия Mac, все още са там.
В приложението Снимки отидете на раздела „библиотеката أو Библиотекаи изберете снимките, които искате да изтриете. След това щракнете с десния бутон и изберете бутона „изтриване на снимки أو Изтриване на снимки. Като алтернатива можете да използвате клавиша Delete на клавиатурата си.
След това отидете в „секцията“изтрит Наскоро أو Наскоро изтритОт страничната лента кликнете върху бутона.изтриване на всички أو Delete All".
От изскачащия прозорец натиснете бутона „Изтрий أو Изтрий„За потвърждение.
Сега вашият Mac ще изтрие всички носители от локалното хранилище.
Надяваме се, че тази статия ще ви бъде полезна, за да знаете как да деактивирате снимките на iCloud на Mac, споделете мнението си в коментарите.