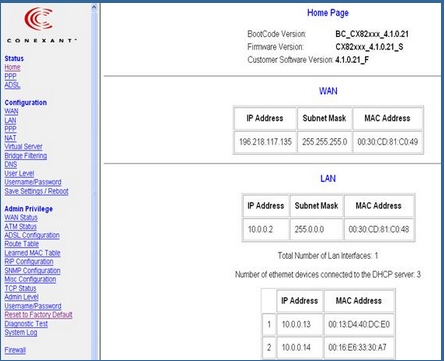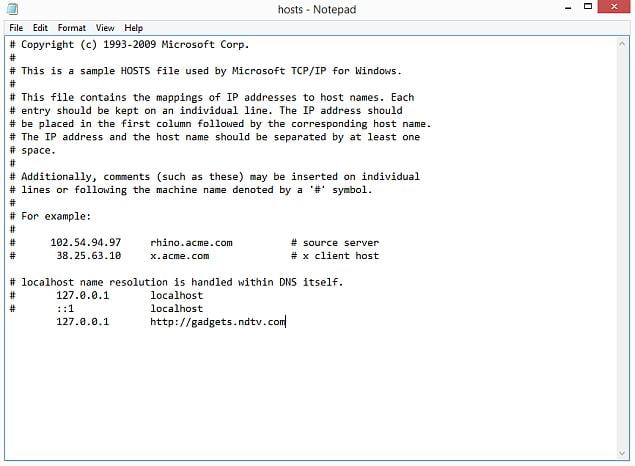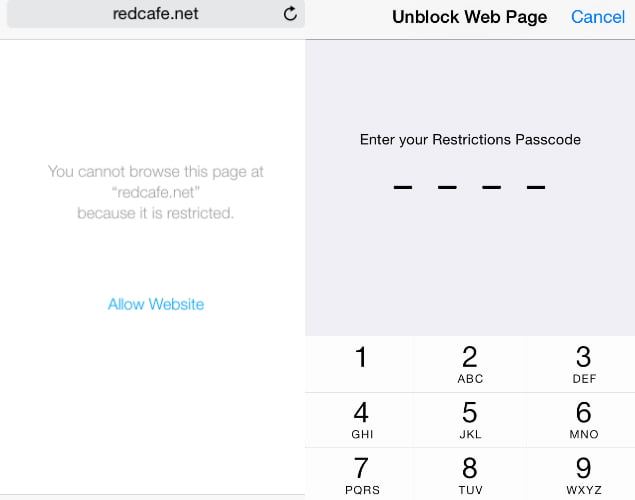Има няколко причини, поради които може да искате да блокирате определени уебсайтове на вашия компютър. Някои уебсайтове могат да разпространяват вируси, да съдържат изрично съдържание или дори да се опитат да откраднат вашите лични данни. Въпреки че може да успеете да избегнете тези сайтове, това не е вярно за всички, които използват вашето устройство. В такива случаи може да е най -добре да блокирате определени уебсайтове.
Има различни начини за блокиране на уебсайтове. Можете да изберете да блокирате уебсайтове само в конкретни браузъри, цялата операционна система или наистина вашия рутер). Ето как да блокирате уебсайтове.
на вашия компютър
Ако искате да контролирате достъпа до уебсайтове само на едно устройство, можете да настроите блокиране на ниво ОС. Този метод за блокиране на уебсайтове не е труден за конфигуриране и ще работи в различни браузъри.
Как да блокирате всеки уебсайт на компютър с Windows
Един от основните стълбове на Интернет е системата DNS Което превежда съществителни, които лесно се запомнят (и пишат) като www.google.com към еквивалентни IP адреси (8.8.8.8). Докато използвате сървъри DNS За достъп до уебсайтове вашият компютър също има нещо, наречено HOSTS файл, който може да съхранява тази информация локално. Това може да се използва за деактивиране на достъпа до нежелани уебсайтове. Проверихме този метод както с Windows 7, така и с Windows 8.
1. Уверете се, че имате администраторски достъп на вашия компютър. Влезте в компютъра си с администраторски акаунт и отидете на \ C: \ Windows \ System32 \ drivers \ etc
2. Щракнете двукратно върху файла с името „Силитеи изберете Notepad От списъка с програми за отваряне на файла. Щракнете върху OK.
Той трябва да чете последните два реда на файл Силите "# 127.0.0.1 Localhost" И "#:: 1 локален хост".
2 а. В случай, че файлът не може да бъде редактиран, ще трябва да щракнете с десния бутон върху файла, наречен Hosts и да изберете Properties.
Щракнете върху раздела Защита, изберете администраторския акаунт и щракнете върху Редактиране.
2 б. В изскачащия прозорец изберете акаунта отново и проверете Пълен контрол. Щракнете върху Приложи> Да.
Сега щракнете върху OK във всички изскачащи прозорци.
3. В края на файла можете да добавите URL адреси за блокиране. За да направите това, просто добавете ред в края на файла с 127.0.0.1 и след това името на сайта, който искате да блокирате - това ще пренасочи името на сайта към вашия локален компютър.
4. За да блокирате Google например, добавете „127.0.0.1 www.google.bg”До края на файла без кавички. Можете да блокирате колкото искате сайтове по този начин, но не забравяйте, че можете да добавите само един сайт на ред.
5. Повторете тази стъпка, докато не приключите с добавянето на всички уебсайтове, които искате да блокирате.
6. Сега затворете файла hosts и щракнете върху save. Рестартирайте компютъра си, за да влязат в сила промените и ще откриете, че всички тези уебсайтове вече са блокирани.
Как да блокирате всеки уебсайт на вашия Mac
Ето как да блокирате уебсайтове на OS X.
- Уверете се, че имате администраторски достъп до вашия Mac. Отвори сега терминал.
Можете да го намерите под / Приложения / Помощни програми / Терминал. - пиши sudo nano / etc / домакини и натиснете Въведете.
Въведете потребителската парола (вход), когато бъдете подканени. - Това ще отвори файла /etc /hosts в текстов редактор. Въведете името на уебсайта на нов ред в този формат ”127.0.0.1 www.blockedwebsite.com(с изключение на кавички).
За всеки уебсайт, който искате да блокирате, започнете нов ред и въведете същата команда, заменяйки само името на уебсайта. Когато сте готови, натиснете ctrl x и след това Y, за да запазите промените. - Сега въведете командата sudo dscacheutil -flushcache и натиснете Въведете Или рестартирайте устройството си, за да се уверите, че уебсайтовете са блокирани.
Как да блокирате всеки уебсайт на ниво браузър
Блокирането на уебсайт във всеки браузър е най -лесният начин да свършите работата.
على Firefox , можеш تثبيت Приложение наричат го BlockSite за блокиране на уебсайта.
- Инсталирайте разширението, задръжте ctrl shift a и щракнете върху Разширения вляво. Сега щракнете върху Опции под BlockSite. В изскачащия прозорец щракнете върху Добавяне и въведете името на уебсайта, който искате да блокирате. Повторете процеса за всички уебсайтове, до които не искате достъп. Щракнете върху OK.
- Сега тези сайтове ще бъдат блокирани във Firefox. Можете също да зададете парола в BlockSite За да попречите на другите да редактират списъка с блокирани сайтове. Това може да стане чрез списъка с опции, описани в предишната стъпка.
BlockSite също е достъпен на адрес Google Chrome .
ви позволява Internet Explorer Лесно блокиране на уебсайтове. Ето как.
- Отворете браузъра си и отидете на Инструменти (altx)> Опции за интернет. Сега кликнете върху раздела Защита и след това върху червената икона Ограничени сайтове. Щракнете върху бутонасайтовеПод иконата.
- Сега в изскачащия прозорец въведете ръчно уебсайтовете, които искате да блокирате, един по един. Щракнете върху Добавяне, след като въведете името на всеки сайт. Когато приключите, щракнете върху Затвори и щракнете върху OK във всички останали прозорци. Сега тези сайтове ще бъдат блокирани в Internet Explorer.
На вашия телефон или таблет
Как да блокирате всеки уебсайт на вашия iPhone и iPad
Apple има някои Родителски контрол Полезно, което ви позволява да блокиране на уебсайтове сигурен. Ето как.
- отидете на Настройки> общ> ограничения.
- Кликнете върху Активиране на ограниченията. точно сега Задайте парола за ограничения. В идеалния случай това трябва да е различно от паролата, която използвате за отключване на телефона.
- След като зададете паролата, превъртете надолу и докоснете Уебсайтове. Тук можете или да ограничите съдържанието за възрастни, или да разрешите достъп само до конкретни уебсайтове.
- Само на избрани уебсайтове има списък с разрешени уебсайтове, включително Discovery Kids и Disney, но можете също да добавяте сайтове, като щракнете върху Добавяне на уебсайт.
- Ако щракнете върху Ограничаване на съдържанието за възрастни, Apple блокира нежелани уебсайтове, но можете да добавите уебсайтове в бял списък, като щракнете върху Добавяне на уебсайт под Винаги разреши или ги добавете в черен списък, като щракнете върху Не разрешавай.
- Ако се опитате да получите достъп до блокиран уебсайт, ще видите съобщение, което ви казва, че е ограничен. Докоснете Разрешаване на уебсайт и въведете парола за ограничения, за да отворите този уебсайт.
Как да блокирате всеки уебсайт на вашия телефон с Android
На Android има няколко различни неща, които можете да направите. Ако имате вкоренен телефон, можете да блокирате уебсайтове, като редактирате файла hosts на вашето устройство, за да пренасочите сайтовете, които искате да блокирате. Ще ви трябва файлов мениджър и текстов редактор - най -лесният вариант е да използвате любимото ни приложение ES File Explorer, което ви позволява да правите и двете. Ето как работи.
- Инсталирай ES File Explorer . Отворено ES File Explorer И натиснете бутона за меню в горния ляв ъгъл. Кликнете върху местен> Приспособление> система> и т.н.
- В тази папка ще видите файла с име Силите Докоснете го и в изскачащото меню докоснете Текст. В следващия изскачащ прозорец щракнете ES Editor Editor.
- Щракнете върху бутона за редактиране в горната лента.
- Сега редактирате файла и искате да блокирате сайтове, да пренасочите DNS собствени. За да направите това, просто започнете нов ред и въведете „127.0.0.1 www.blockedwebsite.com(без кавичките, където блокираният уебсайт е името на сайта, който блокирате) за всеки уебсайт, който искате да блокирате. Например, ще трябва да въведете 127.0.0.1 www.google.com, за да блокирате Google.
- Рестартирайте устройството си с Android.
Ако този метод е твърде сложен за вас, можете да инсталирате антивирусно приложение като Trend Micro Което ви позволява да блокирате уебсайтове.
- Инсталирай Приложение и го стартирайте. Отидете на Опции> Безопасно сърфиране.
- Сега плъзнете нагоре до Родителски контрол и щракнете върху Настройване на акаунт. Създайте акаунт и ще видите опция, наречена Списък с блокирани в приложението. Докоснете го и докоснете добавяне. Сега добавете един по един уебсайтовете, които искате да блокирате. След като това стане, няма да имате достъп до тези уебсайтове на вашия смартфон с Android.
Как да блокирате всеки уебсайт на Windows Phone
Не можете да блокирате напълно уебсайтовете на Windows Phone, можете да си купите Браузър за семейна безопасност на AVG . По подразбиране той блокира уебсайтове със злонамерено или явно съдържание и ако закупите лиценз за AVG Antivirus и създадете акаунт, можете да персонализирате списъка с блокирани сайтове.
Как да блокирате всеки уебсайт във вашата мрежа
Ако имате мрежа Wi-Fi У дома е по -лесно само да настроите блокиране на нежелани уебсайтове чрез рутер Wi-Fi. Повечето рутери нямат много удобни за потребителя интерфейси, така че това може да бъде малко обезсърчително и разбира се, стъпките могат да варират за всеки рутер, но основният процес, който следвате, е много подобен, така че ако сте малко търпеливи , това всъщност е доста лесно.
Промяната на грешната настройка може случайно да деактивира връзката ви, така че ако срещнете проблем, незабавно се свържете с вашия интернет доставчик.
- Опитахме го на рутер Beetel 450TC1, предоставен от MTNL в Делхи, и с помощта на рутер Binatone, предоставен от Airtel. Стъпките бяха абсолютно еднакви и за двамата. За да започнете, трябва да отидете в настройките на вашия рутер. Отворете всеки браузър и въведете 192.168.1.1 в адресната лента. Щракнете върху Enter. Някои рутери използват различен адрес, така че ако това не работи, проверете дали е споменато в документацията на вашия интернет доставчик.
- Сега ще трябва да въведете потребителско име и парола. Това може да е било настроено по време на инсталацията на връзката - обикновено настройките по подразбиране са потребителско име: администратор и парола: парола. Ако не, проверете при вашия интернет доставчик и получете правилното потребителско име и парола.
- Както бе споменато по -рано, интерфейсът може да варира. На нашия рутер MTNL открихме, че можем да блокираме уебсайтове под Управление на достъпа> Филтриране.
- Ето падащо меню, наречено Избор на тип филтър. Избрахме URL филтъра и въведохме уебсайта, който искаме да блокираме в полето URL по -долу. Над това поле има опция, наречена Активна. Тук видяхме два бутона, да и не. Изберете Да и натиснете Запазване. Това доведе до блокиране на сайта в нашата мрежа.
- Можете да създадете 16 списъка с блокирани сайтове, всеки от които съдържа 16 сайтове, като използвате този метод, което ви позволява да блокирате до 256 сайта. Отново, това ще варира в зависимост от рутера или рутера.
Обяснение как да блокирате конкретен уебсайт от рутер на Ali HG630 V2 - HG633 - DG8045
Обяснете как да обясните блокирането на вредни и порнографски сайтове от рутер
HG630 V2-HG633-DG8045, защитете семейството си и активирайте родителския контрол