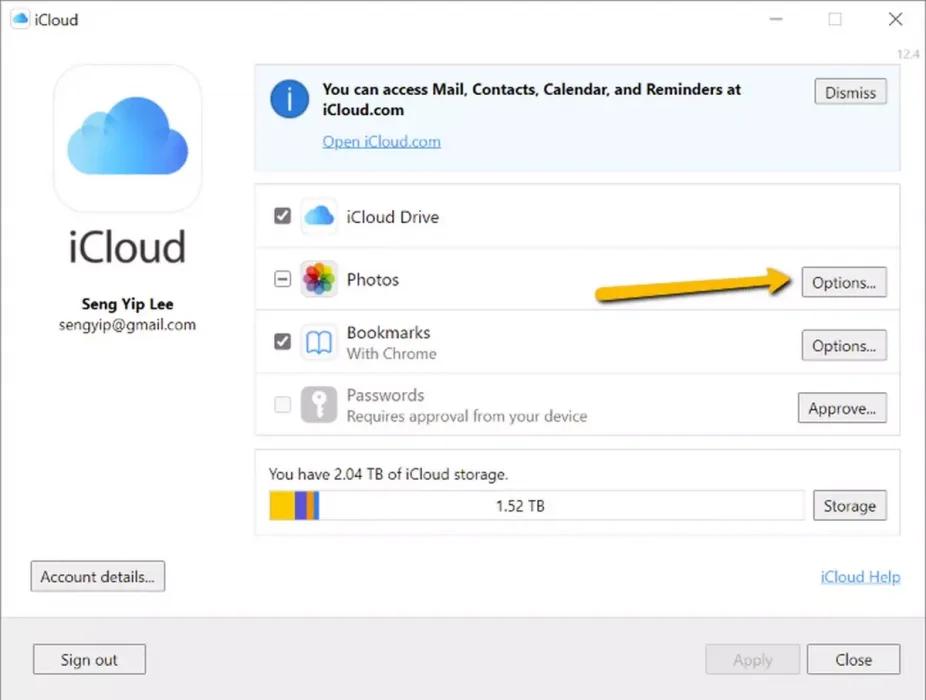Ето как стъпка по стъпка да получите достъп до снимките на iCloud в Windows.
Едно от страхотните неща в системата на Apple е, че всичко се синхронизира толкова добре. Снимките, които правите на вашия iPhone, са почти незабавно видими на вашия компютър или дори на вашия iPad. Това е, ако активирате функцията за снимки в iCloud.iCloud снимки). Това не е непременно същото като за Windows.
Това е така, защото за Mac Apple е инсталирала приложението Photos в Mac, което автоматично се синхронизира с вашия iCloud акаунт и всъщност не е нужно да правите нищо друго. Ако обаче искате да можете да преглеждате снимки от iCloud (icloud) на вашия компютър с Windows, не се притеснявайте, тъй като процесът е доста прост.
Това ще отнеме няколко допълнителни стъпки в сравнение с потребителите на Mac, но освен това, настройката вероятно ще отнеме няколко минути. Ако се интересувате, това трябва да направите.
Преглед на снимки от icloud
Преди да започнете, разбира се, ще трябва да включите iCloud Photos на вашия iPhone, iPad или Mac. Това е така, защото ако е изключен iCloud снимки Нищо няма да бъде изпратено в облака и няма да има какво да се синхронизира.
- На iPhone или iPad отидете на Настройки> Снимки> icloud снимки И го заменете.
- На Mac щракнете върху Меню на Apple> Системни предпочитания> icloud и превключване между iCloud снимки.
Изтеглете и настройте icloud за windows
След като iCloud Photos се активира, ще трябва да изтеглите инструмент icloud за вашия компютър с Windows.
- Изтеглете iCloud за Windows от Microsoft Store.
- Следвайте инструкциите, за да го инсталирате.
- Влезте в акаунт в iCloud Използвате същия Apple ID като вашия iPhone, iPad или Mac компютър.
- След като инсталирате, отворете Настройки на iCloud на вашия компютър.
- Щракнете върху (Настроики) за показване на опции до (Снимки) Снимки.
- Не забравяйте да поставите отметка в квадратчето (iCloud снимки) iCloud Снимки.
- Щракнете върху (Направен أو Беше завършен), след което щракнете върху (Добавете Обява) за кандидатстване.
Преглед на вашите iCloud снимки
След като инсталирате iCloud за Windows и активирате iCloud Photos, ще имате достъп до всичките си iCloud снимки от самия Windows.
- Отваряне (File Explorer) за показване на файлове.
- В панела вляво трябва да видите iCloud изображения.
- Кликнете върху него и всички ваши снимки от iCloud ще бъдат налични. Може да отнеме известно време, докато всичко се зареди и синхронизира, така че му дайте няколко минути, преди да опитате да получите достъп до него
Изтеглете снимки в iCloud Photos в Windows
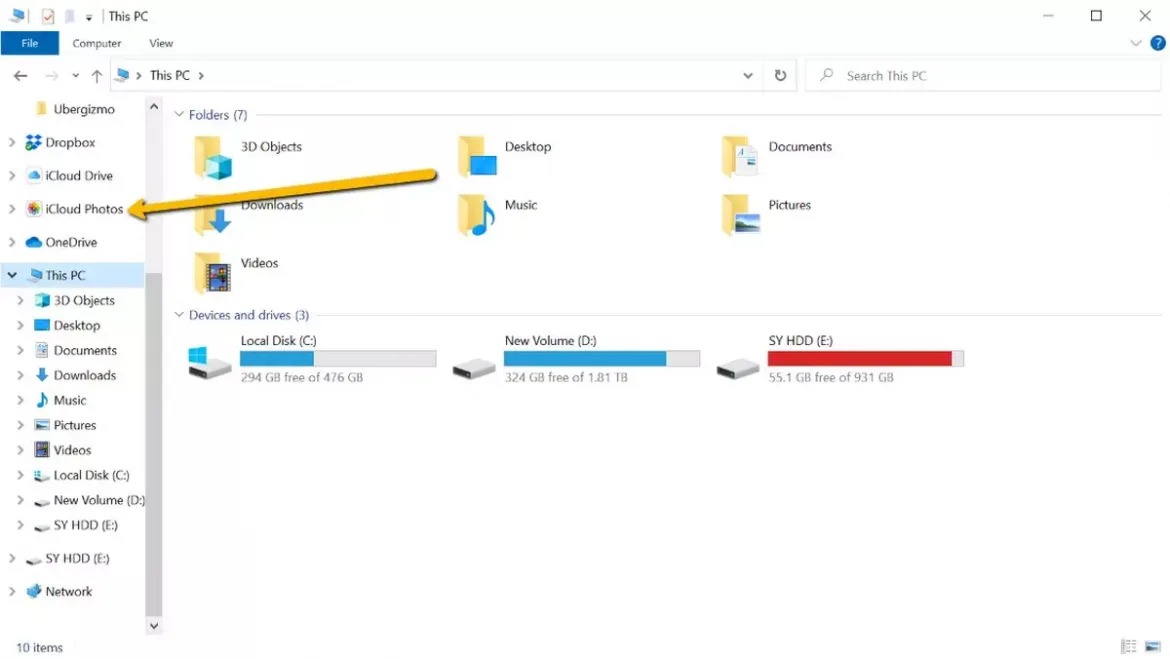
Ако искате да качите снимка от компютъра си в акаунта си в iCloud, това е много лесно.
- Отваряне (File Explorer) за показване на файлове.
- Намерете iCloud снимки вляво.
- Плъзнете снимки от компютъра си в iCloud Photo Folder.
- Може да се наложи да изчакате минута или две, докато снимката се качи и синхронизира с вашия iCloud акаунт, но след като това стане, трябва да можете да видите тази снимка на всяко от синхронизираните ви устройства.
често задавани въпроси
Не. Миниизображенията, които виждате в iCloud Photos (iCloud снимки) са само визуализации на файлове, така че те не заемат място. Те заемат място само когато щракнете двукратно върху файла, за да го отворите, тъй като след това копие ще бъде изтеглено на вашия компютър.
За съжаление инструментът iCloud Photos липсва (iCloud снимки) за Windows към функциите на приложението Photos за устройства с iOS и Mac. Това е нещо повече от обикновен файл, където се намират всичките ви файлове, но ще трябва да ги прегледате ръчно, за да намерите това, което искате. Можете да сортирате снимките по дата, ако искате времева линия, която има повече смисъл.
Може също да се интересувате от:
Надяваме се, че тази статия ще ви бъде полезна, за да знаете как да отключите iCloud на вашия компютър с Windows. Споделете вашето мнение и опит с нас в коментарите.