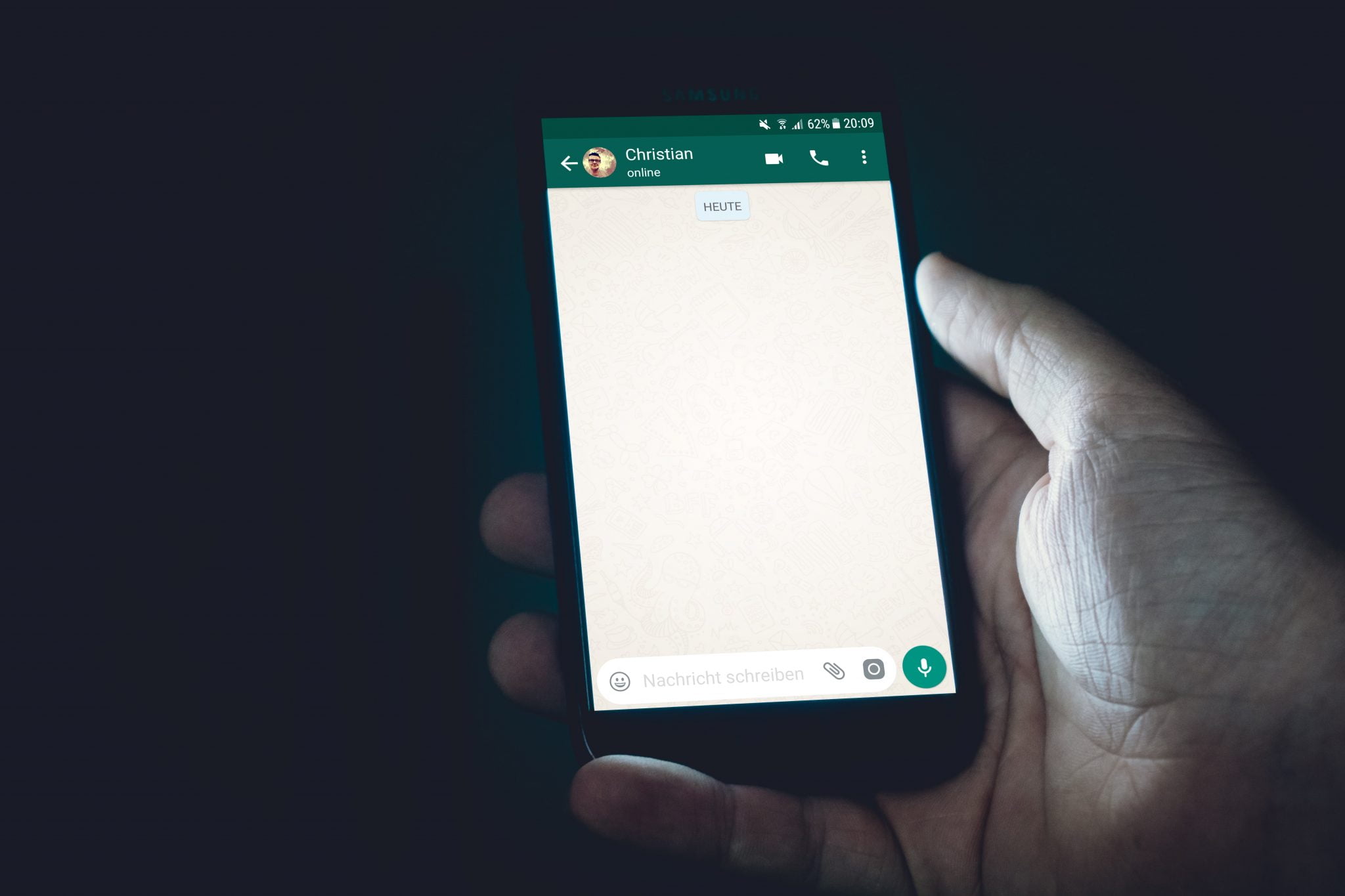Вашето пълно ръководство за проблемите Google Hangouts често срещани и как да ги поправите.
Предвид продължаващата здравна криза и необходимостта от социално дистанциране, не е изненадващо, че се наблюдава значително увеличение на използването на приложения за видео комуникация. Независимо дали става въпрос за работа или за поддържане на връзка с приятели и семейство, Google Hangouts - в класическата си форма, както и Hangouts Meet за бизнес - остава популярен избор за мнозина. За съжаление, както всяко приложение или програма, Hangouts има доста голям брой проблеми. Разглеждаме някои от често срещаните проблеми, с които се сблъскват потребителите, и предлагаме заобиколни решения за тяхното отстраняване.
Съобщенията не могат да се изпращат
Понякога може да се случи съобщенията, които изпращате, да не достигнат до другата страна. За разлика от това, може да видите червен код за грешка с удивителен знак всеки път, когато се опитате да изпратите съобщение. Ако някога срещнете този проблем, можете да опитате няколко неща.
Как да отстраните проблеми с грешки при изпращане на съобщения:
- Проверете дали сте свързани с интернет, независимо дали използвате данни или Wi-Fi физическа връзка.
- Опитайте да излезете и да влезете в приложението Hangouts.
При получаване на съобщение или обаждане няма предупреждение или звуково известие
Потребителите не получават звуци за известия, когато получат съобщение или обаждане в Hangouts и може да доведат до пропускане на важни съобщения поради тази грешка.
Хората са се сблъсквали с този проблем както на смартфони, така и на компютър или Mac, когато използват разширение Hangouts Chrome. Ако виждате този проблем на смартфон, има просто решение, което изглежда е работило за мнозина.
Как да отстраните проблема със звука на известието в Google Hangouts:
- Отворете приложението и докоснете иконата на три вертикални линии в горния ляв ъгъл.
- Щракнете върху Настройки, след това името на основния акаунт.
- В секцията Известия изберете Съобщения и отворете Настройки на звука. Може първо да се наложи да кликнете върху „Разширени опциида го достигна.
- Звукът на известието може да бъде зададен на „звук за известяване по подразбиране. Ако е така, отворете този раздел и променете тона на предупреждение на нещо друго. Сега трябва да получавате известия за известия или известия, както се очаква.
- За да отстраните проблема с входящите повиквания, повторете същите стъпки, след като отидете в раздела за известия и изберете входящи повиквания вместо съобщения.
За съжаление подобно решение не е налично, ако сте изправени пред този проблем на вашия компютър. Някои потребители установиха, че премахването и преинсталирането Разширение за Hangouts за Chrome Изглежда, че служи на целта.
Камерата не работи
Доста потребители са изправени пред този проблем, когато лаптопът или компютърната им камера не работят по време на видео разговор.
Обикновено приложението се срива, когато съобщението „Стартирайте камерата. Има куп решения, които са работили за различни хора. За съжаление, някои продължават да имат този проблем и единствената реална възможност е да изчакат актуализация на софтуера.
Как да отстраните проблеми с камерата по време на видео разговор в Hangouts:
- Поправките за проблеми с камерата са честа част от повечето актуализации на Google Chrome. Някои откриха, че актуализирането на браузъра до най -новата версия помага за отстраняване на проблема.
- Малко потребители срещат този проблем, защото техните компютри или лаптопи имат две графични карти, вградени и отделни. Например, ако имате графична карта Nvidia, отворете контролния панел на Nvidia и отидете на 3D настройки. Изберете Chrome и активирайте Nvidia High-Performance GPU. Преминаването към графична карта Nvidia изглежда работи.
- По същия начин се уверете, че вашите видео драйвери са актуални (дори ако нямате две графични карти във вашата система).
- Много потребители са установили, че браузърът Google Chrome той е причината. Но с използването на друг браузър той може просто да работи. Той също не поддържа Firefox но Hangouts Запознайте се Не е класическа добавка. В случай на последното, ще трябва да използвате Microsoft Edge .
Google Chrome причинява проблеми със звука и видеото
Проблемите със звука и видеото се случват с всяко приложение за видео чат и Hangouts не се различава. Ако срещнете такива проблеми, когато използвате разширение за Chrome, това може да се дължи на други разширения, които сте инсталирали.
Например, някои потребители са установили, че докато те могат да чуят други в разговор, никой не може да ги чуе. Ако имате инсталирани много разширения, премахнете ги едно по едно, за да видите дали проблемът изчезва. За съжаление ще трябва да избирате между Hangouts и това разширение, ако се окаже, че е причина за този проблем, докато не е налична актуализация на софтуера.
В някои случаи потребителите са открили, че микрофонът и аудиото престават да работят след пет минути разговор. Рестартирането на повикването само временно отстранява проблема. Този проблем е причинен от браузъра Chrome и бъдеща актуализация на софтуера трябва да го разреши. Някои потребители са установили, че преминаването към бета версията на Chrome Chrome Beta Понякога това решава проблема.
Браузърът виси или замръзва при споделяне на екрана
Много потребители се сблъскаха с този проблем. Представете си, че се опитвате да споделите екрана си, за да покажете на някого, когото виждате, в уеб браузър, само за да откриете, че уеб браузърът е спрял или замръзнал по неизвестна причина. Това може да се случи поради голям брой причини, но най -често срещаната е проблем с видео/аудио драйвера или адаптера. Можете да опитате да актуализирате драйверите си.
За да актуализирате драйверите си в Windows, отидете на Старт меню> Диспечер на устройства> Адаптери на дисплея> Актуализиране на софтуера на драйвера.
Или следвайте следния път, ако вашият език на Windows е английски:
Начало > Device Manager > Дисплейни адаптери > Актуализиране на драйвера .
Зеленият екран замества видеото по време на разговор
Някои потребители се оплакват, че са видели видеоклипа, заменен със зелен екран по време на разговор. Звукът остава стабилен и използваем, но нито едната страна не вижда другата. Само хората, които използват Hangouts на компютър, виждат този проблем. За щастие, има решение за повечето потребители.
Как да разрешите проблема със зеления екран по време на видео разговор в Hangouts:
- Отворете браузъра Chrome. Докоснете иконата с три вертикални точки в горния десен ъгъл и отворете страницата с настройки.
- Превъртете надолу и кликнете върху Разширени опции.
- Превъртете надолу и потърсете Използвайте хардуерно ускорение Когато е налична и деактивирайте тази функция.
Този метод е описан подробно в тази статия: Решете проблема с появата на черен екран във видеоклипове в YouTube - Като алтернатива или ако използвате Chromebook, въведете хром: // знамена в адресната лента на Chrome.
- Превъртете надолу или намерете хардуерно ускорен видео кодек и го деактивирайте.
Много потребители наскоро се сблъскаха с този проблем на своя Mac. Изглежда, че актуализацията на Mac OS е причинила проблема и единствената ви опция може да бъде да изчакате актуализация и ремонт на софтуера.
Как да изчистите кеша и данните на приложението
Изчистването на кеша, данните и бисквитките на браузъра е добра първа стъпка за общо отстраняване на неизправности. Можете да разрешите много проблеми с Hangouts, като направите това.
Как да изчистите кеша и данните от Hangouts на смартфон:
- Отидете в Настройки> Приложения и известия> Всички приложения. Имайте предвид, че изброените стъпки могат да се различават в зависимост от телефона, който използвате.
- Превъртете надолу или намерете Hangouts и го докоснете.
- Кликнете върху Съхранение и кеш и след това изберете едновременно Изчистване на хранилището и Изчистване на кеша.
Как да изчистите кеша и данните в Chrome
- Отворете браузъра и кликнете върху иконата с три вертикални точки в горния десен ъгъл.
- Отидете на Още инструменти> Изчистване на данните за сърфиране.
- Можете да изберете период от време, но може да е добра идея да посочите през цялото време.
- Поставете отметки в квадратчетата за „бисквитки“ и други данни за сайтове и съхранени изображения и файлове.
- Щракнете върху Изчистване на данни.
- В този случай изчиствате кеша и данните на браузъра Chrome, а не само разширението Hangouts. Може да се наложи да въведете отново пароли и да влезете отново в определени сайтове.
Грешка „Опит за повторно свързване“
Има често срещан проблем, при който Google Hangouts понякога показва съобщение за грешка „опитайте да се свържете отново".
Как да поправите грешката „Опит за повторно свързване“:
- Проверете дали сте свързани с интернет, независимо дали използвате данни или Wi-Fi физическа връзка.
- Опитайте да излезете и да влезете в Hangouts.
- Уверете се, че администраторът не е блокирал тези адреси:
client-channel.google.com
clients4.google.com - Задайте го на най -ниската настройка, ако интернет връзката ви е лоша или ако искате да запишете данни. Потребителите може да не видят най -доброто видео, но звукът ще бъде стабилен и видеото няма да бъде изоставащо или накъсано.
Hangouts не работи във Firefox
Ако имате проблеми с Google Hangouts с Браузър Firefox -Не си сам. Всъщност това е единственият проблем, който няма реално решение. Очевидно Firefox е спрял да поддържа някои приставки, необходими за използване на Google Hangouts. Единственото решение би било да изтеглите поддържан браузър като Google Chrome.
Приставката за Hangouts не може да се инсталира
Чудите се защо виждате снимка на вашия компютър с Windows? Това е така, защото тези, които използват Chrome, не се нуждаят от приставката Hangouts. Както бе споменато по -горе, Firefox не се поддържа от услугата за съобщения на Google. Наличната приставка е само за компютър с Windows, но понякога хората имат проблеми при опита да я стартират. Може просто да не работи, но някои потребители получават повтарящо се съобщение, което им казва да преинсталират приставката. Ето някои поправки, които можете да опитате!
Как да инсталирате приставката Hangouts на Windows:
- Изтеглете и инсталирайте приставката Hangouts. След това не забравяйте да го активирате, като отидете на Internet Explorer> Инструменти أو Инструменти (символ на зъбно колело)> Управление на добавки أو Управление на добавки> Всички добавки или Всички добавки Намерете и стартирайте приставката за Hangouts.
- Ако използвате Windows 8, включете режима на работния плот.
- Проверете разширенията на браузъра си и изключете всички разширения, които използвате ”Кликнете, за да играете".
- Опреснете страницата на браузъра.
- След това затворете и отворете отново браузъра си.
- Рестартирайте компютъра.
- ставай Изтеглете и използвайте браузъра Chrome , което не изисква допълнителен компонент.
Разликата между класически Hangouts и Hangouts Meet
Google обяви планове още през 2017 г. да прекрати поддръжката на класически Hangouts и да премине към Hangouts Meet и Hangouts Chat. Hangouts Meet, който наскоро беше преименуван на Google Meet, за първи път беше достъпен за потребители с профили в G Suite, но всеки с акаунт в Gmail може да започне среща сега.
Надяваме се, че тази статия ви е била полезна за често срещани проблеми с Google Hangouts и как да ги отстраните.
Споделете вашето мнение в коментарите