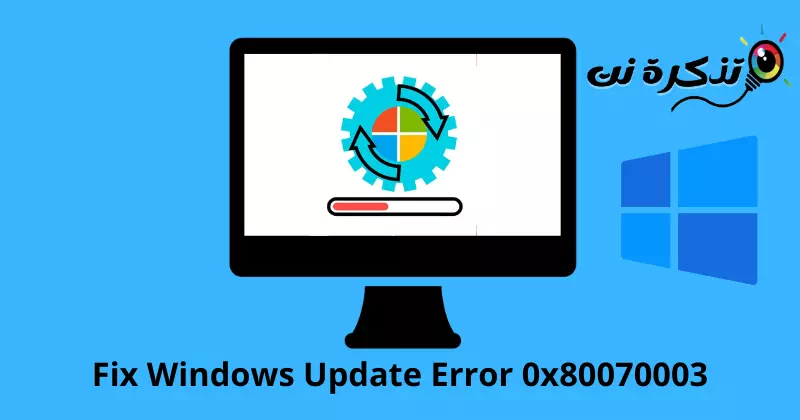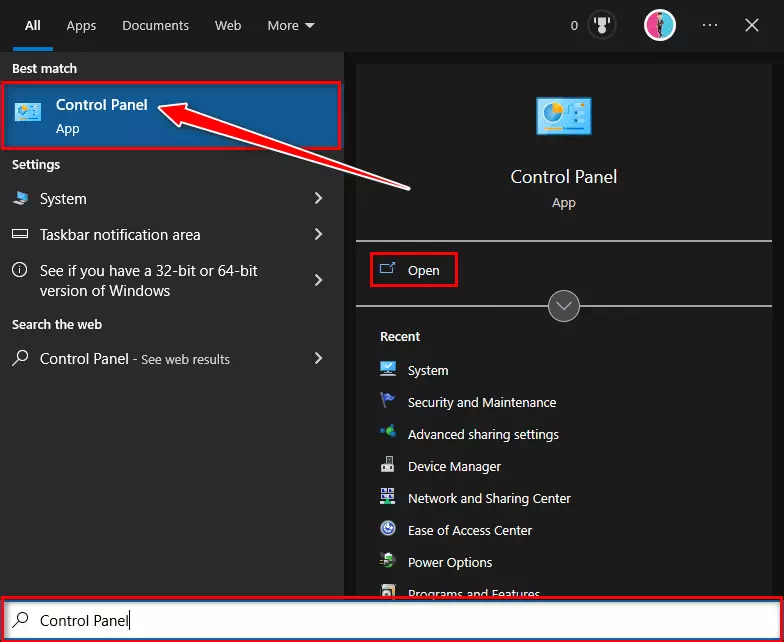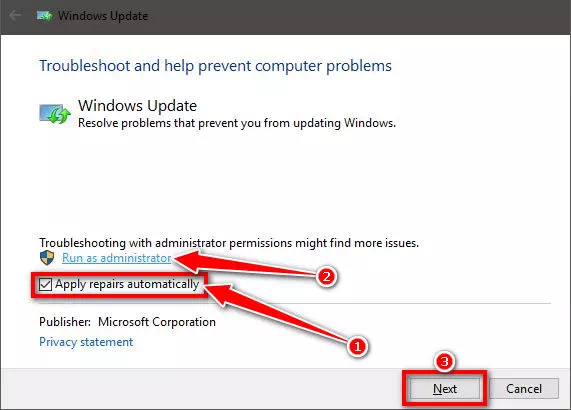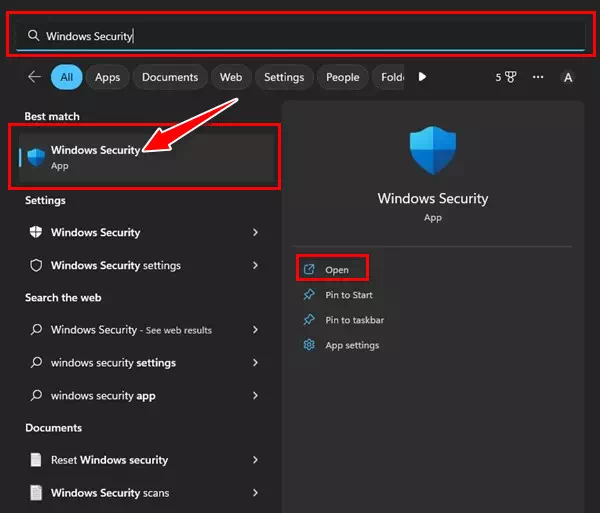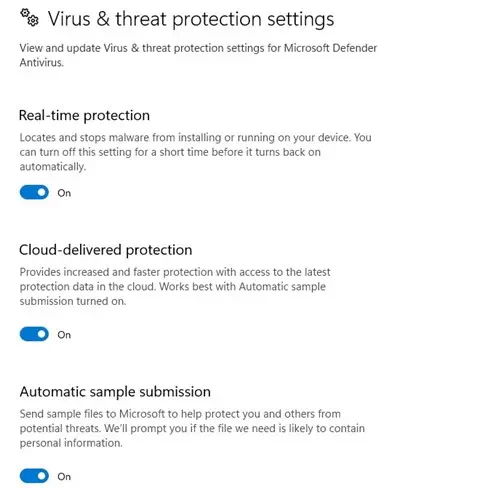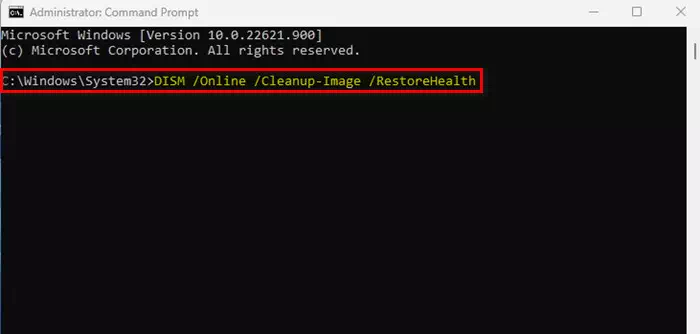Опознай ме Как да коригирате грешка в Windows Update 0x80070003 с 5 метода.
Обичайно е потребителите на Windows да се справят с грешки в Windows Update от време на време. Няма конкретна грешка, която да се появява при използване на инструмент Windows Update ; В зависимост от причината компютърът ви може да ви показва различни грешки от време на време.
Наскоро много потребители съобщиха за Грешка 0x80070003 при актуализиране на техните устройства с Windows 10. Грешката се появява 0x80070003 Само когато инструментът за актуализация на Windows не успее да изтегли или инсталира актуализацията на вашето устройство.
За съжаление, Microsoft не ви казва нищо за грешката. Грешката се появява и ви моли да опитате Windows Update отново. Ако имате ограничен интернет пакет, тази грешка може да изтощи всичките ви данни и да ви остави безпомощни.
Коригирайте грешка в Windows Update 0x80070003
Ако не можете да актуализирате компютъра си с Windows 10 поради грешката 0x80070003 , стигнахте до правилната страница. Защото споделихме някои от тях с вас Най-добрите начини за коригиране на грешка в Windows Update 0x80070003. Така че да започваме.
1. Стартирайте програмата за отстраняване на неизправности при актуализиране
Windows 10 предоставя инструмент за отстраняване на неизправности при актуализация, който твърди, че решава много проблеми и грешки, които ви пречат да актуализирате Windows. Можете да стартирате инструмента за отстраняване на неизправности при актуализация, за да намерите и коригирате проблема автоматично. Ето какво трябва да направите, за да стартирате инструмента за отстраняване на неизправности на Windows Update:
- Кликнете върху Търсене в Windows и въведете „Контролния панелза достъп до контролния панел.
Достъп до контролния панел - След това отворете контролния панел и изберете „Система и защитаза достъп до системата и сигурността.
- След това в Система и сигурност щракнете върху връзката „Отстраняване на проблеми с актуализации на WindowsЗа да коригирате проблеми с Windows Update.
- Това ще стартира инструмента за отстраняване на неизправности в Windows Update. Трябва да проверитеПрилагайте ремонт автоматичноза автоматично прилагане на поправките и щракнетеИзпълни като администраторда стартирате като администратор. След като сте готови, щракнете върху бутона Напред.
Прилагайте ремонт автоматично - Инструментът за отстраняване на неизправности в Windows Update сега ще се стартира и ще се опита да актуализира вашето устройство. Ако откриете някакъв проблем с инструмента за актуализиране на Windows, той ще бъде коригиран автоматично.
2. Временно деактивирайте Windows Defender
Няколко потребители твърдят, че коригират грешка 0x80070003, като деактивират Windows Defender. Въпреки че не можете напълно да изключите защитника на Windows, можете да деактивирате защитната стена и опциите за сканиране в реално време. За теб Как да деактивирате Windows Defender.
- Първо щракнете върху Търсене в Windows и въведете „Windows Security.” След това отворете приложението Windows Security от списъка с опции.
Windows Security - След това в Windows Security щракнете върху „Защита от вируси и заплахиКоето означава защита от вируси и заплахи.
Защита от вируси и заплахи - След това на екрана за защита от вируси и заплахи щракнете върху връзката „Управление на настройките,за управление на настройките.
- След това деактивирайте следните опции:
1. Защита в реално времеЗащита в реално време".
2. Сигурност в облака”Защита, доставяна в облак".
3. Автоматично подаване на формулярАвтоматично подаване на проби".
4. Защита от подправяне”Защита от намеса".Настройки на диспечера за защита от вируси и заплахи на Windows Defender
И това е! След като деактивирате четирите опции, трябва да стартирате инструмента Windows Update отново. Този път няма да получите грешка 0x80070003.
3. Изпълнете командата SFC и DISM
Вие изпълнявате заповеди SFC و уволнения Сканира и поправя повредени системни инсталационни файлове. Грешка 0x80070003 може да се появи по време на актуализация на Windows поради повреда на системния файл. По този начин можете да опитате да изпълните тези две команди, за да коригирате проблема.
- Отворено Старт меню и потърсете "Command Promptи го стартирайте като администратор.
CMD - След това въведете следната команда SFC / SCANNOW и натиснете бутона Въведете да изпълни командата.
SFC / SCANNOW - Горната команда ще стартира инструмент Проверка на системните файлове. Този инструмент ще сканира и поправи всички повредени системни файлове.
- Сега затворете командния ред и рестартирайте компютъра си.
- Ако командата SFC върне грешка, изпълнете следната команда:
DISM / Онлайн / почистване-изображение / възстановяване на здраветоИнструмент RunDISM
И това е всичко и по този начин можете да стартирате SFC и DISM команди на вашата операционна система Windows, за да разрешите грешка 0x80070003.
4. Рестартирайте компонентите на Windows Update
Тъй като вашият Windows 10 не може да инсталира определена актуализация, можете да рестартирате компонентите за актуализация. Лесно е да рестартирате компонентите на Windows Update, така че следвайте тези стъпки:
- Отворено Старт меню и потърсете "Command Promptи го стартирайте като администратор.
Command Prompt - Когато командният ред се отвори, изпълнете следните команди една по една:
net stop wuauserv
net stop cryptSvc
нетни спиращи бита
net stop msiserver
Ren C:\Windows\SoftwareDistribution SoftwareDistribution.old
Ren C:\Windows\System32\catroot2 Catroot2.old
net start wuauserv
net start cryptSvc
нетни начални битове
net start msiserver
- След като сте готови, отворете Windows Update и проверете отново за актуализации.
Ето как можете да рестартирате компонентите за актуализация на вашия компютър с Windows.
5. Инсталирайте Windows Updates ръчно
В Windows 10 и 11 имате свободата да изтеглите и инсталирате Windows Updates ръчно. Можете да следвате това ръководство, ако всички методи не успеят да разрешат грешка 0x80070003 на Windows Update.
Просто трябва да знаете актуализираната версия (компилация, версия и т.н.), която не успява да изтегли и инсталира на вашето устройство. Ако знаете това, тогава трябва да се насочите към сайт Microsoft Update Catalog в мрежата и изтеглете пакета за актуализация.
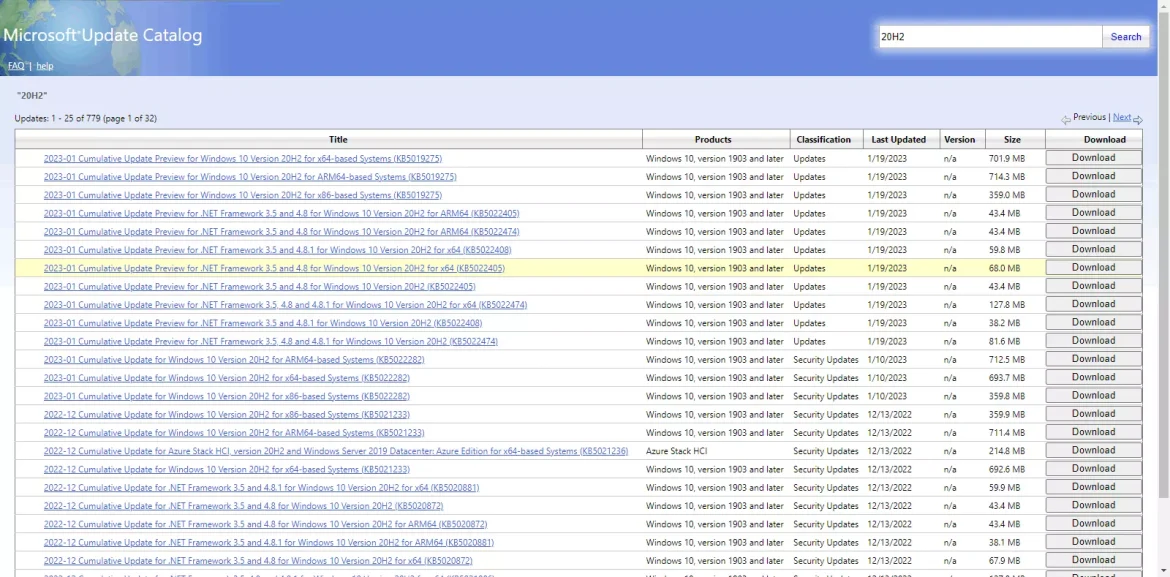
След като го изтеглите, можете директно да го инсталирате на вашето устройство и да го рестартирате. Вече споделихме подробно ръководство за това как да изтеглите и инсталирате Windows Updates ръчно. Не забравяйте да разгледате това ръководство за стъпките.
Това бяха едни от най-добрите и прости начини за коригиране на грешка 0x80070003 в Windows Update. Ако имате нужда от повече помощ за коригиране на грешка 0x80070003 в Windows, уведомете ни в коментарите. Освен това, ако статията ви е помогнала, споделете я с приятелите си.
Може също да се интересувате от:
- Как да отстраните проблема с черния екран в Google Chrome
- Как да коригирате невъзможност за свързване към Steam (Пълно ръководство)
Надяваме се, че тази статия ще ви бъде полезна да знаете Как да коригирате грешка в Windows Update 0x80070003. Споделете вашето мнение и опит с нас в коментарите.