Има различни начини за извличане на паролата за WiFi на мрежата, към която сте свързани. Сред тези методи някои от методите включват сложни стъпки, докато някои от тях са много полезни и изискват само няколко команди за извличане на паролата за WiFi на текущата ви мрежа. Прочетете статията, за да разберете как можете да направите това.
Организирането на нашата WiFi парола е една от най -честите грешки, които често правим. Наистина е досадно да не знаете паролата на вашата WiFi мрежа, към която са свързани повечето от вашите устройства, и да имате трудности при свързването на нова.
Така че тук ще се опитам да разреша този проблем вместо вас. (Извинете моята стара 7 Windows Classic тема, харесва ми така: P).
В следващия урок ще ви кажа пет различни начина да разберете паролата за WiFi на текущата си мрежа. Тези методи включват възстановяване Парола за Wi-Fi на устройства с Windows Linux, Mac и Android.
Метод XNUMX: Намерете парола за WiFi в Windows с помощта на командния ред
- Първо, отворете командния ред на вашия компютър с Windows, като въведете Cmd в стартовото меню.
- Изберете сега Изпълни като администратор Като щракнете с десния бутон върху него.
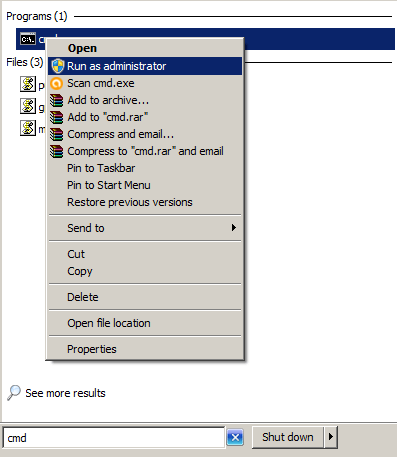
- След като отворите командния ред, трябва да въведете следната команда в него (замени фосбита в името на вашата WiFi мрежа), и натиснете Enter.
netsh wlan покажи име на профила = ключ fossbytes = изчисти
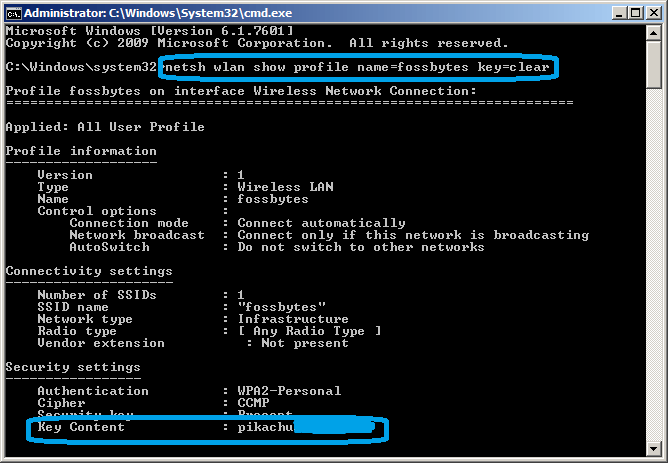
- След като натиснете Enter, ще видите всички подробности, включително вашата парола за wifi ключово съдържание (Както е показано на снимката по -горе).
- Ако искате списък с предишните ви WiFi връзки, въведете тази команда:
Netsh WLAN покажи профили
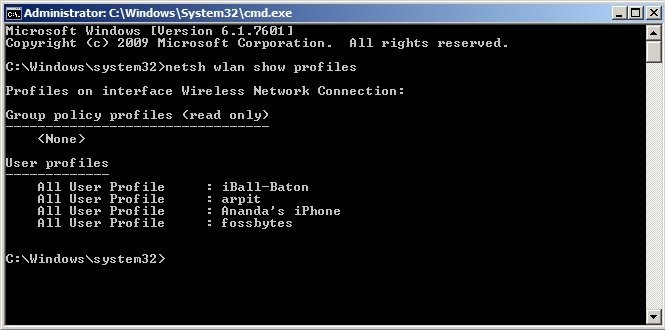
Метод 2: Разкрийте паролата за WiFi, като използвате общия метод в Windows
- Първо преминете през системната област и щракнете с десния бутон върху иконата на WiFi мрежата.
- Сега изберете отворено Мрежи и споделяне Center .
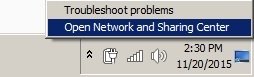
- Сега кликнете върху Променете настройката на адаптера. Тъй като използвам темата Windows Classic тук, може да откриете лека промяна в иконите, но ви уверявам, че методът е един и същ в Windows 7, Windows 8 и Windows 10.
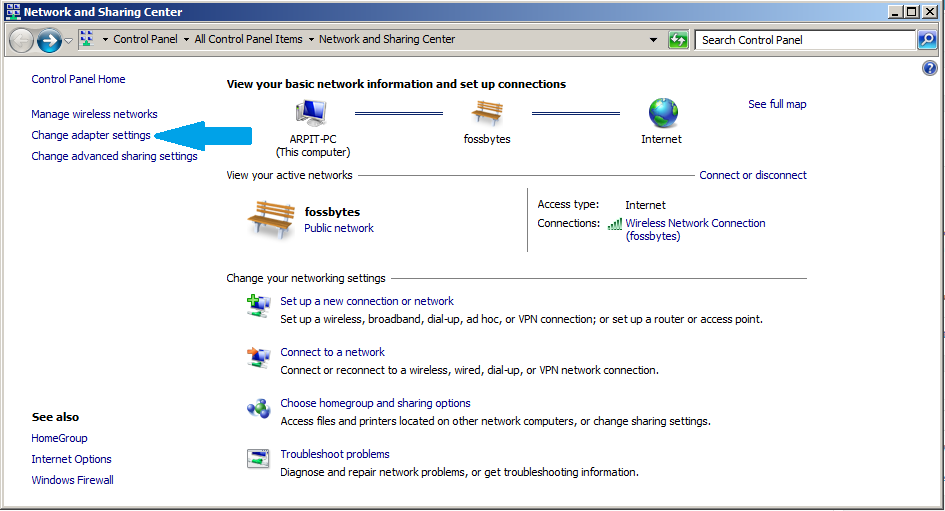
- Сега щракнете с десния бутон върху WiFi мрежата и изберете Състояние أو статус от падащото меню.
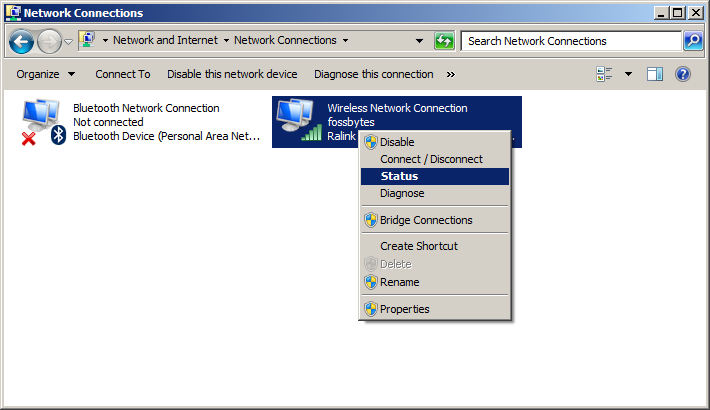
- Сега кликнете върху Безжични функции أو Безжични свойства в получения изскачащ прозорец.
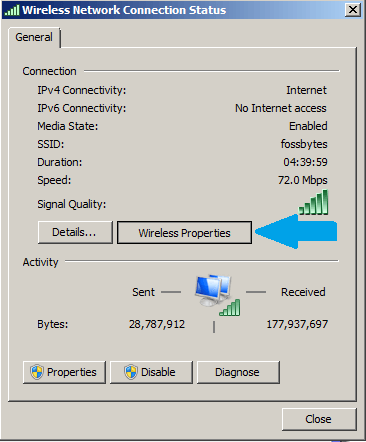
- Щракнете Безопасност أو Охрана Тогава Показване на герои أو Покажи герои За да разберете текущата парола за WiFi мрежа.
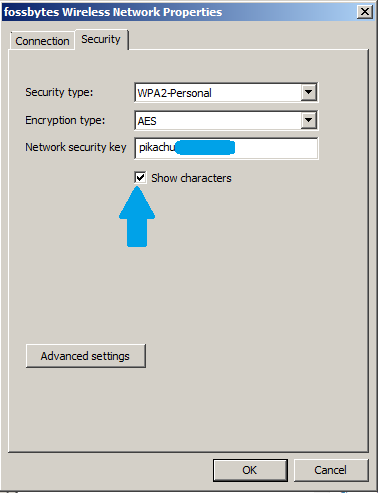
Метод XNUMX: Възстановете паролата за Wi-Fi на Mac с помощта на терминал
- Кликнете върху Cmd пространство Да отвориш Прожектор , след това въведете терминал за да отворите прозорец на терминала.
- Сега въведете следната команда ( замени фосбитите Назовете WiFi мрежата и натиснете Enter) и след това въведете потребителското си име и парола за Mac.
сигурност find-generic-password -wa fossbytes
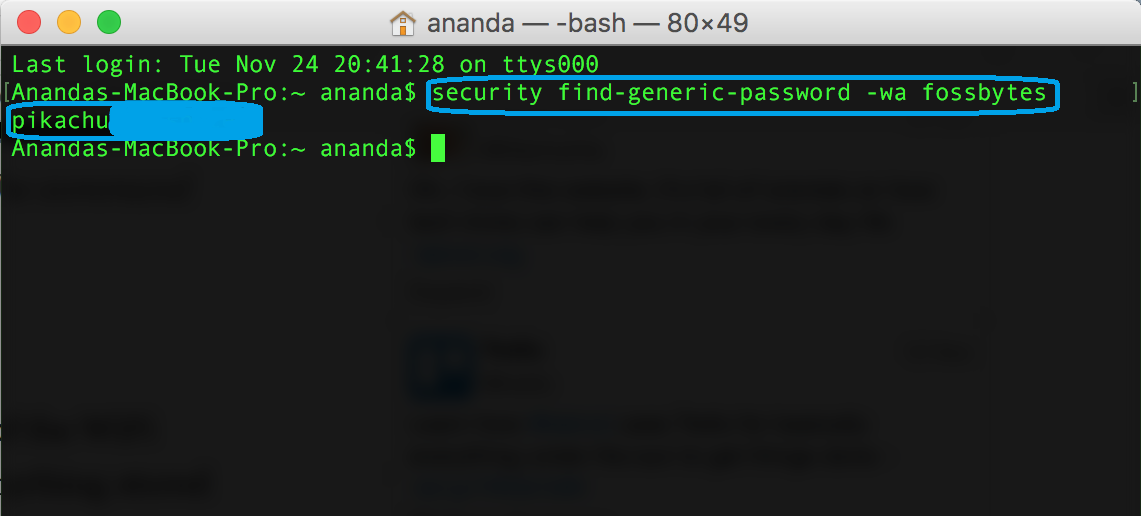
- Паролата за WiFi за текущата мрежа ще се появи в обикновен текст.
Метод XNUMX: Извличане на парола за WiFi в Linux
- Кликнете върху Ctrl-Alt-T За да отключите устройството в Linux.
- Сега въведете следната команда ( замени фосбитите с името на вашата WiFi мрежа) и след това въведете вашето потребителско име и парола за Linux.
sudo cat/etc/NetworkManager/system-connections/fossbytes | grep psk =
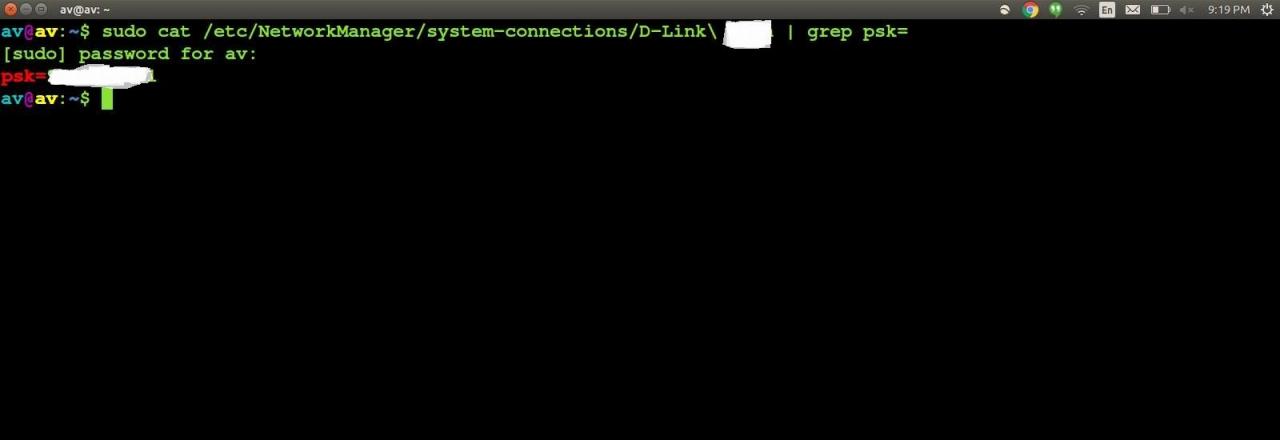
- Там ще намерите вашата парола за WiFi, ако искате да знаете името на мрежата, въведете следната команда:
sudo grep psk =/etc/NetworkManager/system-connections/*
Метод XNUMX: Намерете парола за WiFi в Android
Този метод се нуждае от вкоренено Android устройство (корен) С инсталираното безплатно приложение ES File Explorer върху него. Следвайте тези прости стъпки, за да възстановите паролата си за WiFi:
Изтеглете приложение ES File Explorer за Android
- Отворено ES File Explorer. Сега в менюто отидете на местен , след което докоснете Избор на устройство. тук ще попитам ES File Explorer Така Super User Щракнете и го позволете.
- Сега отворете папката с име данни или данни и търси различни томове или други.
- Сега отворете папката ” WiFi " където ще разберете файл с име wpa_supplicant.conf .
- Отворете го като текст и потърсете име WiFi Вашият (SSID). Под SSID ще намерите загубената парола за WiFi (PSK).
Така че по този начин можете да разберете паролата на WiFi мрежата, към която сте свързани на различни устройства. Ако сте намерили статията за намиране на WiFi парола за текущата ви мрежа полезна, уведомете ни в коментарите по -долу.









