Опознай ме Как да изтеглите всички снимки от Google Photos в една стъпка и наведнъж.
Правенето на снимки е съществена част от нашето ежедневие Google Снимки Той ви предлага възможността автоматично да запазвате всичките си снимки с безплатно неограничено място за съхранение.
Обаче вече не Google Снимки Той предлага неограничено съхранение на снимки от 1 юни 2021 г. Това означава, че всички нови снимки или видеоклипове, които качите, ще се зачитат В рамките на безплатната квота за съхранение от 15 GB на акаунт в Google.
Но ако искате да имате всичките си снимки в локално хранилище, като вашия компютър или преносим диск, има прост метод, който можете да използвате, за да изтеглите всички снимки от Google Photos наведнъж.
Благодарение на Google има бързи и лесни стъпки за лесно извличане на вашите Google Photos от вашето неограничено хранилище. Това е особено важно, ако решите да затворите акаунта си или да преместите снимките си в друг акаунт в Google.
Каквато и да е причината, лесно е да следвате стъпките и да се насладите на изтеглянето на всички ваши снимки от Google Photos с лекота.
Стъпки за изтегляне на всички ваши снимки от Google Photos наведнъж
Google Photos предлага огромно пространство за съхранение на вашите снимки и видеоклипове. С течение на времето може да искате да изтеглите всичките си снимки от Google Photos на вашия компютър за безопасно съхранение или да ги съхранявате локално.
Вместо да изтегляте снимки поотделно, можете да спестите време и усилия, като ги изтеглите всички наведнъж. В този контекст ще ви покажа как да изтеглите всички снимки от Google Photos наведнъж.
Има лесни стъпки, които можете да следвате, за да изтеглите всички снимки от Google Photos наведнъж, можете да следвате тези стъпки:
- Първо посетете сайт Google Takeout в мрежата, като отидете на следната връзка: takeout.google.com.
- Влезте в профила си в Google, ако още не сте.
- Ще видите списък с различни услуги, от които можете да експортирате данни. Превъртете надолу и намерете "Google Фото.” Уверете се, че има отметка до него.
- Щракнете върху бутонаследващв долната част на страницата.
- След това на следващата страница изберете файловия формат и размера на файла, който искате да експортирате. можете да изберете "Изтегликато тип доставка и оставете другите настройки по подразбиране. Ако вашите изображения са много големи, може да искате да разделите файловете на по-малки размери за по-лесно изтегляне.
- Щракнете върху бутонаСъздайте експортаза да започнете процеса на експортиране.
- Ще трябва да изчакате генерирането на файла ви за експортиране. Времето за изчакване зависи от размера на вашите данни, може да отнеме известно време.
Как да изтеглите всички снимки от Google Photos наведнъж - След като приключи, Ще получите уведомителен имейл с връзка за изтегляне на вашия файл с данни. Кликнете върху връзката и изтеглете файла на вашия компютър.
- Ще намерите ZIP файл, съдържащ всички ваши снимки от Google Photos. Декомпресирайте файла за достъп до изображенията.
Моля, имайте предвид, че процесът на експортиране може да отнеме много време в зависимост от размера на вашите снимки и скоростта на вашата интернет връзка. Може да се наложи да имате търпение, докато експортираният файл се създаде и изтегли на вашето устройство.
След като изтеглите файла, можете да го отворите и декомпресирате с помощта на подходящия софтуер за декомпресия. След това ще намерите всички изображения, записани в съответните папки във файла.
Може да откриете, че процесът отнема много място за съхранение на вашия компютър, така че се уверете, че имате достатъчно място, преди да започнете изтеглянето.
Това е най-изчерпателният начин за изтегляне на всички снимки от Google Photos наведнъж. Можете да използвате този процес, за да експортирате лесно всичките си снимки от Google Photos на вашето устройство.
Ако искате да изтеглите всичките си снимки от вашето Android или iOS устройство, можете да следвате същите стъпки като по-горе.
Изтеглете албум или снимка от Google Photos
Можете да изтеглите вашите снимки и албуми от Google Photos като албум със снимки или албум или както споменахме в предишните редове, можете да изтеглите всички снимки наведнъж и с директна връзка.
За да изтеглите снимки от Google Photos, можете да изпълните следните стъпки:
- Посетете уебсайта на Google Photos, като отидете на photos.google.com И влезте в акаунта си в Google.
- След като влезете, Отидете във вашата библиотека Като щракнете върху иконата, която обозначава библиотеката в горния ляв ъгъл на екрана.
- В библиотеката ще намерите съхранените отделни албуми и снимки. Намерете албума, от който искате да изтеглите снимки, или отворете отделни снимки, които искате да изтеглите.
- Когато албумът или снимката се отворят, докоснете бутона за меню с три точки, разположен в горния десен ъгъл на екрана.
- Ще се появи списък с опции, изберетеза изтеглянеОт менюто.
- След като щракнете върхуза изтеглянеЩе се появи малък прозорец, който ви позволява да изберете опции за изтегляне. Можете да изберете формат на изображението (Обикновено това е JPEG) и качество на изображението и ако искате да изтеглите отделното изображение или всички изображения в албума.
- След като сте избрали подходящите опции, натиснете „за изтеглянеи започнете процеса на изтегляне.
Google Photos ще започне да пакетира снимките и да ги конвертира в ZIP файл за изтегляне. След като този процес приключи, ще можете да изтеглите ZIP файла, съдържащ всички избрани изображения.
Моля, имайте предвид, че в случай на голям брой изображения, изтеглянето може да отнеме известно време в зависимост от скоростта на интернет връзката и размера на изображенията.
Да, можете да изтеглите всички снимки от Google Photos наведнъж и да ги запазите локално на вашето устройство, като следвате тези стъпки:
1- Първо, трябва да посетите уебсайт Google Takeout в мрежата и влезте в акаунта си в Google.
Чрез този сайт можете да експортирате вашите данни от различни услуги на Google, включително Google Photos.
2- След като влезете, ще видите дълъг списък с различни услуги на Google, махнете всички отметки и отидете да намерите Google Снимки и го дефинирайте самостоятелно.
3- След това превъртете надолу и докоснете Следваща стъпка.
4- Изберете вашия метод за експортиране, като изберете „Изпратете по имейл връзката за изтеглянеили Dropbox или Google Drive и др.
5- Изберете типа и размера на файла. (. Цип أو . TGZ).
6- Щракнете върху „Създайте експортиране".
7- Изчакайте изтеглянето да бъде готово.
8- Чрез просто натискане на „Създайте нов експортПроцесът ще започне и ще бъдете уведомени, когато приключи чрез уведомителен имейл с връзка за изтегляне на файла с данни, което може да отнеме часове или дни в зависимост от размера.
9- След като приключи, ще видите опция за изтегляне на файлове с едно кликване.
Кликнете върху връзката и изтеглете файла на вашия компютър.
10- След като изтеглите файла, разархивирайте го и ще намерите всички ваши снимки, запазени в Google Photos в съответните папки.
С този метод можете да изтеглите всички снимки от Google Photos наведнъж и да ги съхранявате локално на вашето устройство. Не забравяйте, че този процес може да отнеме известно време в зависимост от размера на вашите данни и скоростта на интернет връзката.
Може също да се интересувате от:
- Как лесно да откриете мястото, където е направена снимката
- Как да активирате и използвате заключената папка в приложението Google Photos
Надяваме се, че тази статия ще ви бъде полезна да знаете Как да изтеглите всички снимки от Google Photos наведнъж. Споделете вашето мнение и опит в коментарите. Освен това, ако статията ви е помогнала, не забравяйте да я споделите с приятелите си.
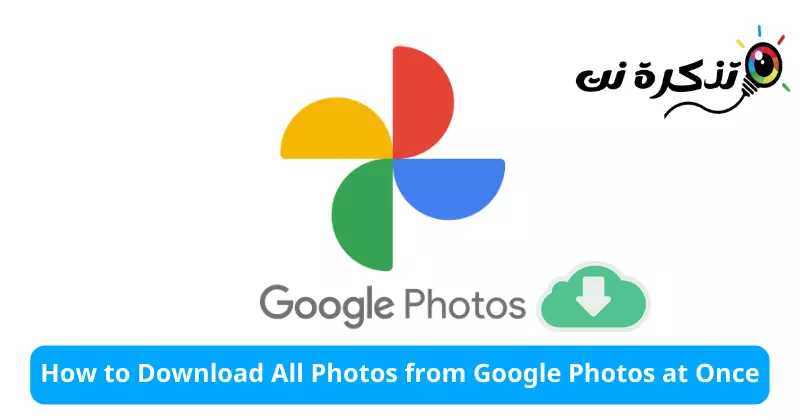



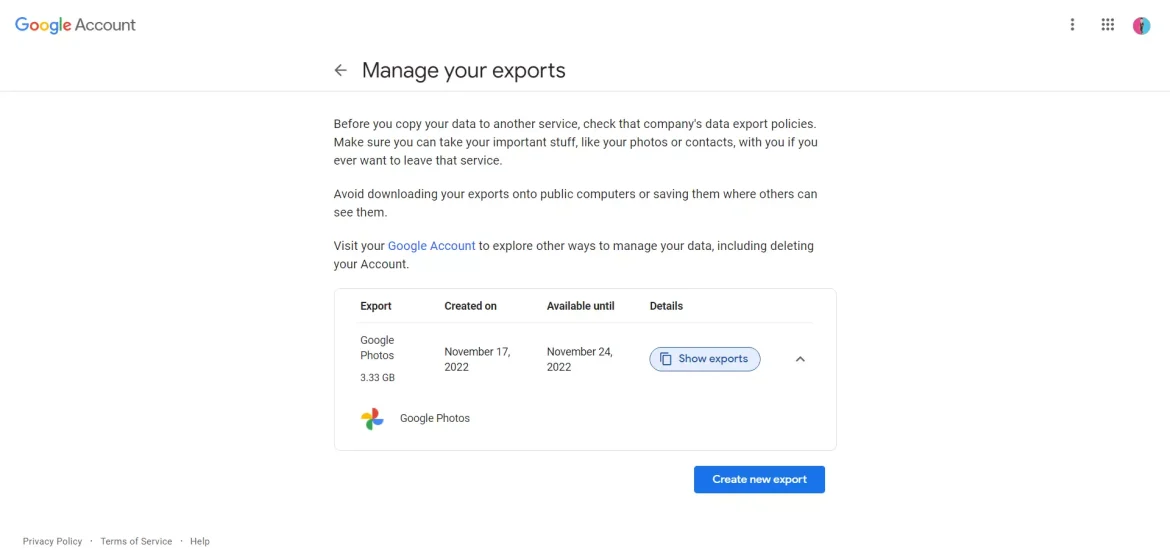
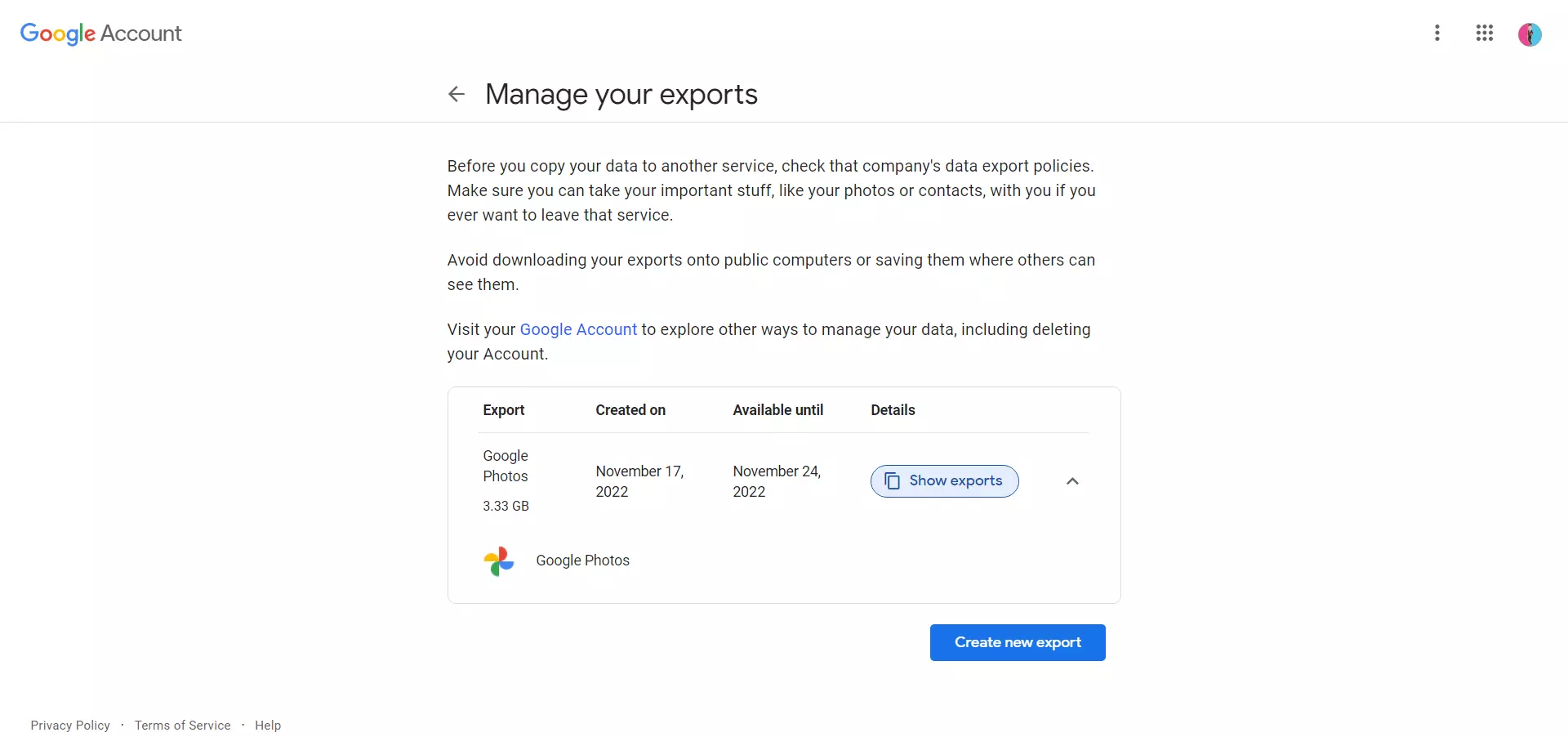






Страхотно съдържание
Ние ти благодарим
Благодаря ви много за вашия положителен коментар и оценка на съдържанието. Радваме се, че сте намерили съдържанието за увлекателно и ценно. Екипът прави всичко възможно да предостави полезно и висококачествено съдържание на обществеността.
Вашият коментар означава много за нас и ни насърчава да продължим да предоставяме повече съдържание, което отговаря на нуждите и интересите на нашите читатели. Ако имате допълнителни въпроси или притеснения, не се колебайте да попитате. Ще се радваме да ви помогнем по всяко време.
Благодаря ви отново за вашата оценка и насърчение. Надяваме се да се насладите на по-ценно и интересно съдържание в бъдеще.