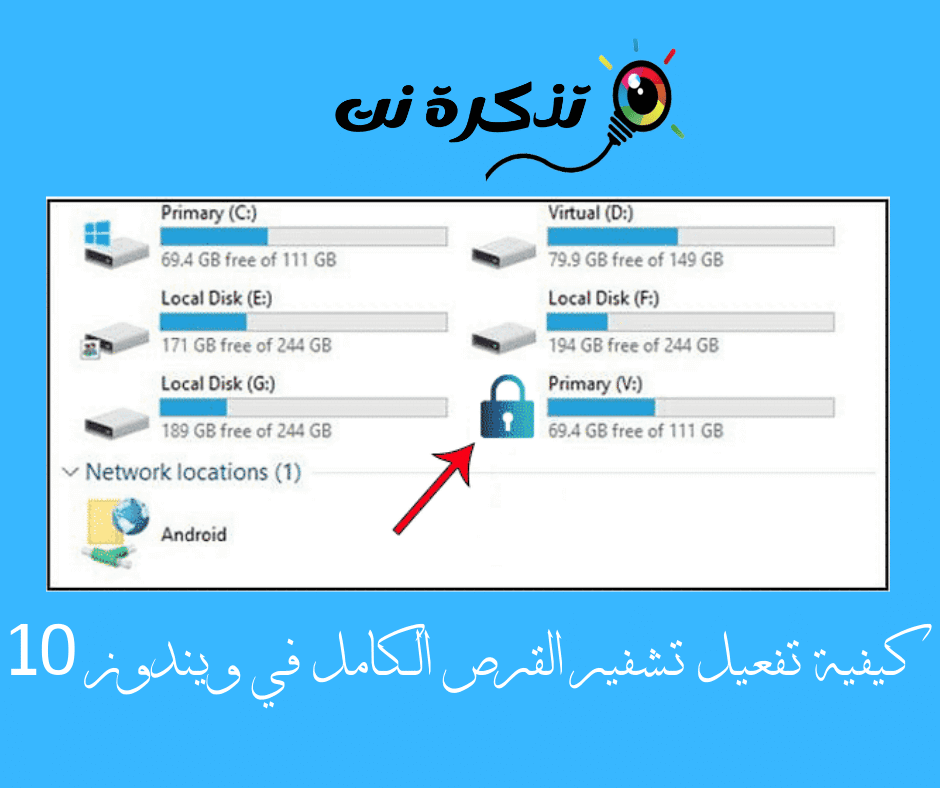На нашите персонални компютри обикновено съхраняваме много важни данни. Вярваме, че наличието на защитен с парола потребителски акаунт може да защити компютъра ни от неоторизиран достъп.
Това обаче не е напълно вярно. Като има предвид, че криптирането не е само спиране на неоторизиран достъп; Става дума и за защита на вашите данни, ако някога загубите компютъра си. Следователно пълното шифроване на диска става важно, особено ако имате много чувствителни данни, съхранени на вашия твърд диск.
Пълното шифроване на диска гарантира, че данните, съхранявани на твърдия диск, са напълно недостъпни, дори ако не бъде въведена правилната парола. Без пълно шифроване на диск, нападателят може да премахне твърдия диск от компютъра ви, да го инсталира на друг компютър и да получи достъп до всички ваши файлове.
Стъпки за активиране на пълно шифроване на диск в Windows 10
В тази статия ще споделим с вас някои от най -добрите начини за активиране и активиране на пълно шифроване на диск в Windows 10. И така, нека да разберем как да активираме пълно шифроване на диск в Windows.
- Първата стъпка. Първо отворете търсенето в Windows 10, след което въведете „BitLockerи натиснете Въведете.
BitLocker - Втората стъпка. На страницата за криптиране на устройството BitLocker -Трябва да изберете устройството, за да приложите криптирането.
Активирайте пълно шифроване на диск в Windows 10 - Третата стъпка. Първо, започвайки с устройството C , Щракнете Включете BitLocker. Можете също така да изберете всяко друго устройство, което първо да шифровате, както желаете.
Щракнете върху Включване на BitLocker - Четвъртата стъпка. Сега трябва да изберете метода за криптиране на устройството с парола или смарт карта. Препоръчваме да отидете за шифроване на парола. Въведете някоя от паролите и ги потвърдете отново.
Въведете някоя от паролите и ги потвърдете отново - Пета стъпка. Сега изберете някой от начините, по които искате да запазите въведената парола. След това завършете криптирането на устройството в следващата стъпка.
Изберете някой от начините, по които искате да запазите въведената парола - Шеста стъпка. В следващата стъпка трябва да изберете „Нов режим на шифрованеЗа да зададете нов енкодер, щракнете върхуНапред. Процесът на криптиране сега ще започне и ще отнеме известно време.
Нов режим на криптиране
И това е; Вашето устройство вече ще бъде криптирано с паролата, която сте задали. Трябва да приложите същите стъпки, за да шифровате и други устройства.
Други опции за криптиране на твърдия диск
На разположение Bitlocker В професионалната версия на Windows 10 и потребителите, които използват другата версия на Windows 10, трябва да платят $ 99, за да надстроят до Windows 10 Pro. Така че, ако не искате да похарчите допълнителни $ 99 за пълно шифроване на диска, можете да разгледате тези опции.

Налични са много кодери като VeraCrypt و TrueCrypt и така нататък. Тези инструменти могат да шифроват системни дялове GPT Лесно. използвани TrueCrypt Да бъде най -добрият в този отдел, но вече не се развива.

Ако говорим за TrueCrypt, това е инструмент за шифроване на цял диск с отворен код, базиран на изходния код на TrueCrypt. Той поддържа и двете криптиране на системния дял EFI و GPT.
Можете също да използвате друг софтуер за криптиране на Windows 10. Най -добрият обаче е BitLocker който идва с операционната система.
Можете също така да научите за:
- Как автоматично да освободите дисково пространство с Windows 10 Storage Sense
- и знаейки Как да поправите повреден твърд диск (твърд диск) и да поправите диск за съхранение (флаш - карта с памет)
- Как да поправите външния твърд диск, който не работи и не е открит проблем
Така че, по този начин можете да активирате пълно шифроване на диск в компютри с Windows 10.
Надяваме се, че тази статия ви е помогнала, споделете мнението си в коментарите.