Ето връзките за изтегляне на програмата Lightshot Най-добрият инструмент за заснемане на екран с малък размер за Windows и Mac.
Ако използвате Windows 10, може би знаете, че операционната система включва вградена помощна програма за правене на екранни снимки, известна като инструмент Снайперски инструмент. Можете също да използвате бутона (Print Screen), за да направите екранна снимка Снайперски инструмент.
Въпреки това, вградената функционалност за правене на екранни снимки в Windows няма много основни функции. Например, не можете да променяте екранни снимки, направени с инструменти за изрязване. Не можете дори да коментирате екранни снимки и т.н.
Ето защо е по-добре да използвате инструмент за заснемане на екранни снимки на трета страна. Има стотици софтуер за правене на екранни снимки, наличен за Windows, който може да прави екранни снимки с едно щракване.
В тази статия ще говорим за един от най-добрите безплатни софтуери за правене на екранни снимки за Windows, известен като лайт застрелян или на английски: Lightshot. И така, нека се запознаем с програмата Lightshot и неговите характеристики.
Какво е лек изстрел?
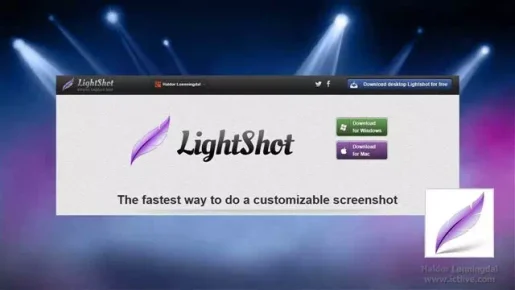
برنامج Lightshot или на английски: Lightshot Това е най-добрата и лесна за използване помощна програма за екранни снимки, налична за Windows и Mac. Инструментът е разработен от skillbrains Много е лесен за използване за правене на екранни снимки на Mac или Windows.
Веднъж инсталиран, той замества функцията Печат Scr във вашата система. Друго нещо, което потребителите трябва да отбележат е това Lightshot Той няма отделен потребителски интерфейс. Всичко, което трябва да направите, е да натиснете бутона (Print Screen) на клавиатурата и изберете областта, която искате да заснемете.
След като направите екранната снимка, тя ще ви покаже Lightshot Различни инструменти за оптимизиране на екранни снимки. Освен това можете директно да добавяте текст, цветове, форми и други към заснетите екранни снимки.
Характеристики на Lightshot
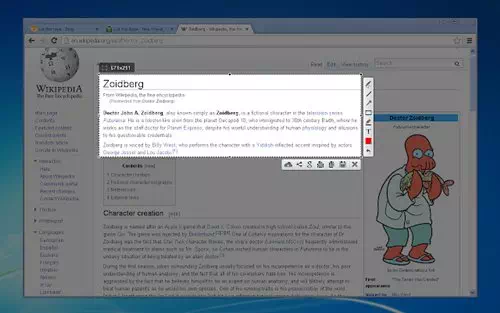
Сега, когато знаете програмата Lightshot Може да искате да знаете неговите характеристики. Откроихме някои от най-добрите му характеристики Lightshot. Нека разберем.
مجاني
Да, прочетохте го правилно. Lightshot Напълно безплатно за изтегляне и използване. Не ви показва никакви реклами и не се опитва да инсталирате допълнителен софтуер по време на инсталацията.
малък размер
В сравнение с други инструменти за екранни снимки за Windows и Mac, Liteshot е по-лек. Lightshot се нуждае от по-малко от 20MB място за съхранение, за да инсталира. Веднъж инсталиран, той работи във фонов режим, без да се отразява на производителността на вашето устройство.
Бърза екранна снимка
Lightshot ви дава възможност бързо да направите екранна снимка на конкретни области. В приложението трябва да изберете областта на работния плот, за да направите екранната снимка. Екранните снимки се записват автоматично в папката Lightshot на инсталационното устройство.
Изтеглете екранна снимка автоматично
Е, най-новата версия на Lightshot ви позволява да споделяте екранни снимки онлайн. Можете да качите екранната си снимка на сървъра и незабавно да получите кратка връзка.
Намерете подобни снимки
Lightshot е единствената помощна програма за екранни снимки за Windows, която намира подобни изображения. Просто трябва да изберете произволно изображение на екрана си, за да намерите десетки подобни изображения.
Редактиране на екранни снимки
Въпреки че е малък по размер, Lightshot ви предлага и някои функции за редактиране на снимки. Например, можете да редактирате екранни снимки, за да добавите текст, цветове, форми и т.н. към тях с лесни стъпки.
Това са някои от най-добрите характеристики на Lightshot. Той има много функции, които можете да изследвате, докато използвате приложението на вашия компютър.
Изтеглете най-новата версия на Lightshot за компютър

Сега, когато сте напълно запознати с програмата Lightshot Може да искате да изтеглите и инсталирате софтуера на вашия компютър. Тъй като Lightshot е безплатен, можете да го изтеглите от официалния им уебсайт.
Не е необходимо да създавате акаунт или да се регистрирате за която и да е услуга, за да използвате софтуера на вашия компютър. Въпреки това, ако искате да инсталирате Lightshot на множество системи, по-добре е да използвате инсталатора на Lightshot офлайн.
Споделихме най-новата версия на Lightshot за компютър. Файлът, споделен в следващите редове, не съдържа вируси или злонамерен софтуер и е напълно безопасен за изтегляне и използване. И така, нека да преминем към връзките за изтегляне.
- Изтеглете Lightshot за Windows (Офлайн инсталатор).
- Изтеглете Lightshot за Mac.
Как да инсталирам Lightshot на компютър?
Инсталирането на Lightshot е много лесно, особено в Windows. Първо изтеглете офлайн инсталационния файл за Lighshot, който споделихме в предишните редове.
След като бъде изтеглен, стартирайте инсталационната програма на Lightshot и следвайте инструкциите на екрана, за да завършите процеса на инсталиране. Веднъж инсталиран, можете да стартирате Lightshot на компютър.
За да стартирате Lighshot, можете да щракнете двукратно върху прекия път на Lighshot на работния плот или да натиснете Print Screen на клавиатурата. Сега просто изберете областта с показалеца на мишката и щракнете върху бутона за запазване в интерфейса на Lightshot.
Lightshot определено е най-добрият инструмент за заснемане на екрана, наличен за настолни операционни системи. Той ви предлага някои основни функции и е много лек.
Може също да се интересувате от:
- 15 Най -добър софтуер за запис на екран за Windows 10 от 2022 г.
- Как да запазите уеб страница като PDF в Windows 10
- Изтеглете Snagit за Windows и Mac
Надяваме се, че тази статия ще ви бъде полезна, за да разберете как да изтеглите и инсталирате най-новата версия на Lightshot за компютър. Споделете вашето мнение и опит с нас в коментарите.









