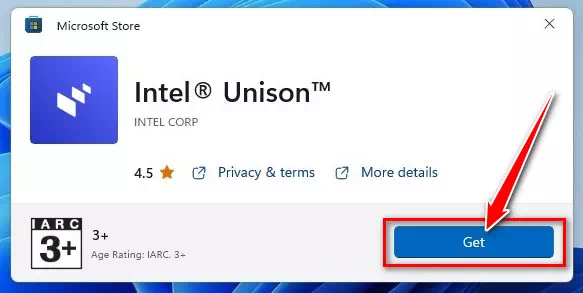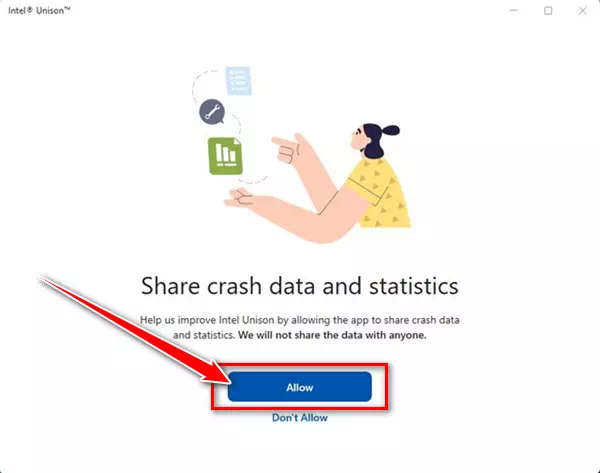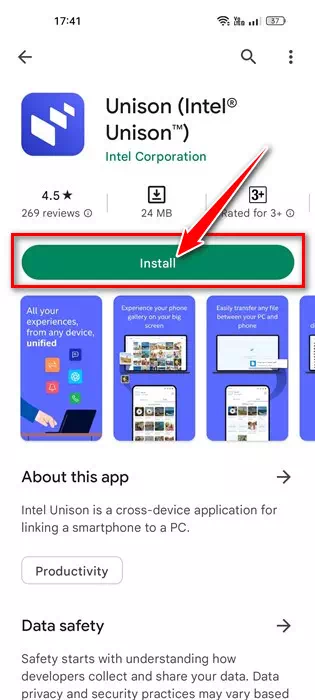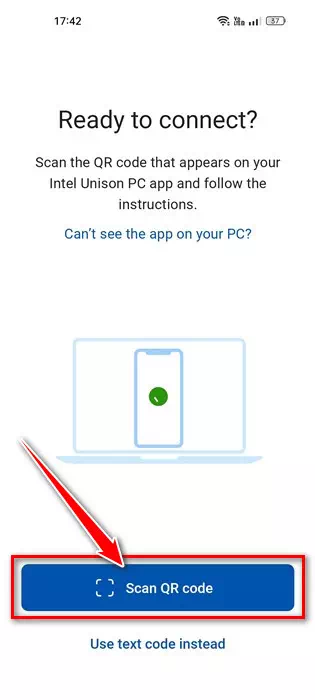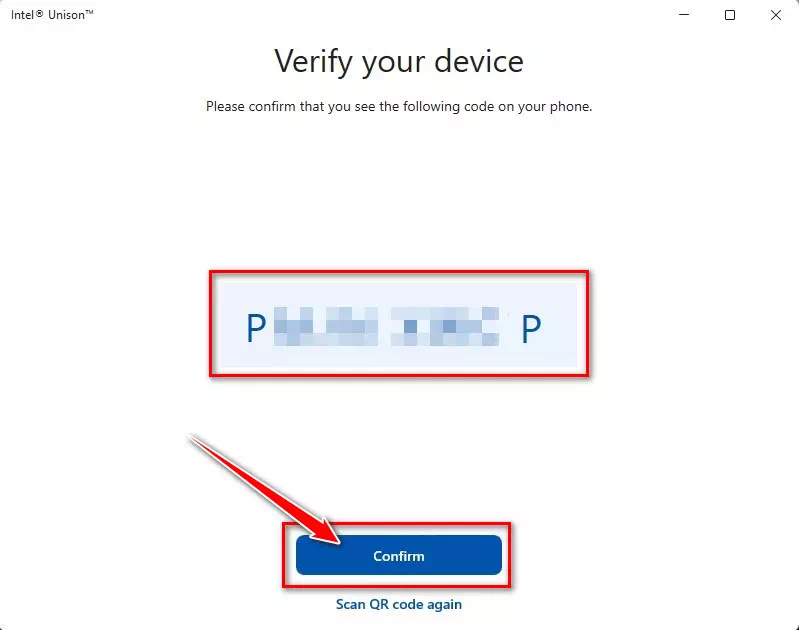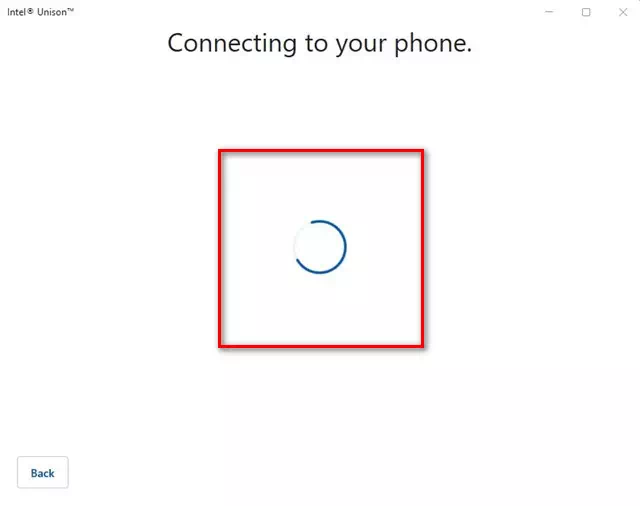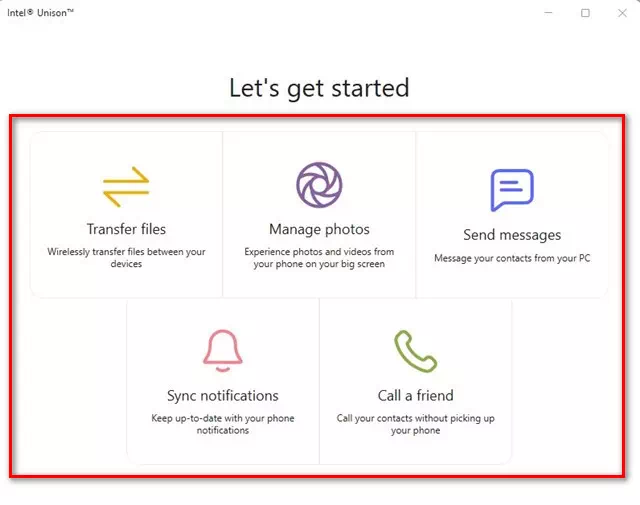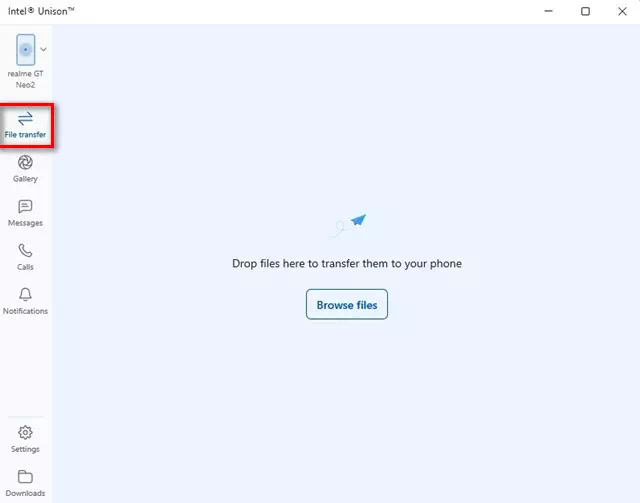Опознай ме Как да изтеглите и инсталирате Intel Unison на компютър с Windows 11 стъпка по стъпка със снимки.
Потребителите на Windows 11 може да познават приложението Телефонна връзка на Microsoft А за тези, които не го знаят, това е официално приложение от Microsoft, достъпно за операционните системи Android и iOS. Phone Link ви позволява да свържете вашето устройство с Android към компютър с Windows 11.
Приложението Microsoft Phone Link е богато на функции, но има някои грешки. Понякога приложението Phone Link не успява да се свърже със системата Android. Дори когато връзката работи добре, потребителите имат проблеми с достъпа до съобщения и снимки.
И да се конкурира с приложението Телефонна връзка на Microsoft, Intel стартира ново приложение, наречено Intel Unison. В следващите редове ще стане дума за Intel Unison и как да го използвате в Windows 11. Така че да започваме.
Какво е Intel Unison?
Intel Unison е основно конкурент на приложението Phone Link на Microsoft. Той е като Телефонна връзкаIntel Unison ви позволява да свържете вашето Android или iPhone устройство към вашия компютър.
Страхотното при Intel Unison е, че ви предлага широк набор от функции. Например можете да прехвърляте файлове, да извършвате повиквания, да четете съобщения или да изпращате съобщения, да четете известия за Android / iOS и др.
Intel Unison е чудесен избор за тези, които искат да пренесат съдържанието на телефона си на екрана на своя компютър. Потребителският интерфейс на Intel Unison е донякъде подобен на Microsoft Phone Link, но има много повече функции.
Изисквания за използване на Intel Unison на компютър
Програмата Intel Unison има някои изисквания, различни от приложението Phone Link, което работи на всички устройства с Windows 11, независимо от процесора.
Ето изискванията за използване на Intel Unison с Android/iOS и Windows 11:
- Вашият компютър трябва да работи с Windows 11 22H2 Build.
- За по-добра употреба се препоръчва процесор Intel от XNUMX-то поколение.
- Вашият Android смартфон трябва да работи с Android 9 или по-нова версия.
- Вашият iPhone трябва да работи с iOS 15 или по-нова версия.
Забележка: Докато Intel препоръчва лаптопи Evo, които работят на Intel 13-то поколениеТой също така ще работи на Intel 8th не-Evo процесори. При нашето тестване установихме, че Intel Unison работи дори на два процесора AMD.
Как да изтеглите и инсталирате Intel Unison на Windows 11
След като вече знаете какво е Intel Unison, може да искате да го използвате в Windows 11. По-долу сме споделили с вас няколко прости стъпки за изтегляне и инсталиране на Intel Unison в Windows 11.
- Първо, Отворено Страница на Microsoft Store за софтуер Intel Unison и кликнете върху бутона „Вземете в магазина".
- Сега ще се отвори списъкът с приложения на Microsoft Store; Щракнете върху бутонаОбратназа да изтеглите инструмента на вашия компютър.
Щракнете върху бутона Вземете, за да изтеглите инструмента Intel Unison на вашия компютър от Microsoft Store - Веднъж инсталиран, Стартирайте Intel Unison на вашия работен плот. Ще видите екран като следния, който ви подканва да сдвоите вашия телефон и компютър.
Сдвоете вашия телефон и компютър с Intel Unison - точно сега Инсталирайте приложението Intel Unison на вашето Android устройство أو Инсталирайте приложението Intel Unison на вашето iOS устройство.
Инсталирайте приложението Intel Unison от Google Play Store - Веднъж инсталиран, Стартирайте приложението и му дайте всички разрешения.
- Когато стигнете до екрана, където ви моли да сканирате QR код Сканирано, щракнете върху бутонаСканирайте QR кодаи сканирайте QR кода, показан в настолното приложение Intel Unison.
Сканирайте QR кода, показан в настолното приложение Intel Unison - След като приключите, настолното приложение ще ви помоли да потвърдите вашето устройство. Трябва да се уверите, че кодът, показан в настолното приложение, съвпада с кода, показан на вашия мобилен телефон. След като сте готови, натиснете „потвърждавам„За потвърждение.
Трябва да се уверите, че иконата, показана на настолното приложение, съвпада с иконата, показана на вашия мобилен телефон в Intel Unison - Сега изчакайте няколко секунди, докато Intel Unison сдвои вашия телефон и компютър. След като приключите, ще видите екран като следното изображение.
Сега изчакайте няколко секунди, докато Intel Unison сдвои вашия телефон и компютър - Вече имате достъп до всички функции. Например, това ще ви позволи да изберете опцията „File TransferПрехвърлете Android файлове на вашия компютър.
Вече имате достъп до всички функции на програмата Intel Unison - По същия начин можете да получите достъп до съобщения, обаждания, известия и други от вашия компютър.
Не само това, но можете също да проверите Фото галерия вашите и вашите изтегляния.Можете да получите достъп до съобщения, обаждания, известия и т.н. от вашия компютър Intel Unison
И това е всичко, тъй като по този начин можете лесно да изтеглите, инсталирате и използвате Intel Unison на вашия компютър с Windows 11.
Това ръководство беше за Как да изтеглите и инсталирате Intel Unison на вашия компютър с Windows 11. Ако имате нужда от повече помощ за инсталиране или използване на Intel Unison на вашия компютър, уведомете ни в коментарите. Освен това, ако статията ви е помогнала, споделете я с приятелите си.
Може също да се интересувате от:
- Изтеглете приложението Вашият телефон
- Изтеглете последната версия на Realtek HD Audio Drivers за Windows
- Изтеглете WiFi драйвер за Windows 10
Надяваме се, че тази статия ще ви бъде полезна да знаете Как да изтеглите и инсталирате Intel Unison на Windows 11 стъпка по стъпка. Споделете вашето мнение и опит с нас в коментарите.