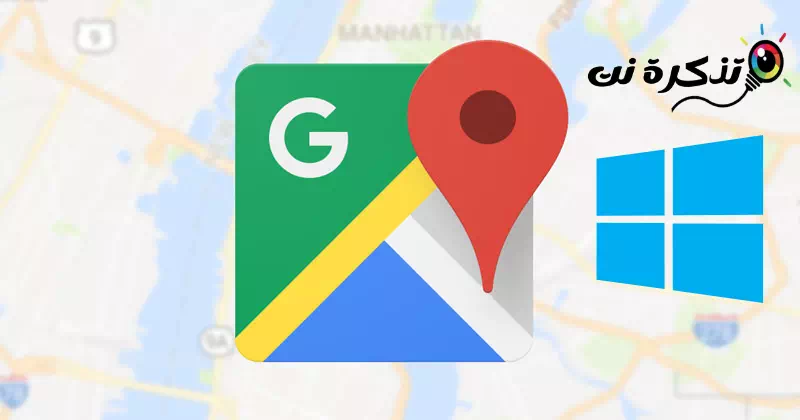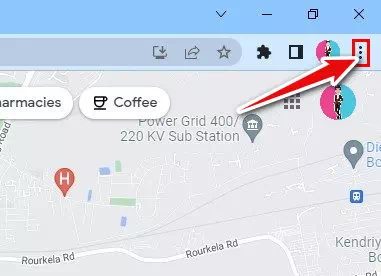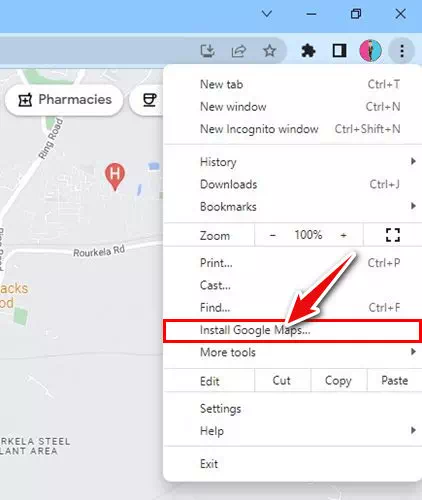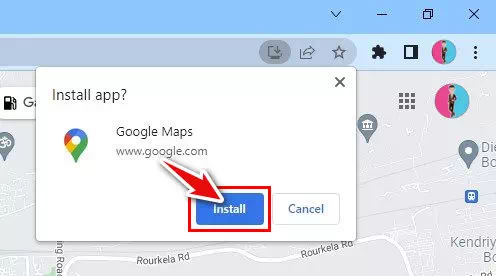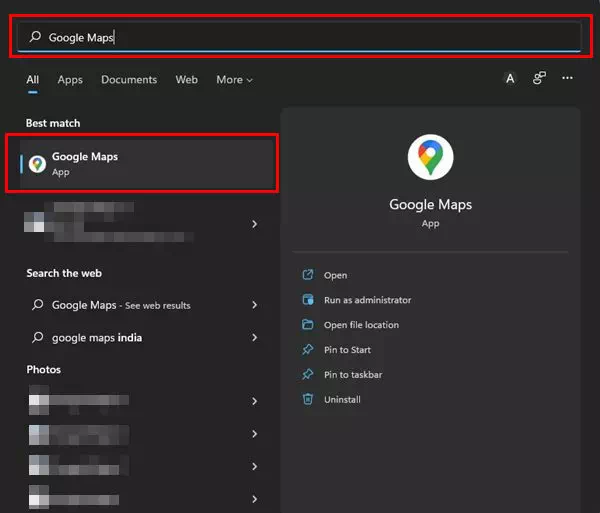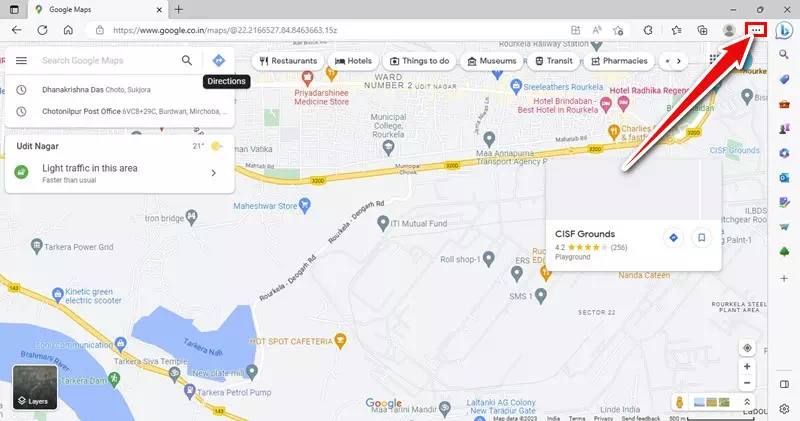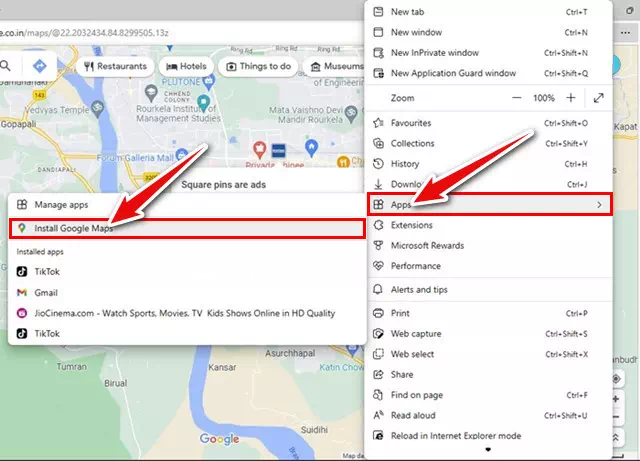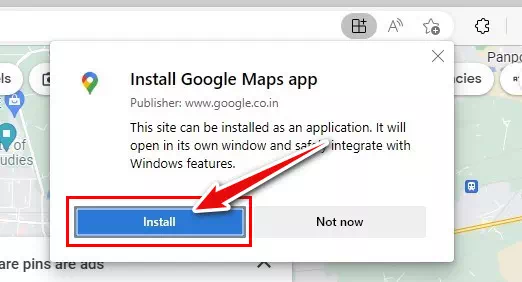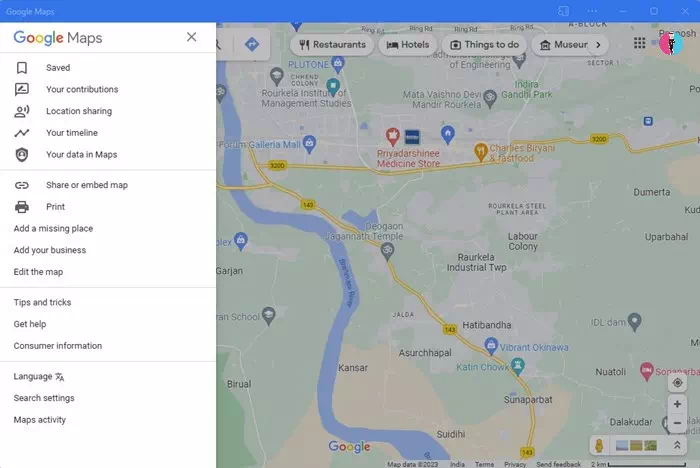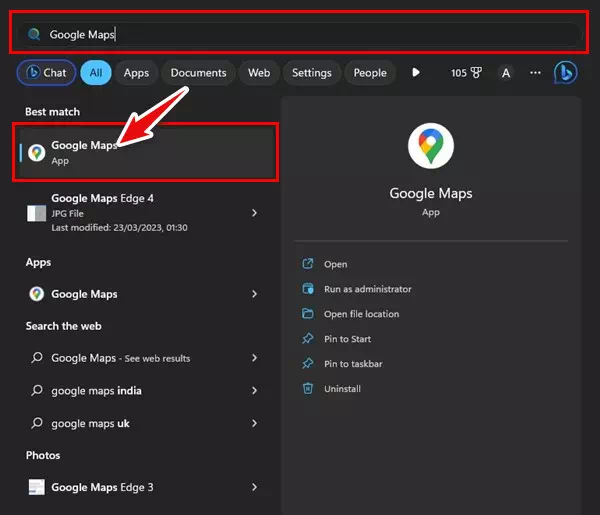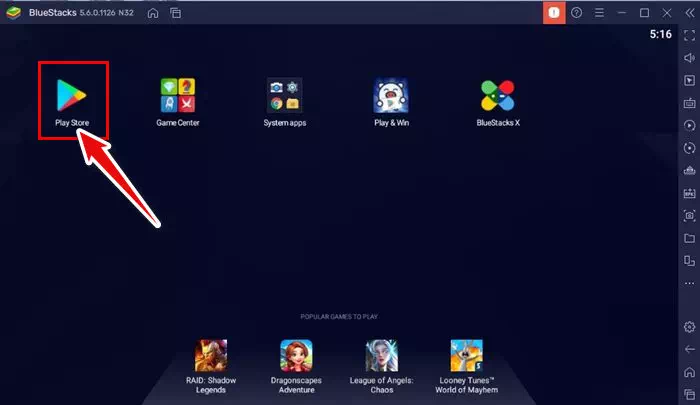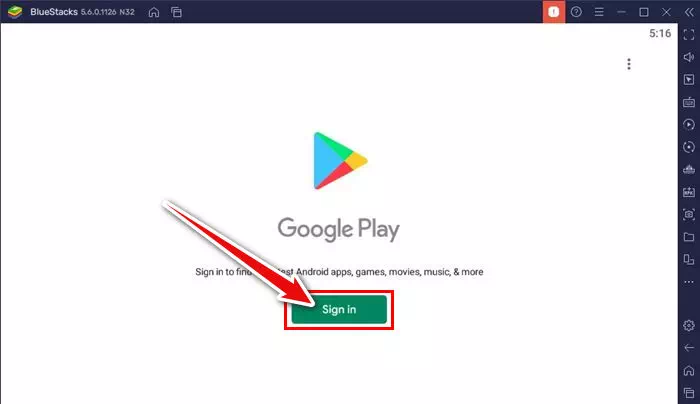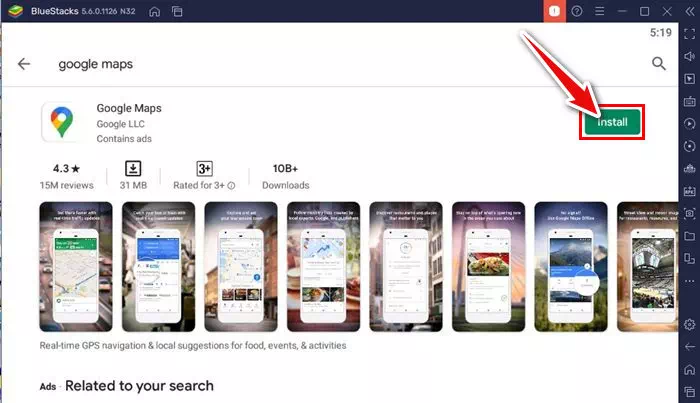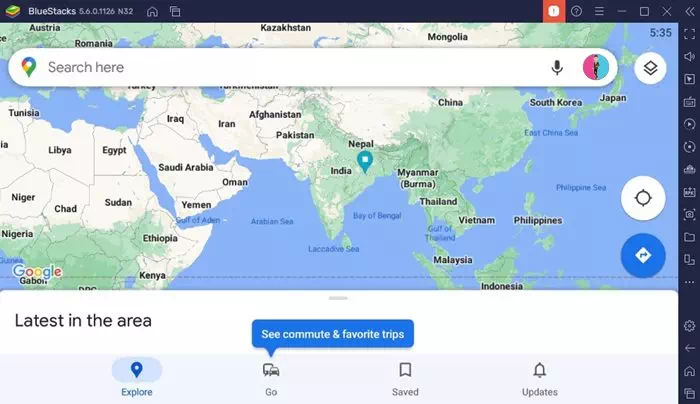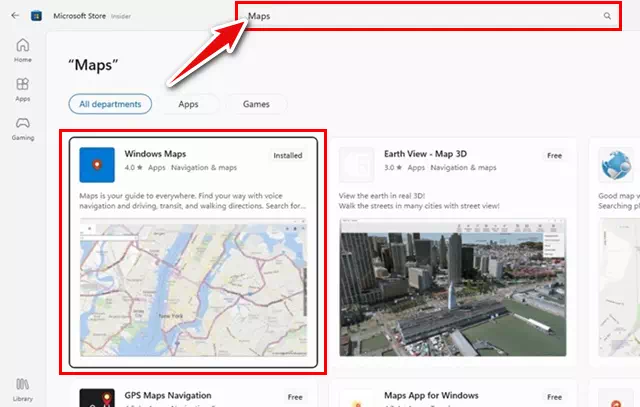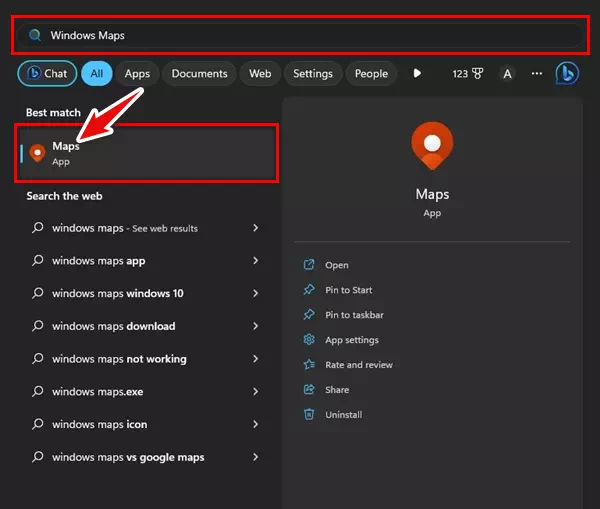Опознай ме Най-добрите начини за изтегляне на Google Maps за компютър през 2023 г. на Windows 11, 10 и 7.
Всяко устройство с Android има вградено приложение за навигация, наречено Google Maps. Google Maps се поддържа от самия Google и предлага повече функции от всяко друго приложение за навигация. По същия начин Windows 11 се предлага и с одобрено от Microsoft приложение Maps, което ви позволява да търсите местоположения, да получавате упътвания, да виждате точки на интерес и много други.
Въпреки че приложението Карти в Windows 11 предлага някои отлични функции като запазване на карти за офлайн употреба, запазване на любими места и създаване на колекции от места, хората все още търсят начини да стартират Google Карти на своите устройства с Windows.
Въпреки че Google Maps може да бъде достъпен чрез всеки уеб браузър на вашия компютър, дори по-добре би било да имате специално приложение Google Maps на вашия работен плот. Ако добавите Google Maps като приложение за Windows, вече не е необходимо да отваряте уеб браузър и да навигирате до адрес maps.google.com Всеки път, когато искате да търсите сайт.
Изтеглете Google Карти за компютър - Най-добрите начини да го получите
Винаги, когато имате нужда от достъп до Google Maps, отворете менюто Start на Windows и изберете приложението Google Maps. По-долу сме споделили двата най-добри начина за изтегляне на Google Maps за Windows. И така, да започваме.
Изтеглете Google Карти за Windows чрез браузър Chrome
Можете да използвате уеб браузъра Google Chrome, за да превърнете всеки уебсайт в настолно приложение. Следователно ще използваме уеб браузъра Chrome, за да конвертираме уебсайта maps.google.com към Windows приложение. Ето няколко прости стъпки, които трябва да следвате.
- Първо, Отворете браузъра Google Chrome на вашия компютър.
- След това отидете на сайта https://www.google.com/maps.
- След като уеб страницата се зареди, Щракнете върху трите точки в горния десен ъгъл.
Щракнете върху трите точки - от списъка, който се появява, Щракнете върху Инсталиране на Google Карти.
Инсталирайте Google Maps - При подканата за потвърждение щракнете върху бутона تثبيت.
Щракнете върху Инсталиране, за да потвърдите - Това ще инсталира Google Maps като приложение на вашия компютър с Windows 10/11. Сега отворете настолното приложение Google Maps, отворете менюто Start на Windows и щракнете върху Google Maps.
Отворете Google Maps на Windows
Чрез този метод можете да изтеглите Google Maps за Windows през браузъра Chrome. Можете също така да закачите настолното приложение Google Maps към лентата на задачите си.
Изтеглете Google Maps за компютър чрез браузъра Edge
Можете също да използвате браузъра Edge, за да изтеглите Google Maps на вашия компютър, тъй като той е същият като Google Chrome. Ето как да изтеглите и инсталирате Google Maps като приложение в Windows чрез браузъра Edge.
- Отворете браузъра Edge и посетете Местоположение на Google Maps в мрежата. след това , Щракнете върху трите точки в горния десен ъгъл.
Кликнете върху трите точки в горния десен ъгъл - От списъка с опции, който се показва, изберете Приложения > Инсталирайте Google Maps.
Изберете Приложения и след това Инсталирайте Google Карти - След това, при подканатаИнсталирайте Google MapsЩракнете върху бутона. تثبيت ".
При подканата за инсталиране на Google Maps щракнете върху бутона Инсталиране - Google Maps ще се инсталира и отвори автоматично.
Google Maps ще се инсталира и отвори автоматично - Можете да получите достъп до приложението Google Maps от менюто "Старт" на Windows. И така, щракнете старт меню , и потърсете Google Maps ; И го отворете от резултатите от търсенето.
Можете да получите достъп до приложението Google Maps от менюто "Старт" на Windows
Чрез този метод можете да изтеглите Google Maps за компютър с помощта на браузъра Microsoft Edge.
Изтеглете и инсталирайте Google Maps на Windows чрез BlueStack
Емулаторите на Android са друга опция за изтегляне на Google Maps за компютър. Използвахме BlueStack, за да емулираме Android версията на Google Maps на компютър. Ето как да го направите.
- първо и най-важно , Изтеглете и инсталирайте емулатора BlueStacks На компютър с Windows.
- След като го инсталирате, отворете BlueStacks и щракнете върху Прилагане Play Store.
Отворете BlueStacks и докоснете приложението Play Store - В Google Play Store влезте с Акаунт в Google Вашият.
Влезте с акаунт в Google - След като влезете, потърсете Google Maps в Google Play Store. След това отворете приложението Google Maps от списъка.
- Щракнете върху бутонаتثبيتзад Google Maps, за да инсталирате приложението за навигация на емулатора BlueStacks.
Щракнете върху бутона Инсталиране зад Google Maps - След като го инсталирате, отворете Google Maps и започнете да го използвате.
Отворете Google Maps и започнете да го използвате
Той ще предостави емулатор BlueStacks Пълното изживяване с Google Maps Android на вашия компютър с Windows 11.
Най-добрата алтернатива на Google Maps за Windows
Тъй като официалното приложение Google Maps не е достъпно за настолни устройства, най-добрият вариант е да използвате алтернативно приложение.
Ако използвате Windows 10/11, можете да използвате приложението Windows Maps. Картите на Windows са разработени от Microsoft и можете да ги използвате безплатно с акаунт в Microsoft.
Дори ако Windows Maps не е наличен на вашето устройство, можете да го получите от Microsoft Store. Ето какво трябва да направите.
- Щракнете върху Windows 11 Търсене и въведете Microsoft Store. След това отворете приложението Microsoft Store от списъка.
Отворете приложението Microsoft Store от списъка - Когато Microsoft Store се отвори, потърсете „ Windows Карти .” След това отворете приложението Windows Maps от менюто.
Намерете Windows Maps - Ако Windows Maps не е наличен на вашия компютър, щракнете върху „Обратназа да го получите, изтеглете го и го инсталирайте.
- Веднъж изтеглени, можете да отворите Windows Maps директно от системното търсене на Windows.
Отворете Windows Maps директно от системното търсене на Windows
Можете да използвате приложението Google Maps на вашия компютър с Windows 10 или Windows 11 и да имате достъп до всички негови функции.
общи въпроси
Ето някои често задавани въпроси относно изтеглянето на Google Карти за компютър:
Методите, които споделихме, са напълно съвместими с Windows 10/11. Ако обаче използвате Windows 7, стъпките може да са малко по-различни.
За да изтеглите Google Maps за Windows 7, трябва да използвате съвместим емулатор на Android, като BlueStacks. BlueStacks работи добре дори на Windows 8. Това означава, че можете също да изтеглите Google Maps на Windows 7/8 с помощта на BlueStacks.
В заключение, Google Maps е мощно и популярно приложение за навигация, което предлага широк набор от функции, които да ви помогнат да изследвате и навигирате света около вас. Независимо дали търсите конкретно място, имате нужда от упътвания или искате да изследвате нови места, Google Maps ви предоставя всички инструменти, от които се нуждаете. Можете също така да се насладите на допълнителни функции като запазване на любими места, търсене на интересни места и дори офлайн навигация.
Независимо дали използвате смартфон или компютър, можете да се възползвате от Google Maps за лесно и забавно сърфиране. Така че, не се колебайте да изтеглите приложението Google Maps и започнете да изследвате света около вас с лекота и гладкост. Независимо дали сте на път или имате нужда от упътвания до конкретна дестинация, Google Maps е идеалното решение за вашите нужди.
Наслаждавайте се на вашите пътувания и изследвания с Google Карти и не забравяйте винаги да проверявате за актуализации и нови функции, предлагани от приложението за по-добро и по-пълно изживяване.
Може също да се интересувате от:
- Топ 10 на най-добрите офлайн приложения за GPS карти за Android
- Как да коригирате Google Maps на устройства с Android (7 начина)
Надяваме се, че тази статия ще ви бъде полезна да знаете Как да изтеглите Google Maps за компютър през 2023 г. Споделете вашето мнение и опит в коментарите. Освен това, ако статията ви е помогнала, не забравяйте да я споделите с приятелите си.