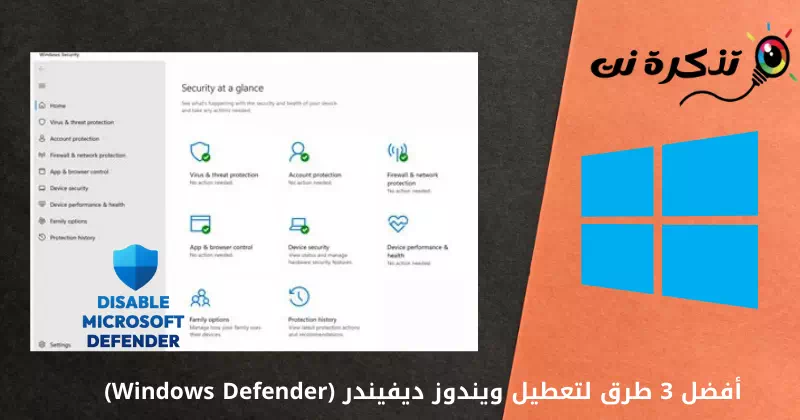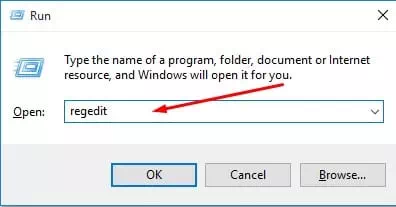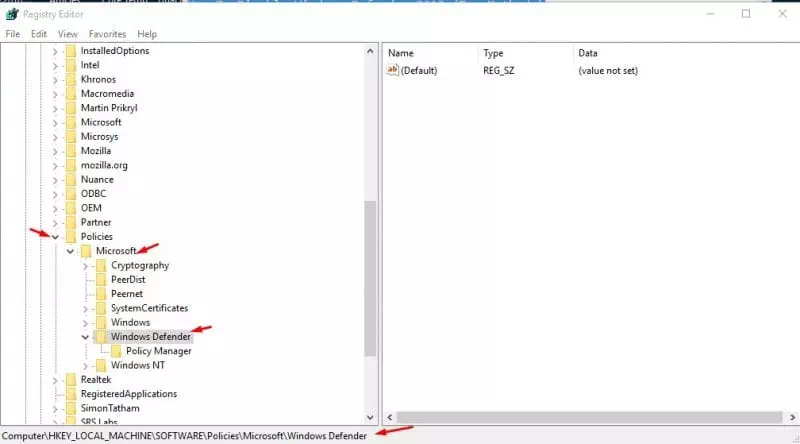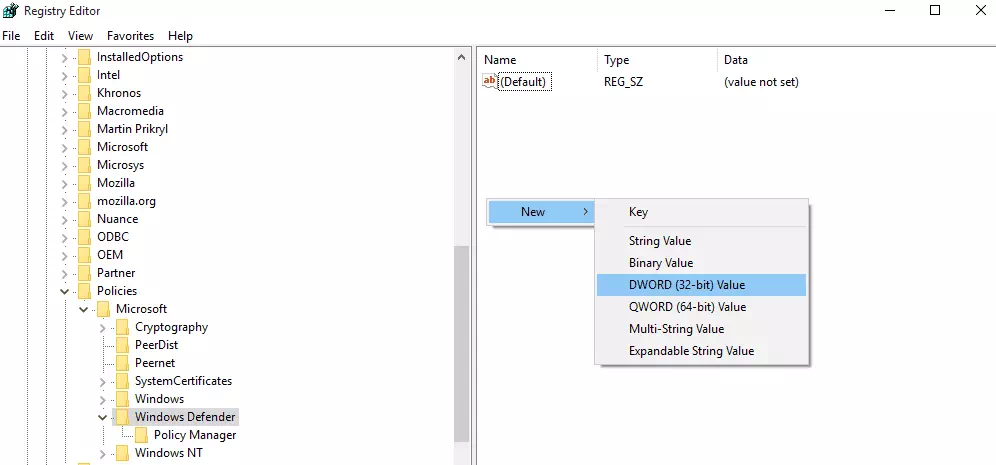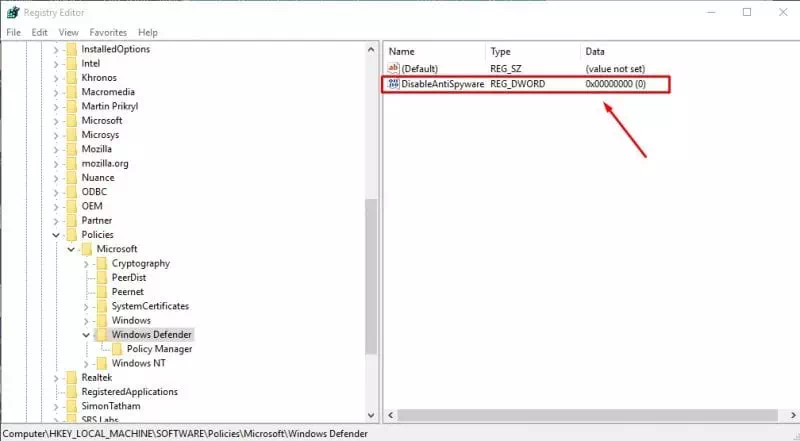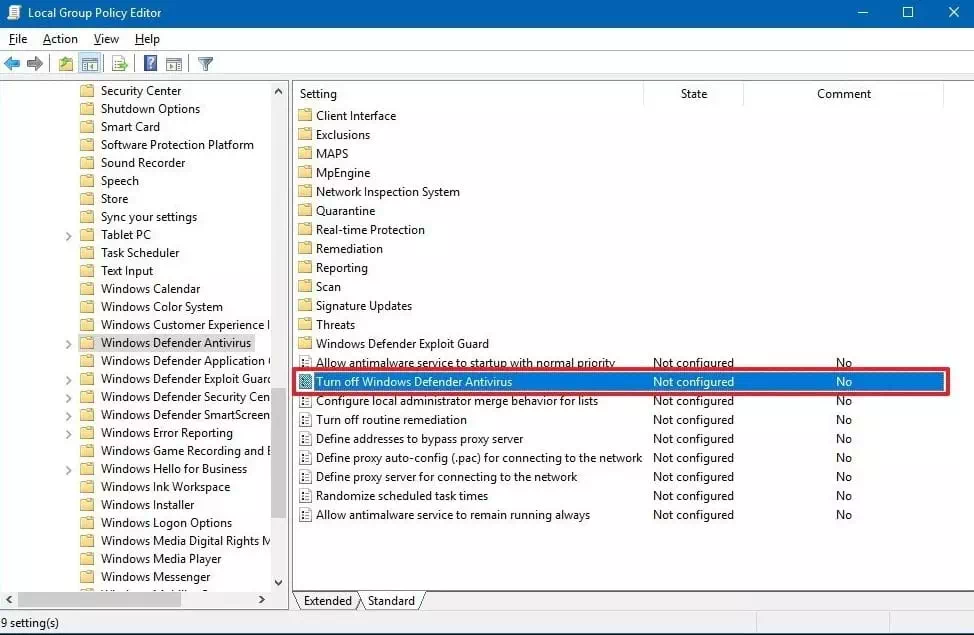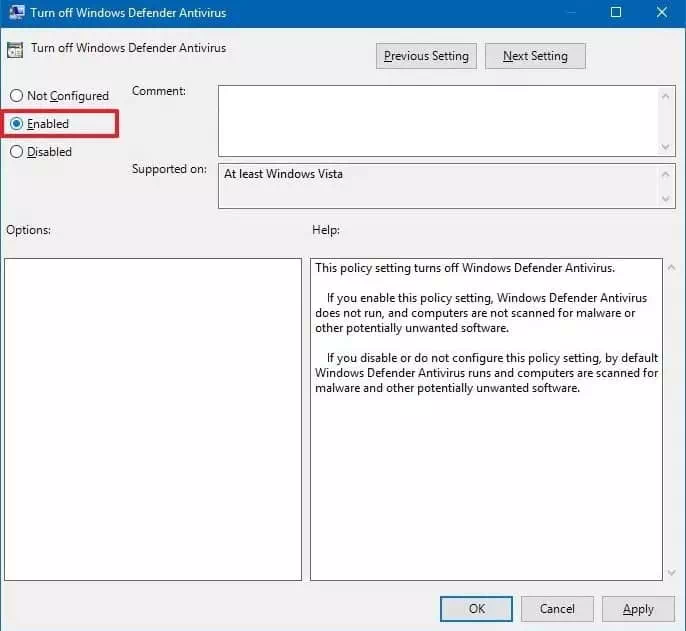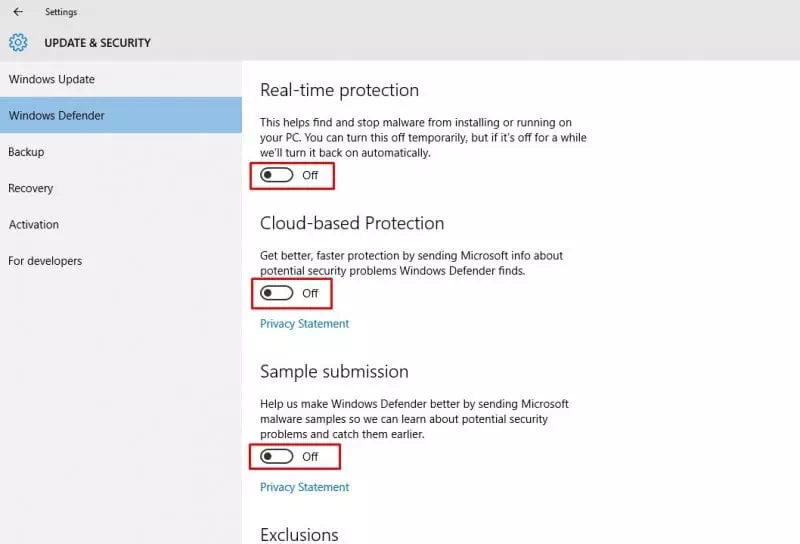Ето 3-те най-добри начина за Деактивирайте Windows Defender (Windows Defender) в операционната система Windows.
изготвяне на програма Windows Defender Antivirus Страхотен безплатен инструмент, на който можете да разчитате, защото предлага мощна защита в реално време. Забранено е обаче Windows Defender Инсталирайте и софтуер, който е с много нисък риск. Това е най -вероятната причина хората да искат Деактивирайте Windows Defender. И така, тук сме споделили 3 начина Как да деактивирате Windows Defender.
Ако използвате операционна система Windows 10, може да сте запознати със софтуера Windows Defender Antivirus. където идва Windows Defender Antivirus Той е предварително интегриран с операционната система Windows 10 и осигурява защита от различни заплахи като вируси, ransomware, шпионски софтуер и др.
изготвяне на програма Windows Defender Antivirus Страхотен безплатен инструмент, на който можете да разчитате, тъй като предлага мощна защита в реално време. Въпреки това, той консумира много RAM и дискови ресурси. Освен това инструментът за сигурност и защита на Microsoft не е толкова усъвършенстван в сравнение с друг софтуер.
Мощен ли е Windows Defender?
приготви се Windows Defender който преди е бил известен като Microsoft Security Essentials Наистина мощен инструмент за сигурност и защита. Инструментът за сигурност на Microsoft обаче не е толкова мощен в сравнение с друг софтуер като (Norton - TrendMicro - Kaspersky) и много други.
И тъй като преди това е създаден на компютър с Windows Windows 10 , накрая забранява всички вредни дейности. Но понякога Windows Defender също блокира инсталирането на приложението, което е с много нисък риск. Това е най -вероятната причина, поради която хората искат да деактивират Windows Defender.
Топ 3 начина за деактивиране на Windows Defender
Обикновено потребителите на Windows 10 не получават предварително изградена опция за деактивиране на инструмента за сигурност напълно. Но можете да го поставите на пауза, но той ще започне сам след няколко минути или часове. Така че, ако искате да деактивирате Windows Defender напълно в Windows 10, трябва Редактиране на файла на системния регистър (регистратура).
1. Използвайте регистъра
Преди да модифицирате файла в системния регистър, не забравяйте да направите пълно архивиране на най-важните си файлове и папки. И така, нека знаем Как да деактивирате Windows Defender на Windows 10.
- Първо отворете диалоговия прозорец (бягане) на вашия компютър с Windows 10. За целта натиснете бутона (Windows + R).
Стартирайте диалоговия прозорец - в кутия (RUN), пиши (Regedit) и след това щракнете върху (Ok).
Regedit - След това намерете следния файл: HKEY_LOCAL_MACHINE> СОФТУЕР> Правила> Microsoft> Windows Defender
Или можете да копирате и поставите следната команда в лентата за търсене на историята (регистратура)
HKEY_LOCAL_MACHINE \ SOFTWARE \ Policies \ Microsoft \ Windows Defender
Деактивирайте Windows Defender - Сега щракнете с десния бутон върху прозореца от дясната страна и изберете НОВ Тогава DWORD (32-битова) стойност.
DWORD (32-битова) стойност - Назовете новосъздадения ключ като (DisableAntiSpyware) и след това натиснете бутона Въведете.
Деактивирайте AntiSpyware
И това е всичко, сега рестартирайте вашия компютър с Windows 10, тъй като успешно сте деактивирали Windows Defender на вашия компютър. Ако искате да активирате Windows Defender, просто изтрийте файл DWORD новосъздаден от файла на системния регистър в предишната стъпка.
2. Деактивирайте Windows Defender от Local Group Policy
Можете да деактивирате защитника на Windows от Local Group Policy само ако използвате версия на Windows (Windows 10 Pro - Windows 10 Enterprise - Windows 10 образование). Така че, ако използвате Windows 10 Pro, Enterprise или Education, следвайте някои от следните прости стъпки, за да деактивирате Windows Defender от Local Group Policy.
- щракнете върху бутона (Windows + R) и ще се отвори кутия (RUN).
Стартирайте диалоговия прозорец - В полето RUN въведете gpedit.msc и натиснете Въведете. Това ще се отвори (Локално Group Policy Editor), което означава Редактор на локални групови правила.
- сега в (Локално Group Policy Editor), преминете към следния път:
Компютърна конфигурация> Административни шаблони> Компоненти на Windows> Антивирус на Windows Defender - След като изберете местоположението, щракнете двукратно върху (Изключете Windows Defender Antivirus), което означава изключване на Windows Defender Antivirus от лявото меню.
Локално Group Policy Editor - В следващия прозорец трябва да изберете (Enabled) което означава Активирано, след това щракнете върху (Добавете Обява) да кандидатствам.
Изключете Windows Defender Antivirus
И това е, просто щракнете (Ok) за излизане от (Локално Group Policy Editor) Редактор на локални групови правила.
Така че, по този начин можете да деактивирате Windows Defender от Local Group Policy.
3. Временно деактивирайте Windows Defender от Настройки
Е, ние разбираме, че не всеки се чувства комфортно да променя файла на системния регистър на Windows (регистратура). Следователно в този метод ще използваме системна конфигурация Временно деактивирайте Windows Defender. Така че, нека да разберем как временно да деактивирате Windows Defender в Windows 10.
- Първо напишете (Защита от вируси и заплахи) в лентата за търсене на Windows, което означава Защита от вируси и заплахи.
- сега в (Настройки за защита от вируси и заплахи) което означава Настройки за защита от вируси и заплахи , посочете (Управление на настройките,) да достигне Управление на настройките.
- В следващата стъпка изключете (Защита в реално време) което означава Защита в реално време , И (Защита, доставена от облак) което означава Защита, доставяна от облак , И (Автоматично подаване на проби) което означава Изпращайте проби автоматично.
Временно деактивирайте Windows Defender (Настройки)
И това е всичко и ето как можете да го направите Деактивирайте Windows Defender Временно от вашия компютър с Windows 10. Сега просто рестартирайте компютъра си, за да влязат в сила промените.
Може също да се интересувате от:
- Как да деактивирате Microsoft Defender в Windows 11
- 10 най -добри безплатни антивирусни програми за компютър на 2022 г.
Надяваме се, че тази статия ще ви бъде полезна да знаете Топ 3 начина за деактивиране на Windows Defender на компютър с Windows 10.
Споделете вашето мнение и опит с нас в коментарите.