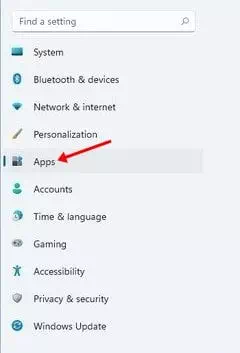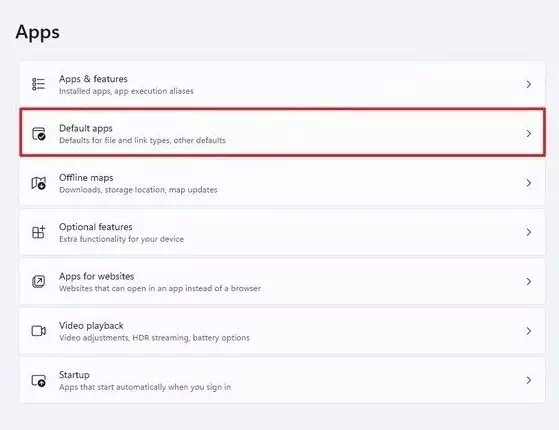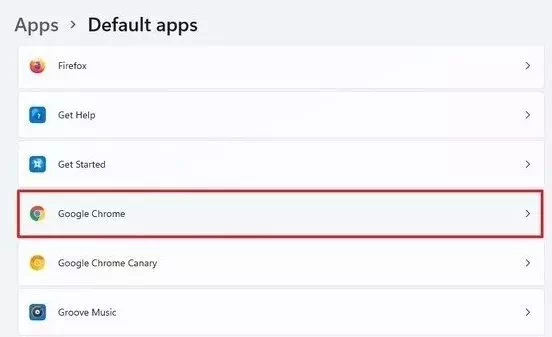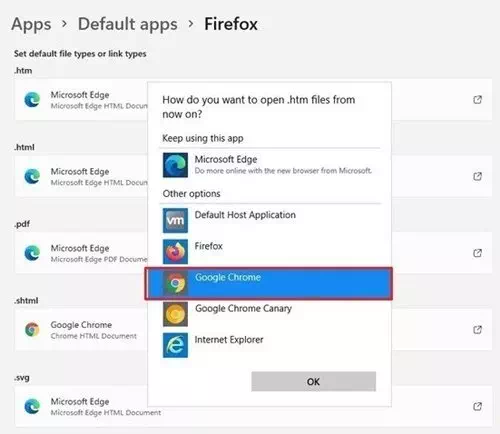Преди няколко седмици Microsoft представи новата операционна система Windows 11. Не само това, но Microsoft вече пусна първата и втората визуализация на Windows 11.
Ако вече използвате Windows 11, може да сте забелязали, че браузърът по подразбиране е настроен на Microsoft Edge. По подразбиране Windows 11 отваря всички уеб страници и файлове . HTM в браузъра си Edge.
И въпреки че Microsoft Edge е толкова добър, колкото Chrome, много потребители все още предпочитат да използват браузър Google Chrome Просто. Така че, ако искате също да зададете Chrome като интернет браузър по подразбиране за Windows 11, тогава четете правилната статия.
Стъпки за промяна на браузъра по подразбиране в Windows 11
В тази статия ще споделим стъпка по стъпка ръководство за това как да промените стандартния интернет браузър в Windows 11. Процесът ще бъде прост и лесен; Просто следвайте някои от следните прости стъпки.
- Отидете в менюто "Старт" (Начало), след това натиснете Настройки (Настройки), след което щракнете Приложения (Приложения:) на вашия компютър с Windows 11. Това ще отвори страницата с настройки на вашия компютър.
Кликнете върху Приложения - В десния прозорец (в зависимост от езика) щракнете върху опцията ( подразбиране Apps أو приложения по подразбиране).
Щракнете върху опцията (Приложения по подразбиране или Приложения по подразбиране) - След това на следващата страница въведете или изберете (Google Chrome) от рамките на срещата Настройки по подразбиране на приложението. След това кликнете върху бутона със стрелка зад браузъра Chrome.
подразбиране Apps - От прозореца, който ще се появи, щракнете върху (Google Chrome). Можете също така да настроите всеки друг браузър да отваря файлове . HTM Като Firefox وопера или други.
Щракнете върху (Google Chrome) - На страницата за потвърждение щракнете върху опцията (Превключете така или иначе), което все пак означава превключване.
И ето как можете да промените браузъра по подразбиране на всеки друг браузър в Windows 11. Просто трябва да следвате същите стъпки, за да отворите файлове от тип PDF و WebP و HTML и други видове файлове, свързани с интернет браузъра.
Може също да се интересувате от:
- Как да активирате тъмен режим в Windows 11
- Как да показвате скрити файлове и папки в Windows 11
- Разберете дали вашето устройство поддържа Windows 11
- Два начина за преместване на лентата на задачите на Windows 11 наляво
- Как да промените размера на лентата на задачите в Windows 11
Надяваме се, че тази статия ще ви бъде полезна, за да знаете как да промените стандартния интернет браузър в Windows 11. Споделете вашето мнение и опит в коментарите.