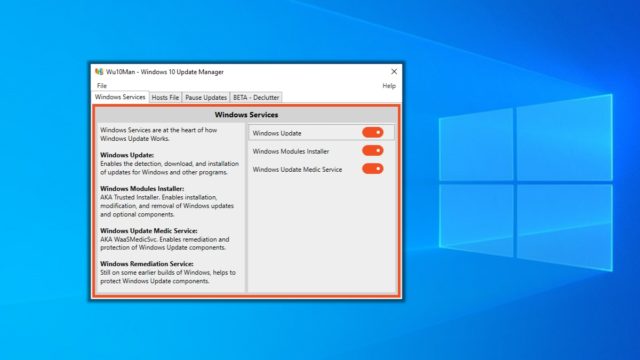Ето как стъпка по стъпка да регулирате и калибрирате дисплея в Windows 10.
Понякога, по време на Гледам филми На нашия компютър осъзнаваме, че цветовете на екрана не са съвсем правилни. Да, някои екрани са естествено много ярки, докато други имат по -наситени цветове, но ако екранът ви внезапно промени цвета, трябва да го регулирате и калибрирате отново.

Windows 10 включва предварително изградена помощна програма, наречена (Калибриране на цветовете на дисплея) което означава Калибриране на цвета на дисплея за управление на яркостта أو Проблеми с цветовете на мониторите. Функцията подобрява цвета на екрана.
Стъпки за регулиране на цвета на екрана в Windows 10
Ако искате да регулирате и калибрирате екрана си в Windows 10, четете правилната статия. В тази статия ще споделим с вас ръководство стъпка по стъпка как да калибрирате дисплея си в Windows 10.
Важно: Инструментът за калибриране на цветовете няма да поправи повреден екран. Този инструмент променя само системните файлове, за да показва по -добри цветове.
- Първо щракнете върху лентата за търсене на Windows 10 и въведете (Калибриране на цветовете на дисплея). След това отворете първото приложение от списъка.
В лентата за търсене на Windows въведете Display Color Calibration - Това ще стартира инструмент (Калибриране на цветовете на дисплея) собствен Калибриране на цвета на екрана. След това кликнете върху бутона (Напред) да последвам.
Инструментът за калибриране на цвета на дисплея ще се отвори - в прозореца Избрани настройки за първичен цвят , щракнете върху бутона (Напред) да последвам.
- Сега ще бъдете попитани регулирайте гама (регулирайте гамата). преместете плъзгача за регулиране на гама.
Регулирайте гамата - След като приключите, щракнете върху бутона (Напред). След това ще бъдете попитани Регулирайте яркостта на екрана на компютъра Вашият. трябва да се използва (използвайте контрола за яркост на дисплея) което означава Използвайте контрола на яркостта на екрана си За да регулирате яркостта.
Регулирайте яркостта на екрана - В следващия прозорец ще бъдете попитани (задайте нивата на контраст) което означава Регулирайте нивата на контраст. Следователно, трябва да използвате Контрол на контраста на екрана, за да регулирате контраста. След като приключите, щракнете върху бутона (Напред).
регулирайте контраста - В следващия прозорец ще бъдете попитани (регулирайте цветовия баланс) което означава Регулирайте цветовия баланс. трябва да се коригира RGB (червен ، зелено ، син) според вашите нужди.
Регулирайте цветовия баланс - След това щракнете върху бутона (завършеност), за да приложите промените.
Калибриране на цвета на дисплея Щракнете върху Готово, за да запазите настройките
Това е всичко и по този начин можете да регулирате калибрирането на цветовете на екрана си в Windows 10.
Може също да се интересувате от:
- Решете проблема с превръщането на екрана в черно -бяло в Windows 10
- Как да персонализирате различен цвят за менюто "Старт", лентата на задачите и центъра за действие в Windows 10
- Как да промените цвета на менюто "Старт" и цвета на лентата на задачите в Windows 11
- Решете проблема с появата на черен екран във видеоклипове в YouTube
- Как да разрешите проблема с черния екран на компютъра
Надяваме се, че тази публикация ще ви бъде полезна, за да знаете как да регулирате и калибрирате цветовете на екрана си в Windows 10. Споделете вашето мнение и опит в коментарите.