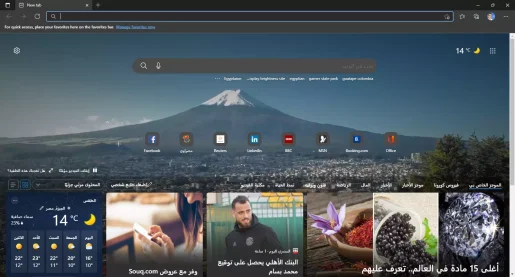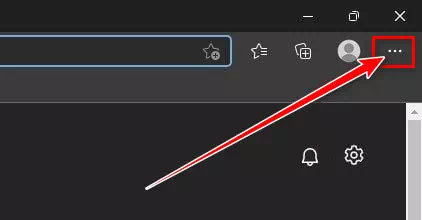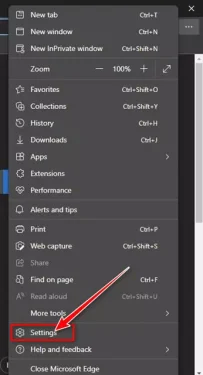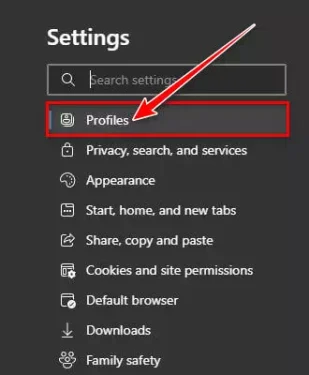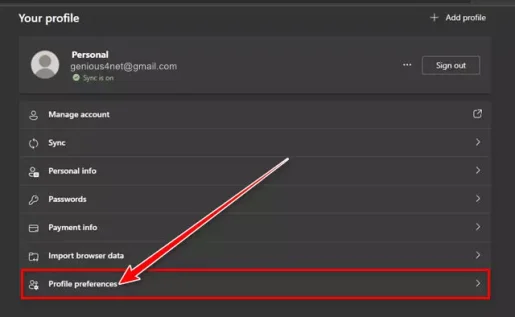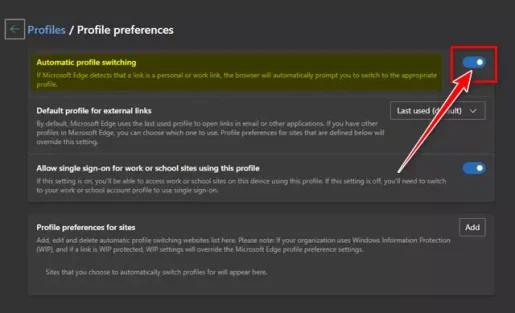يتيح لك متصفح مايكروسوفت إيدج إنشاء ملفات تعريف شخصية متعددة. تمامًا مثل متصفح الإنترنت Google Chrome ، لذلك ، إذا كنت تشارك جهاز الكمبيوتر الخاص بك غالبًا مع أفراد آخرين من عائلتك ، فيمكنك بسهولة إنشاء ملف تعريف مستخدم منفصل لهم.
سيكون لكل ملف تعريف لمتصفح Microsoft Edge معلومات حساب مختلفة ، ومحفوظات ، ومفضلات ، وكلمات مرور ، وبعض الأشياء الأخرى. مؤخرًا ، أثناء استخدام Microsoft edge ، اكتشفنا ميزة إدارة ملف تعريف مخفية تسمى التبديل التلقائي لملفات التعريف الشخصية. إنها ميزة إدارة ملفات التعريف التي تقوم بالتبديل بين الملفات الشخصية تلقائيًا.
محتويات المقال
كيف يعمل التبديل التلقائي للملف الشخصي في متصفح مايكروسوفت إيدج؟
بشكل أساسي ، إذا كان لديك ملفات تعريف متعددة على متصفح متصفح مايكروسوفت ايدج ، فسوف يسألك المتصفح عما إذا كنت تريد التبديل إلى ملف تعريف شخصي مختلف أثناء زيارة مواقع الإنترنت الجديدة. بمجرد تحديد ملف التعريف ، يتذكر متصفح Edge اختيارك ويتحول تلقائيًا إلى ملف التعريف المحدد الخاص بك عند إعادة زيارة هذه المواقع في المستقبل.
لذلك ، إذا اكتشف Microsoft Edge أن الارتباط هو ارتباط شخصي أو ارتباط عمل ، فسيطالبك المتصفح تلقائيًا بالتبديل إلى ملف التعريف المناسب. يمكن أن تكون الميزة مفيدة جدًا أيضًا للأشخاص الذين يستخدمون نفس الجهاز والملف الشخصي لأغراض العمل والترفيه ؛ حيث سيتمكنون من ضمان عدم إضاعة الوقت في الملف الشخصي للعمل بشكل أفضل.
خطوات تبديل ملفات التعريف تلقائيًا على Microsoft Edge
من السهل جدًا تبديل ملفات التعريف تلقائيًا على Microsoft Edge. تحتاج فقط إلى التأكد من أنك تستخدم أحدث إصدار من متصفح مايكروسوفت إيدج واتباع بعض الخطوات البسيطة التي شاركناها أدناه.
- أولاً وقبل كل شيء ، قم بتشغيل متصفح Microsoft Edge على جهاز كمبيوتر يعمل بنظام ويندوز 11 أو ويندوز 10.
متصفح ايدج - الآن ، انقر فوق النقاط الثلاث كما هو موضح في الصورة التالية.
انقر فوق النقاط الثلاث - ثم في قائمة الملف الشخصي ، قم بالنقر فوق (Settings) للوصول إلى الإعدادات.
انقر فوق الإعدادات - في صفحة “الإعدادات” ، انقر فوق علامة التبويب “Profiles” والتي تعني ملفات التعريف الشخصية والتي تجدها في الجزء الأيمن ، كما هو موضح في الصورة التالية.
انقر فوق علامة التبويب ملفات التعريف الشخصية - ثم من على اليمين ، انقر فوق (Multiple Profile preferences or Profile Preferences) والتي تعني تفضيلات ملفات التعريف المتعددة أو تفضيلات الملف الشخصي.
انقر فوق تفضيلات ملفات التعريف المتعددة أو تفضيلات الملف الشخصي - بعد ذلك في صفحة تفضيلات ملفات التعريف المتعددة ، قم بتمكين مفتاح التبديل لـ “Automatic Profile Switching” والذي يعني التبديل التلقائي لملف التعريف الشخصي.
قم بتمكين مفتاح التبديل لتبديل التلقائي لملف التعريف
وهذه هي الطريقة التي يمكنك بها تبديل ملفات التعريف تلقائيًا على متصفح Microsoft Edge.
من خلال الخطوات السابقة قد أصبح من السهل جدًا تبديل ملفات التعريف على متصفح مايكروسوفت إيدج. فإذا لم تعجبك هذه الميزة الجديدة ، فما عليك سوى إيقاف تشغيل التبديل للتبديل التلقائي لملف التعريف الشخصي في الخطوة رقم (6).
قد يهمك أيضًا التعرف على:
- كيفية حذف كلمات المرور المحفوظة في متصفح ايدج
- كيفية تغيير متصفح الانترنت الافتراضي على ويندوز 11
- ومعرفة كيفية حذف وإلغاء تثبيت متصفح Edge من ويندوز 11
- كيفية إضافة نص إلى ملفات PDF باستخدام متصفح ايدج
ولمزيد من التفاصيل حول التبديل التلقائي للملف الشخصي في متصفح مايكروسوفت ايدج ، يرجى مراجعة هذا المقال على مدونة مايكروسوفت الرسمية.
نأمل أن تجد هذه المقالة مفيدة لك في معرفة كيفية التبديل التلقائي لملفات التعريف الشخصية على متصفح مايكروسوفت إيدج. شاركنا رأيك وتجربتك في التعليقات.