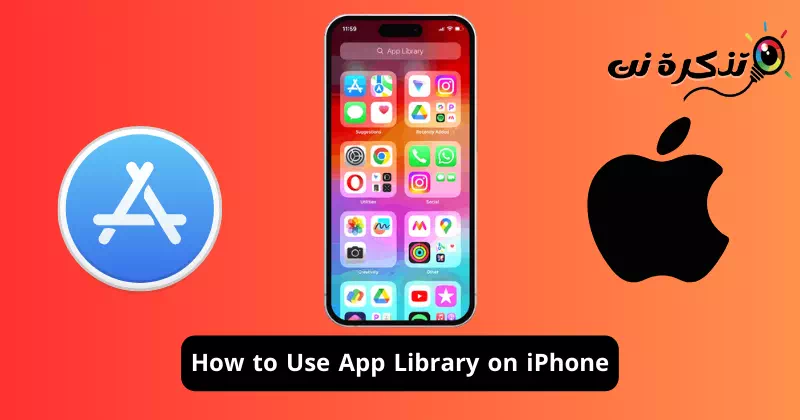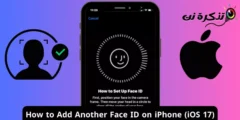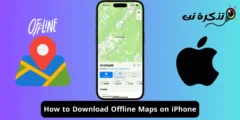دعونا نعترف بذلك إن أجهزة Apple مثل iPhone وiPad تباع جيدًا نظرًا لنظامها البيئي الضخم للتطبيقات. على الرغم من أن النظام البيئي للتطبيقات لنظام التشغيل iOS ليس ضخمًا مثل نظام Android، إلا أنه لا يزال لديك مئات التطبيقات المتاحة لأغراض مختلفة.
إذا كان لديك جهاز iPhone، فستحتاج إلى تسجيل الدخول إلى Apple App Store وتنزيل التطبيقات التي تحتاجها وتثبيتها. لا توجد قيود على تثبيت التطبيقات؛ يمكنك الاستمرار حتى نفاد مساحة التخزين، ولكن المشكلة التي قد تواجهها هي تنظيم تلك التطبيقات.
تعد مكتبة تطبيقات iOS مفيدة لتنظيم التطبيقات بطريقة أفضل. يعد App Libray الخاص بجهاز iPhone الخاص بك في الأساس مساحة منظمة تعمل على تبسيط عملية البحث عن التطبيق. تقوم مكتبة التطبيقات تلقائيًا باختيار التطبيقات ووضعها في المجلدات ذات الصلة.
محتويات المقال
كيفية استخدام مكتبة التطبيقات على ايفون
على سبيل المثال، يسرد المجلد المضاف مؤخرًا “Recently Added” في مكتبة التطبيقات التطبيق الذي قمت بتثبيته للتو. وبالمثل، هناك مكتبات تطبيقات للتطبيقات الاجتماعية والأدوات المساعدة والترفيه والمزيد. ستناقش هذه المقالة مكتبة تطبيقات iPhone وكيف يمكنك استخدامها لصالحك. هيا بنا نبدأ.
كيفية الوصول إلى مكتبة التطبيقات على ايفون؟
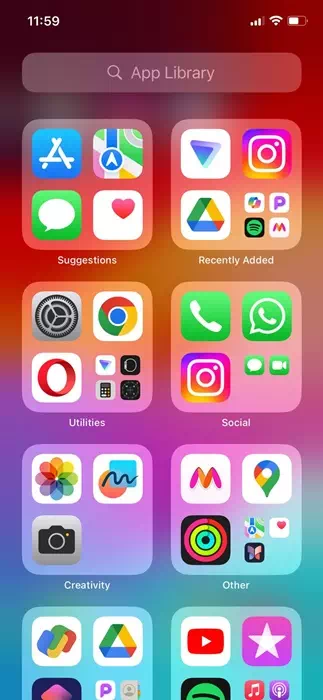
يعد الوصول إلى مكتبة التطبيقات على iPhone أمرًا سهلاً للغاية، ويمكنك الوصول إليها في أي وقت. للوصول إلى مكتبة التطبيقات على جهاز iPhone الخاص بك، تحتاج إلى التمرير لليسار عبر جميع الشاشات الرئيسية.
لذا، اعتمادًا على عدد الشاشات الرئيسية لديك، ستحتاج إلى التمرير لليسار عبرها جميعًا للعثور على مكتبة التطبيقات.
كيفية البحث في التطبيقات في مكتبة التطبيقات
الآن بعد أن عرفت كيفية الوصول إلى مكتبة التطبيقات على جهاز iPhone الخاص بك، قد ترغب في معرفة كيفية البحث عن التطبيقات. بينما تقوم مكتبة تطبيقات iPhone بتنظيم التطبيقات، فإن العثور على الفئة ذات الصلة قد يستغرق وقتًا إذا كان لديك مئات التطبيقات.
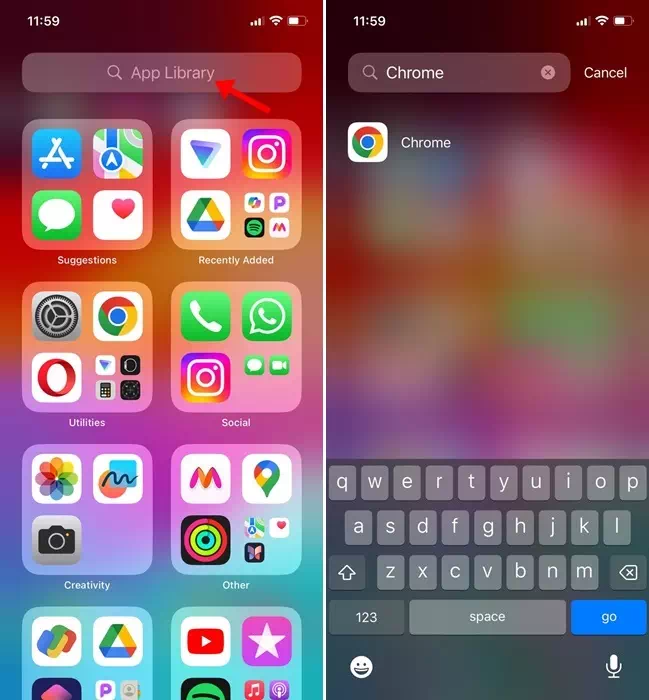
لذا، إذا كنت لا ترغب في البحث في كل فئة للعثور على التطبيق الذي تحتاجه، فيجب عليك الاستفادة من ميزة البحث في مكتبة التطبيقات.
ما عليك سوى التمرير لليسار عبر الشاشة الرئيسية على جهاز iPhone الخاص بك لفتح الوصول إلى مكتبة التطبيقات. عندما تكون في مكتبة التطبيقات، اضغط على شريط البحث في الأعلى. يمكنك الآن البحث عن التطبيق وفتحه مباشرةً من نتائج البحث.
كيفية فتح التطبيقات من مكتبة التطبيقات على ايفون
حسنًا، قد لا تحتاج إلى مساعدة في فتح تطبيق من المكتبة نظرًا لأنها عملية سهلة إلى حد ما. ومع ذلك، هناك بعض الأشياء التي يجب أن تعرفها لتجعل تجربة مكتبة التطبيقات الخاصة بك أفضل.
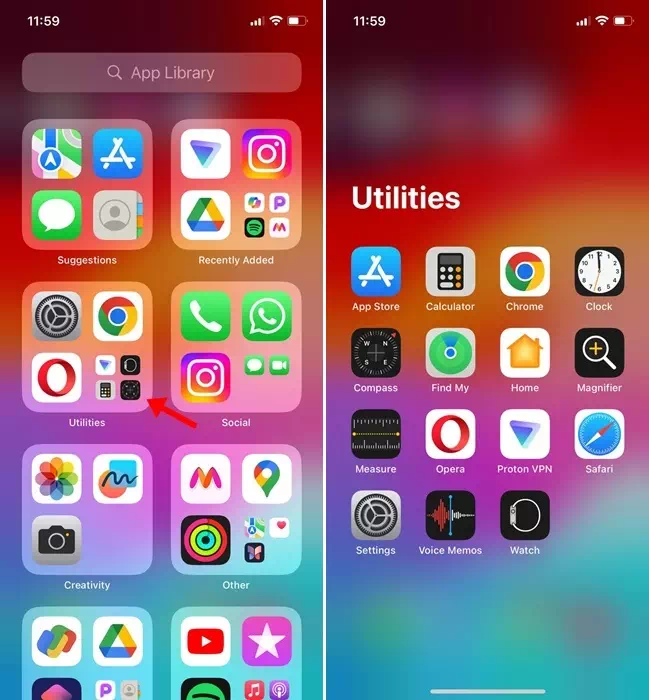
- يمكنك النقر مباشرة على أي أيقونة تطبيق في مكتبة التطبيقات الخاصة بك لفتحها.
- في مكتبة التطبيقات، ستجد العديد من التطبيقات بأيقونات أصغر؛ سيؤدي النقر على أيقونة التطبيق الأصغر إلى فتح مجلد فئة التطبيق.
- يمكنك أيضًا تشغيل التطبيقات من بحث مكتبة التطبيقات.
كيفية نقل التطبيق من مكتبة التطبيقات إلى الشاشة الرئيسية؟
عادةً ما تنتقل التطبيقات التي تقوم بتنزيلها من Apple App Store إلى مكتبة تطبيقات iPhone الخاص بك. ومع ذلك، إذا كنت تريد الوصول بشكل أسرع إلى تلك التطبيقات، فيمكنك نقل هذه التطبيقات من مكتبة التطبيقات إلى شاشتك الرئيسية. إليك ما عليك القيام به.
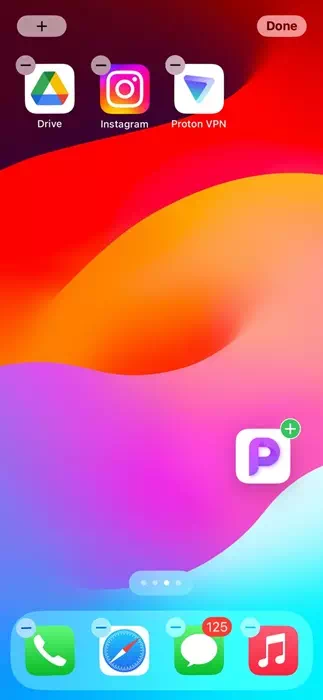
- افتح مكتبة التطبيقات على جهاز iPhone الخاص بك.
- الآن، ابحث عن التطبيق الذي تريد إضافته إلى الشاشة الرئيسية.
- الضغط لفترة طويلة على أيقونة التطبيق. بعد ذلك، قم بسحب التطبيق وإسقاطه على أي شاشة رئيسية.
هذا كل شيء! سيؤدي هذا على الفور إلى نقل تطبيقك المحدد من مكتبة التطبيقات إلى شاشتك الرئيسية.
هل يمكنك إنشاء مكتبات تطبيقات مخصصة؟
لا! لا يمكنك إنشاء أي مكتبة تطبيقات مخصصة على جهاز iPhone الخاص بك. ومع ذلك، يمكنك إنشاء مجلد على شاشة iPhone الرئيسية وتنظيم تطبيقاتك.
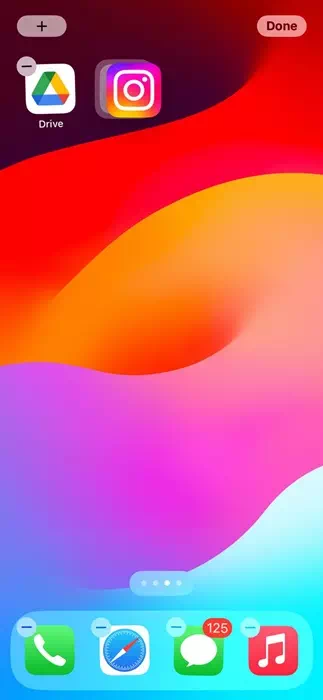
لإنشاء مجلد، اضغط لفترة طويلة على أيقونة التطبيق الذي تريد وضعه في المجلد. بمجرد أن تبدأ الرموز في الاهتزاز وظهور علامة “-” صغيرة في الجانب العلوي الأيسر من كل رمز، استمر في الضغط على التطبيق واسحبه إلى رمز آخر.
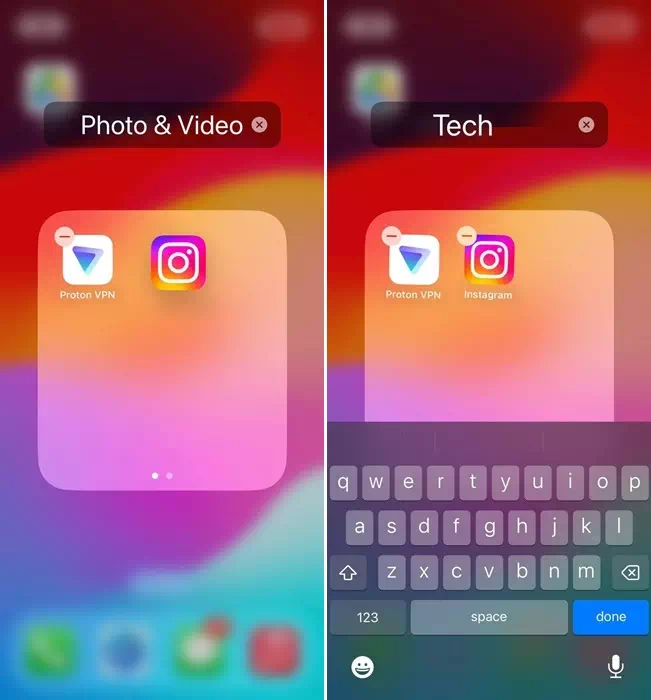
سيؤدي هذا إلى إنشاء مجلد على الفور. الآن، لتعيين اسم، اضغط مع الاستمرار على أي من رموز التطبيقات داخل المجلد حتى تبدأ التطبيقات في الاهتزاز. بعد ذلك، سيصبح عنوان المجلد قابلاً للتحرير؛ اكتب الاسم الذي تريد تعيينه.
لذلك، يدور هذا الدليل حول كيفية استخدام مكتبة التطبيقات على iPhone لتنظيم تطبيقاتك بطريقة أفضل. أخبرنا إذا كنت بحاجة إلى مزيد من المساعدة في تنظيم التطبيقات على جهاز iPhone الخاص بك. وأيضًا، إذا وجدت هذا الدليل مفيدًا، فلا تنس مشاركته مع أصدقائك.