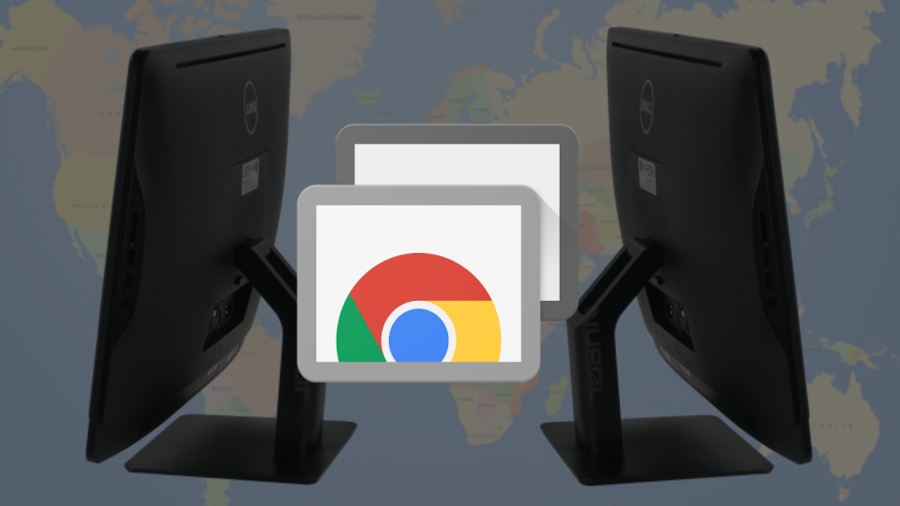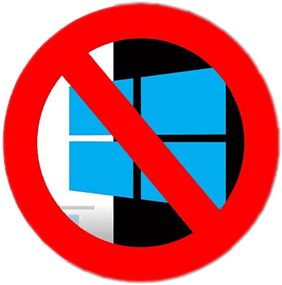As die Google Chrome -webblaaier skielik 'n ongewenste werkbalk het, die tuisblad verander het sonder u toestemming, of as die soekresultate verskyn in 'n soekenjin wat u nooit gekies het nie, is dit dalk tyd om op die resetknoppie van die blaaier te druk.
Baie wettige programme, veral gratis programme, wat u van die internet aflaai, slaan op uitbreidings van derde partye wat u blaaier kap wanneer u dit installeer. Hierdie praktyk is baie irriterend, maar ongelukkig is dit wettig.
Gelukkig is daar 'n oplossing hiervoor in die vorm van 'n volledige blaaierherstel, en Google Chrome maak dit maklik.
Deur Chrome terug te stel, sal u tuisblad en soekenjin na die standaardinstellings herstel word. Dit sal ook alle blaaieruitbreidings uitskakel en die koekie -kas uitvee. Maar u boekmerke en gestoorde wagwoorde sal ten minste in teorie nog steeds wees.
Miskien wil u u boekmerke stoor voordat u die res van die blaaier doen. Hier is die leiding van Google oor Hoe om Chrome -boekmerke in te voer en uit te voer .
Hou in gedagte dat hoewel u uitbreidings nie verwyder word nie, u elkeen handmatig moet herbegin deur na Menu -> More Tools -> Extensions te gaan. U moet ook weer aanmeld by enige webwerwe waarop u normaalweg aangemeld bly, soos Facebook of Gmail.
Die onderstaande stappe is identies vir die Windows-, Mac- en Linux -weergawes van Chrome.
1. Klik op die ikoon wat soos drie vertikale kolletjies regs bo in die blaaiervenster lyk.

2. Kies "Instellings" in die keuselys.

3. Klik op Gevorderd in die linkernavigasie op die gevolglike instellingsbladsy.

4. Kies "Herstel en maak skoon" onderaan die uitgebreide spyskaart.

5. Kies "Herstel instellings na oorspronklike standaard."

6. Kies Herstel instellings in die bevestigingsvenster.

As u u blaaier terugstel, maar u soekenjin en tuisblad nog steeds ingestel is op iets wat u nie wil hê nie, of na 'n kort tydjie na ongewenste instellings terugkeer, kan u moontlik 'n moontlike ongewenste program (PUP) in u stelsel hê maak die veranderinge.
Net soos die uitbreiding van die blaaier -hack, is PUP's in die meeste gevalle wettig, wat hulle nie hoef te bekommer nie. Maar u sal elke PUP moet opspoor en doodmaak.
Begin deur een van die beste programme uit te voer Antivirus Om te probeer om van die PUP ontslae te raak, maar wees bewus daarvan dat sommige AV -sagteware die PUP's nie sal verwyder nie, omdat die vervaardigers van wettige, maar moontlik ongewenste sagteware kan dagvaar as dit gebeur.
Installeer en gebruik dan Malwarebytes Free vir Windows of Mac om alles wat u antivirus gemis het, te verslaan. Malwarebytes Free is nie 'n antivirus nie en voorkom nie dat u met malware besmet raak nie, maar dit is 'n uitstekende manier om gemorslêers skoon te maak.