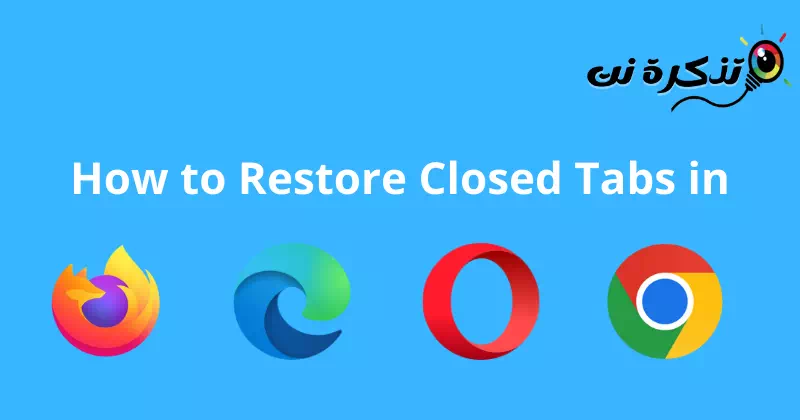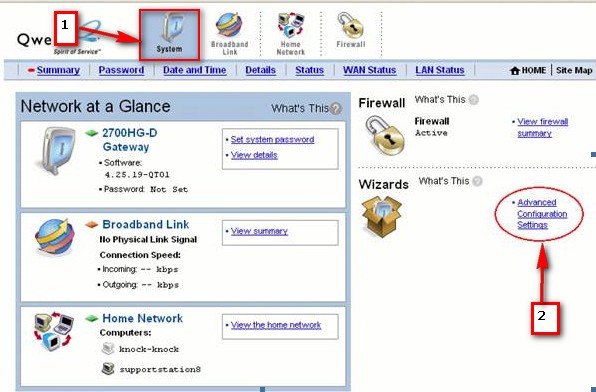aan jou Hoe om onlangs geslote bladsye te herstel In Google Chrome, Mozilla Firefox en Microsoft Edge.
Terwyl ons op die internet blaai, maak ons dikwels 10 tot 20 oortjies oop. Jy kan soveel blaaieroortjies oopmaak as wat jy wil, maar die probleem verskyn wanneer jy een van hulle per ongeluk toemaak.
As jy per ongeluk 'n oortjie in jou internetblaaier toemaak, kan jy jou blaaiergeskiedenis en webwerf weer oopmaak. Dit is egter lank en kan 'n bietjie navorsing verg.
Herstel geslote oortjies in Chrome, Firefox, Edge en Opera
Daarom Die maklikste manier om geslote oortjies te herstel Dit is om die blaaier se ingeboude opsie te gebruik. Aan jou Hoe om geslote oortjies in 'n blaaier te herstel Chrome و Firefox و Opera و Edge. So kom ons kyk dit uit.
1. Herstel geslote oortjies in Google Chrome -blaaier
In hierdie blaaier moet u met die rechtermuisknop op die oortjiebalk klik en dan kies uit die opsies wat verskyn Maak geslote oortjie weer oop. Andersins, gebruik die sleutelkombinasie "Ctrl + Skuif + Top die sleutelbord om die laaste geslote oortjie te openbaar.
Herhaal hierdie proses om die veelvuldige oortjies oop te maak wat voorheen gesluit was. Let daarop dat hierdie proses slegs op hierdie voorkeurblaaier sal werk.
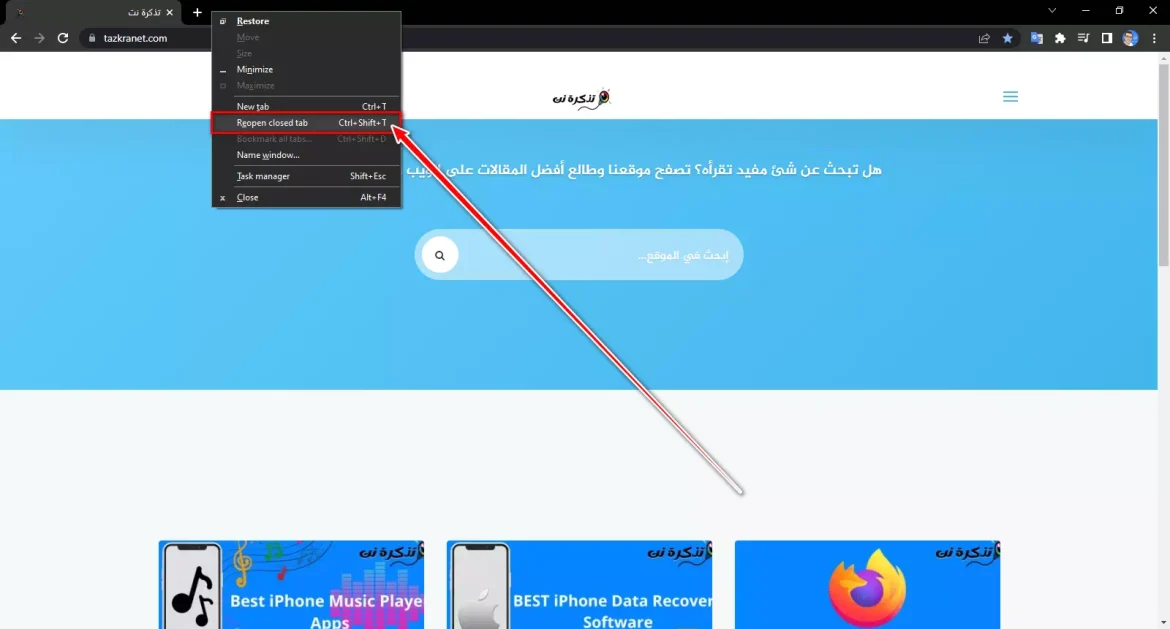
Daar is ook 'n ander manier in hierdie blaaier, waarin geslote oortjies op die volgende manier in die Google Chrome-blaaier herstel kan word:
- Maak Google Chrome -blaaier oop.
- Klik op die boonste teken met 'n leë sterbeeld aan die regterkant. Wys die lys van geslote oortjies.
- Klik weer op die oortjie wat jy wil oopmaak. Die oortjie maak oop en word by die huidige blaaiervenster gevoeg.
As jy nie geslote oortjies in die geslote oortjieslys vind nie, kan jy daarvoor soek in die volledige geslote oortjies venster deur die "Wys geslote oortjiesonderaan die lys met geslote oortjies.
Vir oortjies wat jy alles op een slag wil oopmaak, kan jy die "Maak alle geslote oortjies ooponderaan die lys met geslote oortjies.
2. Herstel geslote oortjies in Mozilla Firefox -blaaier
Alhoewel Firefox 'n ander blaaier is, is die proses om oortjies te herstel soortgelyk aan dié van Google Chrome.
- Regskliek op die leë spasie langs die oop oortjies.
- kies dan Maak geslote oortjie weer oop.
Jy kan hierdie metode herhaal om verskeie oortjies op hierdie blaaier te openbaar.
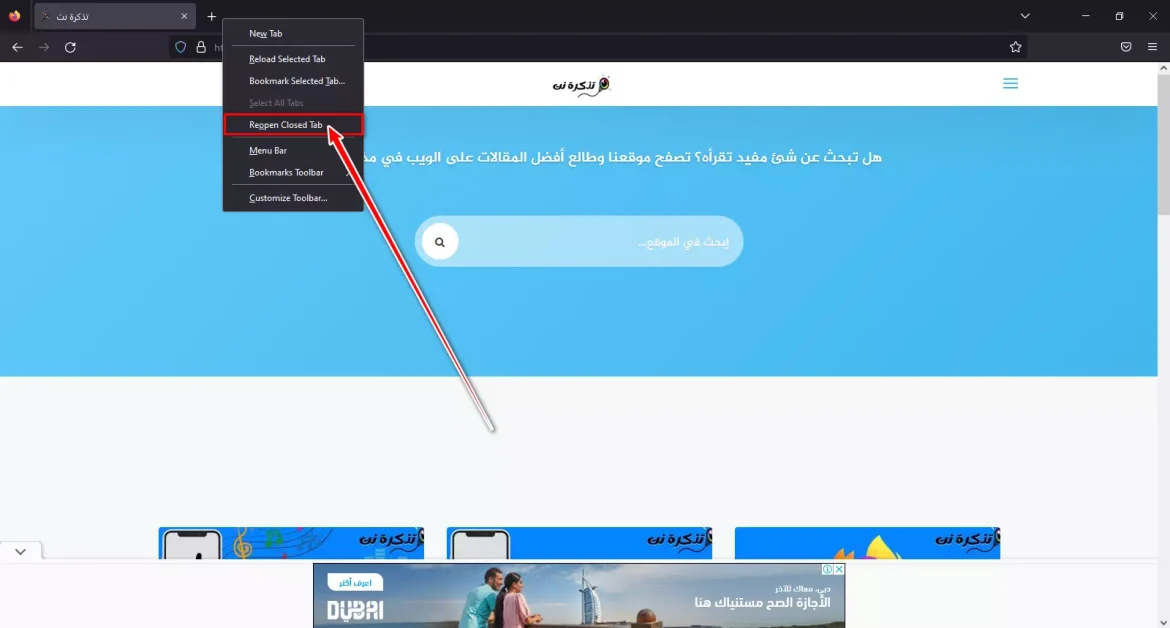
Daar is ook 'n ander manier in hierdie blaaier, waarin geslote oortjies op die volgende manier in die Mozilla Firefox-blaaier herstel kan word:
- Maak Mozilla Firefox-blaaier oop.
- Klik op die dubbelpyl-ikoon aan die regterkant. lys verskynOnlangs geslote oortjies".
- Klik weer op die oortjie wat jy wil oopmaak. Die oortjie maak oop en word by die huidige blaaiervenster gevoeg.
As jy nie geslote oortjies in die lys van " vindOnlangs geslote oortjiesJy kan daarna soek in die volledige geslote oortjies-venster deur die knoppie te druk.Geskiedenisin die boonste kieslys, en klik dan op Afdeling.Onlangs geslote oortjies".
Vir oortjies wat jy alles op een slag wil oopmaak, kan jy die "Maak alles in oortjies oop"onderaan die lys"Onlangs geslote oortjies".
3. Herstel geslote oortjies in die Opera-blaaier
Klik op die oortjie-kieslys binne hierdie blaaier of klik op die 'sleutelkombinasies'Ctrl + Skuif + T.” Weereens om die verlore oortjies te herstel, herhaal die proses sodat alle vorige oortjies bereik kan word.
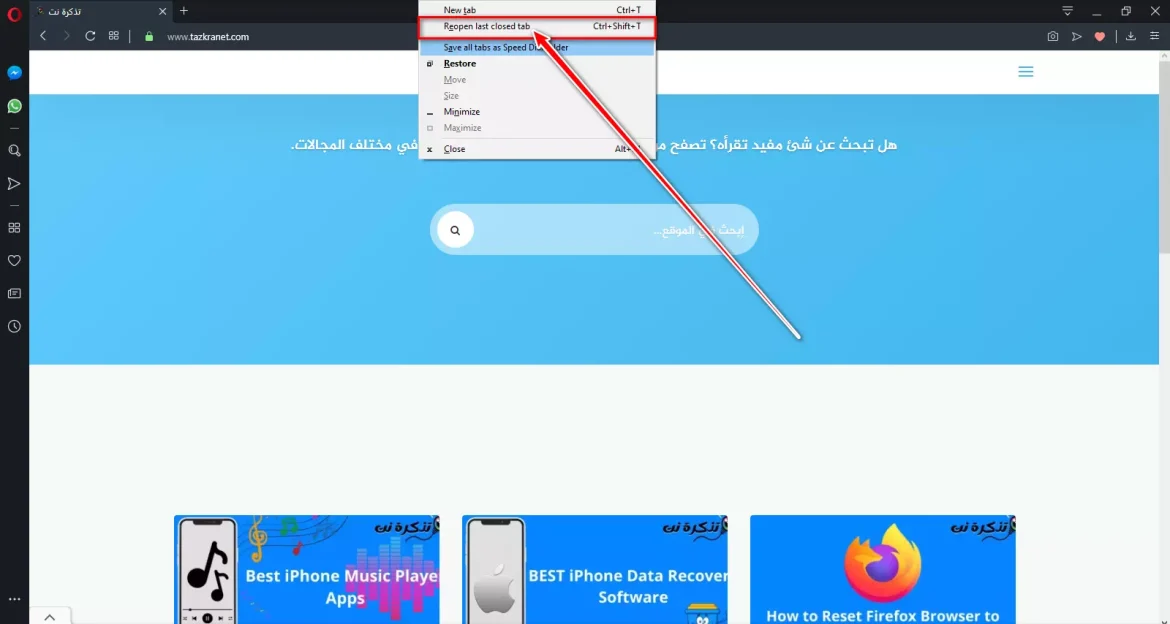
Hierdie proses is baie maklik in hierdie blaaier, so as jy hierdie blaaier gebruik, is daar meer kanse dat jou herstelde of herstelde oortjies ook gekasdata sal bevat.
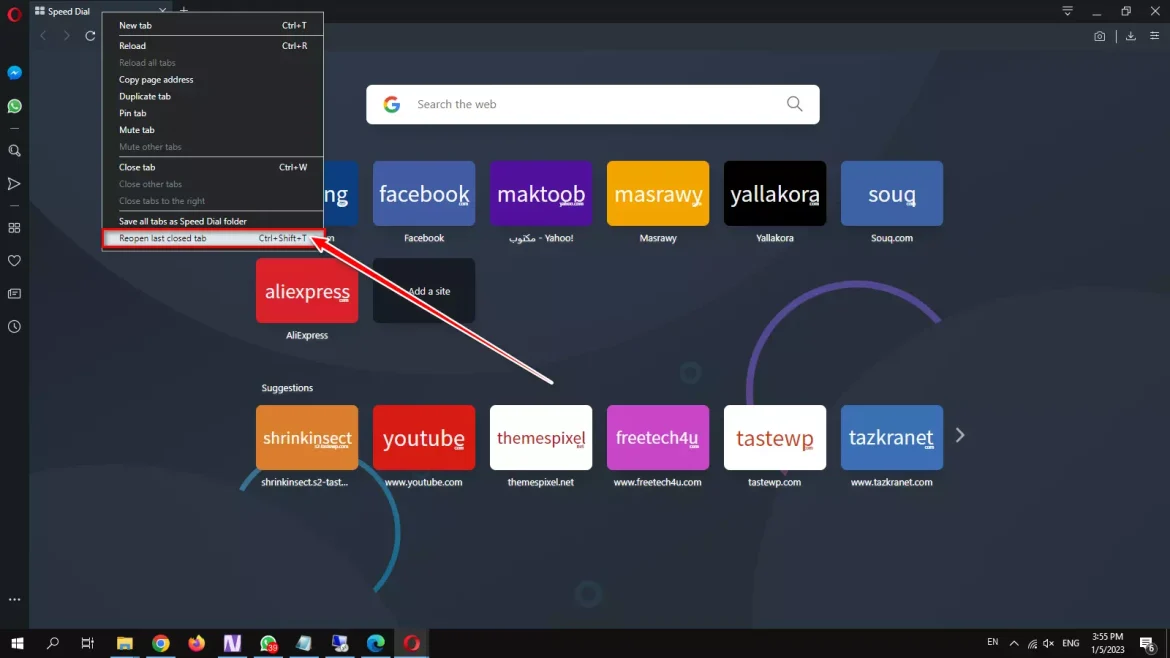
4. Herstel geslote oortjies in Microsoft Edge-blaaier
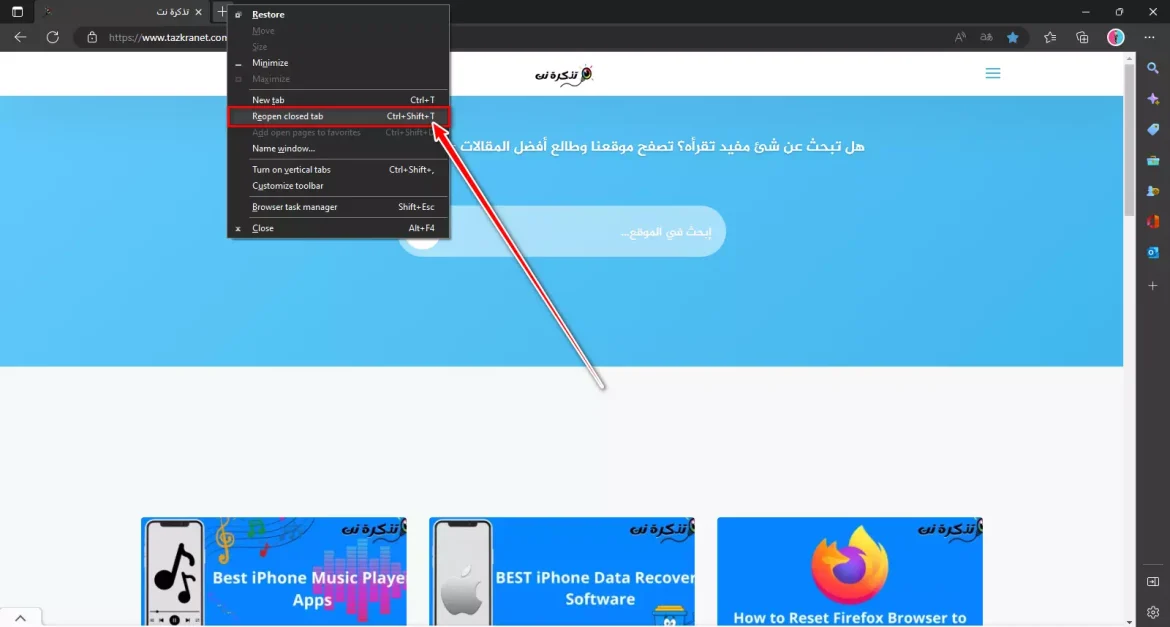
In hierdie blaaier moet jy Regskliek op die laaste punt van die oortjiebalk , kies dan 'n opsie uit die opsies wat verskyn Maak geslote oortjie weer oop.
Jy moet dit deur die lys soek, en sodra jy dit reg gedoen het, klik daarop Om oortjies te herstel. Herhaal die proses om die veelvuldige nommers oortjies op jou blaaier te herstel nadat jy dit toegemaak het.
Afsluiting
Jy kan geslote oortjies in baie verskillende webblaaiers herstel deur die sleutelbord te gebruik en die "Ctrl + Skuif + T".
U kan ook 'n ander metode gebruik, naamlik om regs te klik in 'n leë spasie langs die "+"Waarin jy 'n nuwe oortjie daardeur oopmaak en dan 'n opsie kies."Maak geslote oortjie weer oop أو Heropen geslote oortjies".
So, dit was hoe jy jou geslote oortjies in verskillende webblaaiers kan terugkry. As jy meer hulp nodig het om jou geslote oortjies terug te kry, laat weet ons in die kommentaar. Ook, as die artikel jou gehelp het, deel dit met jou vriende.
U sal moontlik ook belangstel om te leer oor:
- Top 5 maniere om Hoe om Google Chrome-oortjies te herstel na ongeluk
- Hoe om Firefox -oortjies aan die einde van die oortjielys oop te maak
Ons hoop dat u hierdie artikel nuttig sal vind om te weet Hoe om geslote oortjies in Chrome, Firefox, Edge en Opera te herstel. Deel jou mening en ervaring met ons in die kommentaar.