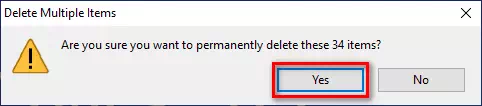Hier is hoe om die asblik-ikoon stap vir stap by die system tray in die Windows 10 taakbalk te voeg.
Soos u weet, is Windows 'n hoogs aanpasbare rekenaarbedryfstelsel. Dit bied meer funksies en opsies as die meeste ander rekenaarbedryfstelsels. Jy kan ook verskeie derdeparty-toepassings installeer om die funksionaliteit van die bedryfstelsel uit te brei.
As jy al 'n rukkie Windows gebruik, is jy dalk vertroud met die kenmerk asblik of in Engels: Recycle Bin.
asblik Dit is 'n kenmerk wat verwyderde lêers en vouers stoor. Alhoewel daar 'n asblik-ikoon op die lessenaarskerm is, wil baie gebruikers dit dalk na die system tray skuif.
As jy gereeld toegang tot die asblik-lêergids kry, is dit die beste om die kortpad na die stelselbalk te skuif wat aan die regterkant in Taakbalk. Deur die asblik-kortpad na die stelselbalk te skuif, sal jy toegang tot die asblik-lêergids kry sonder om na die lessenaarskerm te gaan.
Dus, as jy belangstel om die asblik by jou system tray te voeg, lees jy die regte gids. Deur hierdie artikel gaan ons 'n stap-vir-stap-gids met jou deel oor hoe om asblik by die system tray te voeg in Windows 10 wat ook vir Windows 11 werk.
Stappe om die asblik-ikoon by die system tray in Windows 10 te voeg
Belangrik: Ons het gebruik Windows 10 Om te verduidelik hoe die proses uitgevoer word. U kan ook dieselfde stappe op die bedryfstelsel uitvoer Windows 11.
- Maak eers hierdie skakel oop en laai 'n lêer af TrayBin. zip zip op jou rekenaar.
- Nou moet jy 'n program gebruik WinRAR Om 'n lêer te onttrek en te dekomprimeer Traybin.zip.
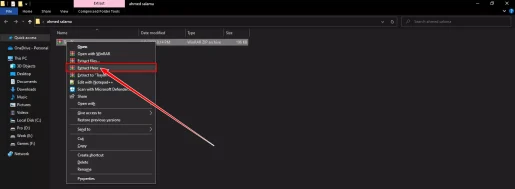
Onttrek en dekomprimeer die Traybin.ZIP-lêer - Nadat u die zip-lêer onttrek het, moet u die program dubbelklik TrayBin.
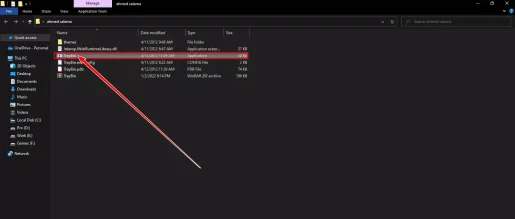
Dubbelklik op TrayBin - Die program sal onmiddellik loop. Klik nou met die rechtermuisknop mandjie-ikoon asblik in die system tray en kies (Stellings) te bereik Instellings.
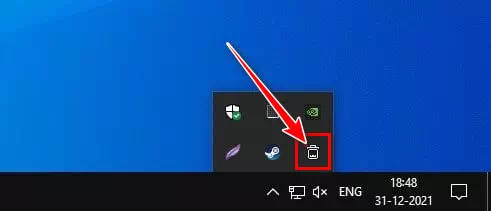
TrayBin-ikoon op Windows 10 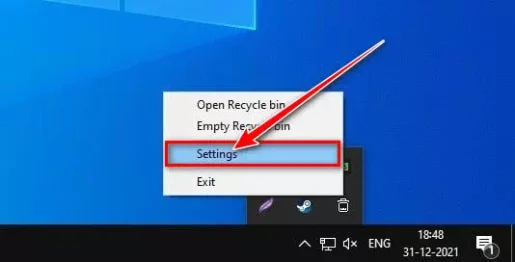
Instellings vir skinkbord - In die programinstellings TrayBin , aktiveer die opsie (Begin TrayBin outomaties wanneer Windows begin) wat beteken begin TrayBin outomaties wanneer Windows begin.
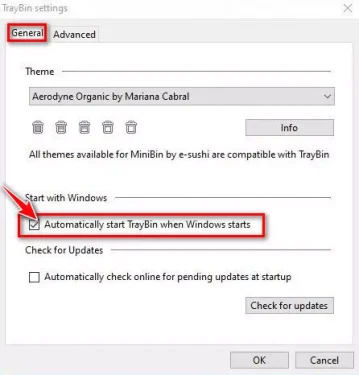
Begin TrayBin outomaties wanneer Windows begin - nou dadelik , Kies die vorm of styl van die asblik wat jy graag op jou system tray wil sien wat jy onder (tema).
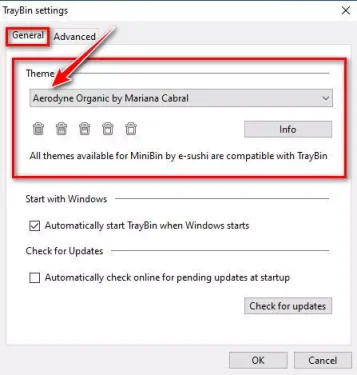
Traybin tema - Jy kan ook toegang tot die blad (Gevorderde oortjie) wat beteken Gevorderde opsies Dit is om twee kenmerke vir gebruikersinteraksie te aktiveer.
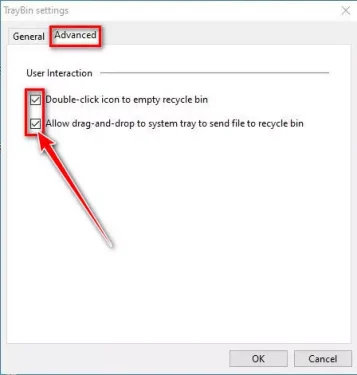
Traybin Advanced-oortjie - En om by te kom asblik Regskliek op die asblik-ikoon in die system tray en kies (Maak asblik oop) Om die asblik oop te maak.
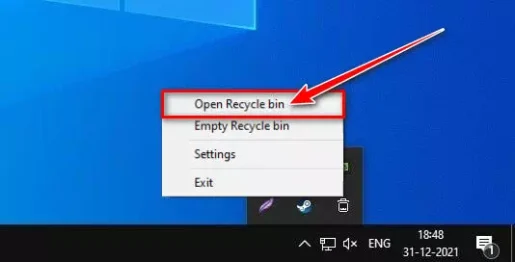
Maak asblik oop - Toe Om items in die asblik uit te vee en leeg te maak deur die program TrayBin , dubbel kliek asblik-ikoon in die system tray en klik dan op die knoppie (Ja) op die boodskap wat verskyn.
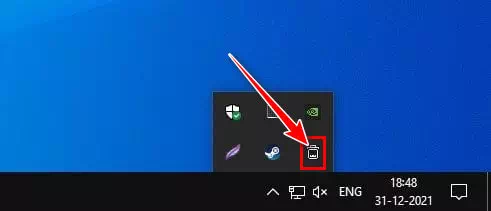
Dubbelklik op die asblik-ikoon in die stelselbalk en klik op die Ja .-knoppie
En dit is hoe jy die asblik by die system tray kan voeg in Windows 10 wat geldig is vir Windows 11 deur dieselfde stappe te doen.
'n program TrayBin Dit is 'n derdeparty sagteware, maar dit is baie nuttig.
U sal moontlik ook belangstel om te leer oor:
- Hoe om asblik in Windows 10 outomaties leeg te maak
- Hoe om die asblik outomaties leeg te maak op Windows 11
- En ook kennis Hoe om die asblik leeg te maak wanneer 'n Windows -rekenaar afgeskakel word
- Hoe om die batterypersentasie op Windows 10 taakbalk te wys
Ons hoop dat jy dit nuttig sal vind om te weet hoe om die asblik-ikoon by die system tray in Windows 10 te voeg. Deel jou mening en ervaring in die kommentaar.