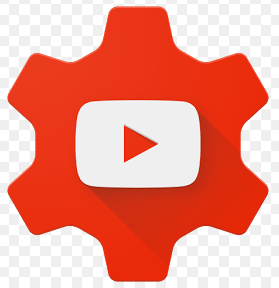Google doen sy deel om seker te maak dat almal 'n rugsteun van hul belangrike data het, en hulle het onlangs 'n nuwe hulpmiddel vir Windows- en Mac -gebruikers vrygestel om hierdie ontslag na die volgende vlak te neem. hy is geroep Rugsteun en sinkroniseer Gerieflik, 'n vinnige en doeltreffende hulpmiddel om u belangrike lêers in die wolk te stoor.
Rugsteun en sinkronisering vervang Google Drive en Google Foto's -oplaaier
Laat ons eers 'n bietjie praat oor wat Backup en Sync eintlik is, voordat ons daarby ingaan. As u 'n swaar Google -gebruiker is, is u waarskynlik bekend met ander Google -sinkronisasiehulpmiddels: Google Drive en Google Foto's Uploader. Albei is nou ingesluit in rugsteun en sinkronisering, sodat u al u lêers, video's, foto's en meer vanaf een app kan beheer. Hier beheer u watter vouers vanaf Drive na en vanaf u rekenaar of Mac gesinkroniseer word, en besluit watter gidse foto's u in u fotobiblioteek wil rugsteun.
Google Drive is regtig die kern van die Friends en Sync -instrument, so as u nog nooit die Drive -app gebruik het nie, kan daar 'n klein verduideliking wees. Met hierdie nuwe instrument kan u u wolkberging van Google Drive met u rekenaar sinchroniseer - of dit nou u hele Drive is of net spesifieke lêers en vouers. Hierdie lêers word dan as plaaslike lêers op u rekenaar behandel, sodat u belangrike items altyd op datum is op elke rekenaar wat u besit (en in die wolk).
Die enigste uitsondering hier is Google Docs -lêers (blaaie, dokumente en skyfies) - hierdie lêers is nog steeds slegs aanlyn, aangesien rugsteun en sinkronisering nie afgelaai kan word vir aflyn toegang nie. Dit plaas die ikone egter in u Google Drive-lêergids, sodat u daarop kan dubbelkliek asof dit gewone dokumente is (u benodig net 'n internetverbinding om dit te sien en te wysig).

Rugsteun en sinkronisering voeg ook nog 'n hulpmiddel by die vergelyking: die opsie om spesifieke dopgehou van u rekenaar of Mac na Google Drive te rugsteun. Ek gebruik byvoorbeeld Google Drive om byna alles te stoor, sodat dit vanaf al my ander toestelle verkry kan word. Maar die Screenshots -lêergids op u Windows -toestel is nie in die Drive -lêergids nie - dit is in die prentjie -lêergids van u rekenaar. Met rugsteun en sinchronisasie kan ek dan te eniger tyd toegang tot die gids kry op enige van my ander toestelle.
Hier is hoe u dit instel en alles kan sinkroniseer.
Stap XNUMX: Laai Backup & Sync af en installeer dit
Natuurlik is die eerste ding wat u moet doen Laai rugsteun en sinkronisering af . Maak seker dat u die regte aflaai vir u toestel (Mac of rekenaar) kry. As u reeds Google Drive geïnstalleer het, moenie bekommerd wees nie - hierdie instrument vervang dit outomaties en hoef nie verwyder te word nie.

Dit moet redelik vinnig afgelaai word, en u hoef net die installeerder uit te voer as u klaar is. As u Google Chrome gebruik (soos u moet), klik net op die aflaai -knoppie onderaan die bladsy.
Na 'n paar sekondes word Backup en Sync geïnstalleer. Toe dit gedoen is, het ek gevra om die rekenaar weer te begin om redes wat ek nie ken nie - ek het nie, en steeds werk alles goed. Neem dit, Google.

As u die Google Drive-program vooraf geïnstalleer het, moet Backup & Sync u outomaties by u Google-rekening aanmeld. Indien nie, moet u aanmeld. Dan sal die snelstartskerm u laat weet waaroor die app gaan: 'n rugsteun van u goed. Klik op Kry dit om na die app te gaan.

Stap XNUMX: Kies die vouers wat u vanaf Google Drive wil sinkroniseer
Die hulpmiddel vir rugsteun en sinkronisering is in twee hoofafdelings verdeel:
- Google Drive: Dit verrig dieselfde funksie as die oorspronklike Google Drive -program. U kan die vouers wat u wil sinkroniseer, kies uit u Google Drive -wolkberging, en dit sal in die Google Drive -lêergids op u rekenaar verskyn. Alles wat u in hierdie vouer plaas, sal ook met Google Drive gesinkroniseer word.
- Rekenaar: Hierdie deel is nuut en stel u in staat om lêers tussen u rekenaar en die skyf te sinchroniseer sonder om dit in die toegewyde gids van Google Drive te plaas. Kies eenvoudig die vouers van u rekenaar wat u wil sinkroniseer, en dit sal met u wolkberging sinkroniseer (alhoewel dit in 'n aparte gedeelte van die Google Drive -koppelvlak verskyn, eerder as in al u ander Drive -lêers).
Kom ons begin eers met die Google Drive -afdeling - dit is tweede op die lys, maar dit is baie eenvoudiger en sal bekend wees aan almal wat Google Drive in die verlede gebruik het.
U het 'n paar spesifieke opsies in hierdie spyskaart. Kan jy:
- Sinkroniseer my lêers met hierdie rekenaar: Gebruik hierdie opsie om die sinchronisasie van Google Drive met u rekenaar in/uit te skakel.
- Sinkroniseer alles in my skyf: Sinkroniseer letterlik die hele inhoud van Google Drive met u rekenaar.
- Sinkroniseer slegs hierdie vouers: Hiermee kan u die dopgehou kies wat van Drive na u rekenaar gesinkroniseer moet word.

Dit is redelik eenvoudig - kies net wat u wil sinkroniseer en doen dit.
Stap XNUMX: Kies ander gidse op u rekenaar om na te sinkroniseer
Kom ons kyk vervolgens na die afdeling My rekenaar, waar u ander gidse op u rekenaar kan kies om mee te sinkroniseer. Daar is reeds 'n paar opsies hier: Desktop, Documents en Pictures. U kan die kassie langs die opsie merk om alles van hierdie webwerf na Google Drive volledig te rugsteun. basies.

Maar as u meer besonderhede wil kry en slegs 'n spesifieke gids wil rugsteun, kan u dit doen deur op die Kies gids -opsie te klik. Navigeer eenvoudig na die gids wat u wil rugsteun, en klik op Kies gids. Dit is alles daaroor.

Let wel: lêers wat u van buite sinkroniseer, sal nie saam met al u ander lêers in die Drive -lêergids in Drive verskyn nie. Om toegang tot hierdie lêers te verkry, gaan na Google Drive op die internet En klik op "My rekenaars" in die linkerkieslys. Hierdie opsie is ook beskikbaar in die Drive -mobiele programme.

As u wil hê dat 'n lêer of gids onder 'My Drive' moet verskyn, moet u dit op die outydse manier sinkroniseer: deur dit in die Google Drive-lêergids op u rekenaar te plaas.
Stap XNUMX: Pas u foto -oplaai -instellings aan
onder Folder Options in die afdeling "Beveilig".RekenaarU kan ook kies hoe u 'n rugsteun van die foto's wil maak (as u natuurlik foto's van u rekenaar wil maak): Oorspronklike kwaliteit, wat ruimte in u skyf neem, of hoë kwaliteit, wat nie in beslag neem nie. enige ruimte in u ry. Laasgenoemde gebruik intelligente kompressie -algoritmes om die beeldgrootte te verminder sonder om die kwaliteit te verminder,

U kan ook spesifiseer hoe u die verwyderingsopsies wil beheer: verwyder items oral, verwyder nie items oral nie, of vra voordat u items oral verwyder. Die laaste opsie is die standaard, wat in elk geval regtig sinvol is. Verander dit gerus volgens u eie behoeftes.

Uiteindelik kan u die kassie in die afdeling Google Foto's merk om u rekenaar outomaties na nuwe foto's te soek en dit na Google Foto's op te laai. Daar is ook 'n klein opsie onderaan die naam "USB -toestelle en SD -kaarte", wat u kan gebruik om lêers outomaties vanaf u digitale kamera of USB -skyfies te monteer as u wil. Koppel eenvoudig die skyf of kaart aan en kies wat u daarmee wil doen.

Bykomende opmerkings oor rugsteun en sinkronisering
Dit gaan eintlik oor rugsteun en sinchronisasie, maar daar is 'n paar ander dinge om op te let:
- U kan u rekenaar se naam hernoem deur op die "My Computer" -teks (of soortgelyke teks) bo -aan die "My Computer" -bladsy te klik en 'n spesifieke naam te gee.
- U kan u Drive -berging maklik opgradeer of u rekening van die Instellings -oortjie ontkoppel.
- Reëls vir die begin van die stelsel, die lêersinkronisasie-ikoon en die regskliekinstellings kan ook gewysig word op die blad Instellings.
- Rugsteun en sinchroniseer netwerkaktiwiteit kan beperk word in die afdeling Netwerkinstellings van die blad Instellings. Volmag kan spesifiek wees, en aflaai/oplaai tariewe word gespesifiseer indien nodig.
- Die gereedskap vir rugsteun en sinkronisering bly in die stelselbakkie van u rekenaar solank dit werk. Om toegang tot die instellings te verkry, klik eenvoudig op die ikoon in die kas, klik op die drie-punt-kieslys in die regter boonste hoek en kies Voorkeure.

Dit is eintlik so, eintlik. Dit is 'n eenvoudige hulpmiddel.