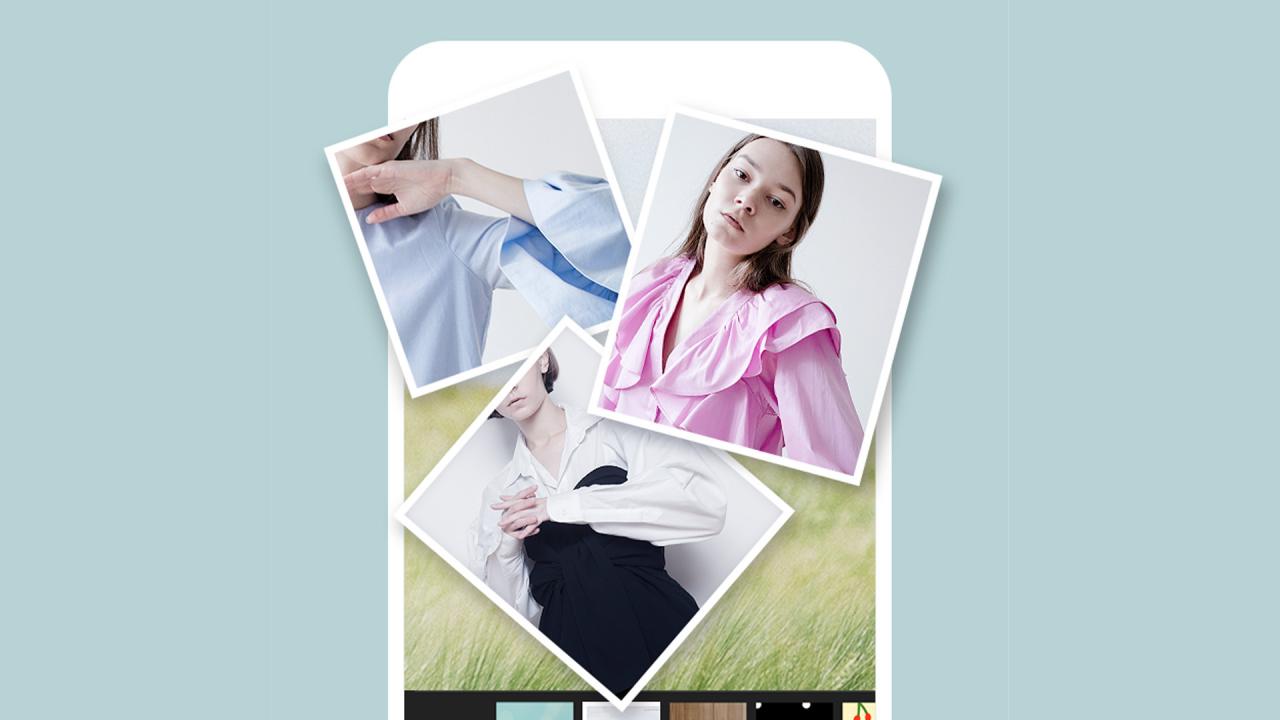Hier is hoe u e -posse stap vir stap per e -pos volgens afsender in Gmail deur die blaaier, Android -telefone en iPhone kan sorteer.
Daar bestaan geen twyfel dat Gmail tans die mees gebruikte e -posdiens is nie. In vergelyking met ander e -posdienste, bied Gmail meer funksies en opsies. As gevolg hiervan word dit deur miljoene individue en besighede gebruik.
Daar is ook tye dat ons almal e -posse van 'n spesifieke sender in ons Gmail -rekening wou vind. Die probleem is egter dat Gmail u nie 'n direkte opsie bied om die e -pos van 'n spesifieke sender af te soek nie.
Om al die e -posse van 'n spesifieke sender in u Gmail -rekeninge te vind, moet u 'n filter gebruik en sorteer om die e -pos te soek. Daar is twee maniere om e -posse per sender op Gmail te sorteer.
Stappe om e -posse per sender in Gmail te sorteer
Dus, as u op soek is na maniere om e -posse per sender in Gmail te sorteer, lees u die regte artikel. In hierdie artikel gaan ons 'n stap-vir-stap gids met u deel oor hoe om e-posse per sender in Gmail te sorteer.
Sorteer e -posse volgens sender in Gmail in die blaaier
In hierdie metode gebruik ons die blaaierweergawe van Gmail om e -posse volgens sender te sorteer. Voer eers 'n paar van die volgende eenvoudige stappe uit.
- Begin Gmail in u internetblaaier. Klik dan met die rechtermuisknop op die e-pos wat die sender gestuur het.
- Kies die opsie in die regsklik-kieslys (Vind die e -pos wat van gestuur is أو Soek e -posse van) volgens taal.
- Gmail wys u onmiddellik al die e -posse wat u van die sender ontvang het.
Sorteer e -posse met behulp van gevorderde soek
In hierdie metode sal ons die e -pos van die sender deursoek deur die e -posse te sorteer. Hier is hoe u die gevorderde soekopsie van Gmail kan gebruik om e -posse volgens sender te sorteer.
- Meld aan by u Gmail -rekening vanaf 'n webblaaier.
- Klik vervolgens op die ikoon (gevorderde soektog أو Gevorderde soek) soos getoon in die volgende prentjie.
Gevorderde soektog of gevorderde soektog - In die veld (من أو Van), tik die e -posadres van die sender wie se e -posse u wil sorteer.
- As u klaar is, klik op die knoppie (Soek أو Soek), soos in die volgende prent getoon.
Soekresultaat of Soek - Gmail wys u alle e -posse wat u van die spesifieke sender ontvang het.
Sorteer e -posse per sender in Gmail op Android- en iPhone -telefone
U kan ook die Gmail -mobiele app gebruik om e -posboodskappe volgens sender te sorteer. Hier is alles wat u hoef te doen.
- Begin die Gmail -program op jou selfoon.
- Klik vervolgens op die blokkie (Soek in die pos أو Soek per pos) hierbo.
Soek in pos of Soek in pos - Tik die volgende in die pos soekblokkie: [e-pos beskerm]. (vervang [e-pos beskerm] met die e -posadres waarmee u e -posse wil sorteer). As u klaar is, druk die. Implementering van أو Tik.
- Die Gmail -mobiele program sal nou alle inkomende e -posse sorteer volgens die sender wat u in die vorige stap gekies het.
En so kan u e -posse per sender in Gmail vir Android -fone en iPhones sorteer (IOS).
Hierdie gids handel dus oor hoe om e -posse per sender in Gmail te sorteer. Hoop hierdie artikel het u gehelp! Deel asb ook met jou vriende. As u hieroor twyfel, laat weet ons dit in die kommentaarblokkie hieronder.
U kan ook belangstel om te leer oor:
- Hoe om die aantal ongeleesde e -posse in Gmail op 'n blaaieroortjie te wys
- Hoe om die ontdoen -knoppie van Gmail in te skakel (en die genadige e -pos te stuur)
Ons hoop dat u hierdie artikel nuttig sal vind om te weet hoe u e -posse per sender in Gmail kan sorteer. Deel u mening en ervaring met ons in die kommentaar.