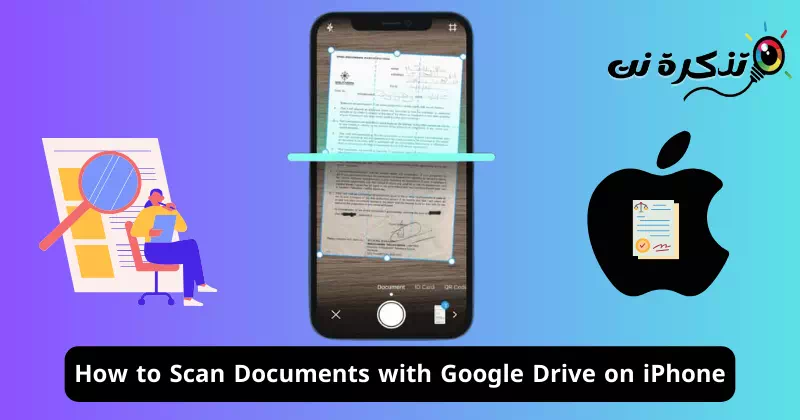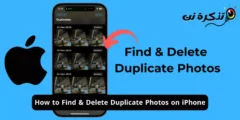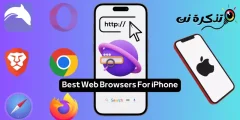Sal dit nie wonderlik wees as die iPhone 'n inheemse manier bied om papierdokumente, kwitansies en notas deur die kamera te skandeer en die geskandeerde inhoud direk na wolkberging op te laai nie. Wel, Google Drive vir Android doen dieselfde ding.
Die Google Drive-toepassing vir Android het 'n kenmerk waarmee jy dokumente direk kan skandeer en dit as soekbare PDF-lêers op Google Drive stoor. Die kenmerk was aanvanklik eksklusief vir Android-gebruikers beskikbaar, maar is nou selfs vir iOS beskikbaar.
Dus, as jy 'n iPhone het en op soek is na 'n vinnige en maklike manier om dokumente, kwitansies, notas en meer in die wolk te skandeer, kan jy die Google Drive-toepassing vanaf die Apple App Store installeer en voordeel trek uit die dokumentskandeerfunksie .
Om dokumente te skandeer met die Google Drive-toepassing op iPhone, moet jy die nuutste weergawe van die Google Drive-toepassing van die Apple App Store aflaai. Sodra dit afgelaai is, moet u 'n paar eenvoudige stappe volg wat ons hieronder gedeel het. Hier is wat jy moet doen.
Hoe om dokumente te skandeer met Google Drive op iPhone
Die vermoë om dokumente op 'n iPhone te skandeer is slegs beskikbaar op die nuutste weergawe van die Google Drive-toepassing. Maak dus seker dat u die nuutste weergawe van aflaai en installeer Google Drive Volg dan die stappe hieronder genoem vanaf die Apple App Store.
- Maak die Apple App Store op jou iPhone oop. Soek nou vir Google Drive en maak die amptelike toepassing oop.
- Tik op die aansoeklysbladsy op die "Kry"-knoppiekry“. As die toepassing reeds beskikbaar is, tik OpdateerWerk".

Kry die Google Drive-toepassing op iPhone - Nadat u die Google Drive-toepassing geïnstalleer/opgedateer het, maak dit op u iPhone oop.
- Op die Google Drive-tuisskerm, klik die kamera-ikoon. Die kamera-ikoon verskyn in die onderste regterhoek.

kamera -ikoon - Nou sal jy gevra word om sekere toestemmings te gee. Gee alle toestemmings wat deur die toepassing versoek word.
- Toestemming sal die kamera onmiddellik oopmaak. Plaas die dokument wat jy wil skandeer op 'n plat oppervlak. Maak seker die beligtingstoestande is goed en daar is geen skaduwees nie.
- Die Google Drive-toepassing sal vir jou 'n wasige venster wys; Probeer om jou dokument binne hierdie blou raam te plaas. Al wat jy hoef te doen is om die dokument binne die raam te belyn.

Belyn die dokument binne die raam - Sodra die dokument binne die raam belyn is, sal Google Kamera outomaties skandeer.
- Jy kan na handmatige modus oorskakel en die sluiterknoppie klik wanneer jy dink die blou raam is in lyn met die dokument.
- Sodra Google Drive jou dokument geskandeer het, kan jy die voorskou-kleinkiekie in die onderste linkerhoek tik.

Miniatuurvoorskou - Op die volgende skerm kan jy 'n paar aanpassings maak, soos om rande aan te pas, filters toe te pas, die skandering te draai of die skandering weer te laat loop.

Maak 'n paar aanpassings - As jy tevrede is met die skandering, klik op die "Stoor"-knoppie.Stoor” geleë in die onderste regterhoek van die skerm.

Belyn die dokument binne die raam - Kies dan waar jy die geskandeerde dokument as 'n PDF-lêer wil stoor en druk die "StoorStoor weer.

Stoor die prent as 'n dokument
Dis dit! Dit is hoe jy dokumente kan skandeer met die Google Drive-toepassing op jou iPhone.
Die vermoë om dokumente te skandeer met die Google Drive-toepassing is niks nuuts nie; Android-gebruikers geniet dit al 'n rukkie. Noudat die kenmerk op Google Drive vir iOS beskikbaar is, kan iPhone-gebruikers ook dieselfde kenmerk geniet. Laat weet ons as jy meer hulp nodig het om dokumente met Google Drive op jou iPhone te skandeer.