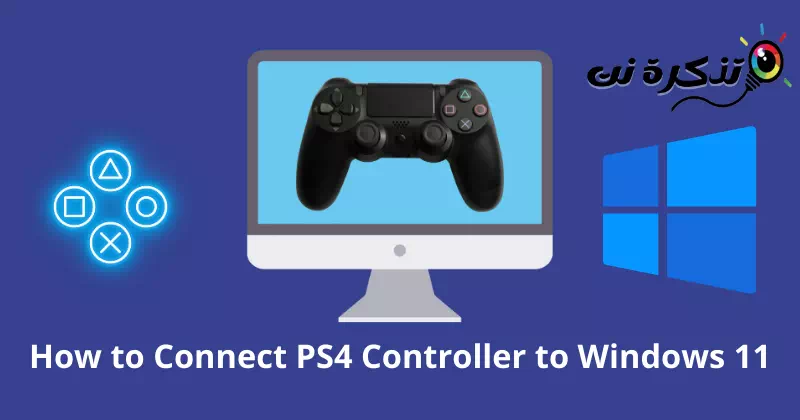leer my ken Hoe om 'n PS4-beheerder aan te sluit Windows 11 Stap vir stap met prente.
Ongetwyfeld is 'n spelkonsole ergonomies en dikwels gemakliker as om 'n speletjie op 'n rekenaarsleutelbord en -muis te speel. Dit word maklik om die speletjie met die uitlegknoppie te beheer. Daarom verkies PC-spelers altyd 'n toegewyde eksterne kontroleerder vir 'n ongelooflike ervaring.
DualShock 4 Dit is een van die belangrikste konsoles van PlayStation. Die intuïtiewe ontwerp en gerief is eenvoudig uitstaande. Baie rekenaarspelers kan egter nie hierdie konsole aan Windows 11 koppel nie.
Ek dink jy is een van hulle. So moenie bekommerd wees nie; Ons het baie oplossings vir hierdie ernstige probleem. Hier is 'n gedetailleerde gids oor Hoe om 'n DualShock 4-beheerder aan Windows 11 te koppel om te volg.
DualShock 4-versoenbaarheid met Windows 11
Ons sien dikwels vrae soos Ondersteun Windows 11 DualShock 4 of is dit versoenbaar?. Die direkte antwoord is egter dit Windows 11 ondersteun DualShock 4.
Maar wanneer dit kom by versoenbaarheid tussen hierdie twee toestelle, is dit nie so rooskleurig nie. Jy kan dalk gefrustreerd raak as die DS4 sekere speletjies nie ondersteun nie. Solank Windows sy eie konsole het, verkies hulle 'n konsole Xbox Vir naatlose verenigbaarheid met Windows 10 en 11 bedryfstelsels.
Verouderde bluetooth-bestuurder speel egter ook 'n sentrale rol in onbehoorlike verbinding. Dus, om tred te hou met 'n bluetooth-bestuurder is een van die beste rituele wat jy kan volg.
Hoe om 'n DualShock 4-beheerder aan Windows 11 te koppel
Windows 11 is regtig slim genoeg vir speletjies, aangesien dit 'n baie gefokusde stelsel vir gamers is. Dit het 'n diep vermoë om aan enige eksterne toestel te koppel. Hier is 'n baie eenvoudige proses om te volg om jou DualShock 4-beheerder aan Windows 11 te koppel.
1. Stappe om DualShock 4 met behulp van Bluetooth aan Windows 11 te koppel
As jy Bluetooth op jou stelsel het, kan jy maklik die konsole koppel. Die meeste stelsels het ingeboude Bluetooth, so moenie bekommerd wees nie.
Deel een
Hier sal ons jou die stappe wys om DS4 aan Windows 11 te koppel.
- klik op die knoppie Windows.
- Druk danStellingsom toegang te verkry tot instellings.
- Druk danBluetooth en toestelleom toegang tot bluetooth en toestelle te verkry.
- nou dadelik Skakel Bluetooth aan Deur op die skakelknoppie te klik.
Skakel Bluetooth aan op Windows 11 - Dan, Neem die DS4-konsole , en druk my knoppie Deel و PS vir 'n rukkie totdat die ligte flikker. Knipperende lig beteken dit het vir 'n nuwe toestel gesoek.
Hou die Deel- en PS-knoppies vir 'n rukkie vas totdat die ligte flikker - Klik dan in System op "Voeg toestelom 'n toestel by te voeg.
Klik Voeg toestel by - en kies "Bluetooth".
Kies Bluetooth - Kies nou Beheereenheid.
- sal lewer jou DS4 kontroleerder jou Windows 11-stelsel.
Die tweede deel
Soos vroeër genoem, sal die verouderde bestuurder jou ook nie toelaat om die toestel te koppel nie. Die opdatering van die bluetooth-bestuurder kan die probleem oplos. Hier is wat jy moet volg:
- klik op die knoppie Windows.
- Toe Soek Oor "ToestelbestuurderOm toegang tot Toestelbestuurder te kry, druk danOpeningom dit oop te maak.
Klik op die Windows-knoppie en soek na Toestelbestuurder - nou dadelik Soek Oor "Bluetooth, en klik op pyl simbool. jy sal kry bluetooth lys.
bluetooth lys - Regskliek nou op Bedryfstelsel (bestuurder), en klikOpdateerom die bestuurdersagteware op te dateer. Jy kan die DS4-bestuurder of alles opdateer vir beter versoenbaarheid.
- Dan sal 'n dialoogkassie verskyn, klik op "Soek outomaties na bestuurdersom outomaties na bestuurders te soek.
Klik Soek outomaties vir bestuurders - sal wees Dateer jou bestuurder op.
2. Stappe om DualShock 4 aan Windows 11 te koppel met behulp van Steam
Stoom sagteware Dit is letterlik 'n wonderlike platform vir gamers. Dit ondersteun DualShock 4, sodat jy jou beheerder aan Windows 11 kan koppel met Steam.
Dit is wat jy moet volg:
- Maak Steam oop As jy nie Steam op jou stelsel het nie, bAflaai Stoom.
- Skep dan jou rekening of meld aan as jy 'n bestaande rekening het.
stoom aanmeld by - Hier kan u die toestelle koppel deur “kabel أو Bluetooth.” As jy 'n bedrade verbinding gebruik, koppel jou kabel aan die stelsel. Vir bluetooth moet jy 'n knoppie druk en hou Deel و PS Net tot die ligte begin flikker.
Hou die Deel- en PS-knoppies vir 'n rukkie vas totdat die ligte flikker - Klik nou op Windows> Instellings> Bluetooth en toestelle.
- Klik danVoeg toestelOm 'n toestel by te voeg, kies jou konsole uit die lys.
Klik Voeg toestel by - Daarna, gaan terug na Stoom sagteware , en tik Stoom vanaf die boonste linkerhoek. kies nouStellingsom toegang te verkry tot Instellings vanaf die kieslys.
- Klik danControllerKies uit die lysAlgemene beheerinstellingsom toegang tot die algemene beheerinstellings te kry.
Klik Kontroleerder uit die lys en kies Algemene Kontroleerderinstellings - Hier moet jy die 'PlayStation-konfigurasie-ondersteuningwat beteken PlayStation Configuration ondersteuning.
Vlag op PlayStation-konfigurasie-ondersteuning - ek het Jy het jou DS4-beheerder suksesvol aan Windows 11 gekoppel met behulp van Steam.
Jy het jou DS4-konsole suksesvol met Steam aan Windows 11 gekoppel
Om hierdie stappe uit te voer, moet jy Steam laat loop. Daar is baie verbindingsverwante probleme in Steam.
Sommige gebruikers kan egter steeds die probleem ondervind om die spel met die beheerder te beheer. Maar moenie bekommerd wees nie. Ons het nog 'n nuttige metode.
3. Installeer DS4Window om DualShock 4 aan te sluit
Dit is een van die beste maniere om 'n PS4-beheerder met Windows 11 te gebruik. Dit sal jou stelsel laat weet dat jy 'n Xbox-beheerder gebruik. En dit maak die PS4-beheerder versoenbaar met Windows 11. Kom ons gaan aan na die proses.
- Aflaai DS4 Windows En onttrek die saamgeperste lêer deur WinZip.
- nou dadelik Installeer die pasgemaakte lêer Om te implementeer volgens die instruksies.
- Toe Koppel jou konsole gebruik kabel أو bluetooth.
- Wanneer jy die USB-kabel inprop, sal dit vind DS4 Windows toestel binne sekondes.
- As jy 'n draadlose Bluetooth-verbinding wil ervaar. Druk dan en hou die knoppies in Deel و PS Op dieselfde tyd.
- Dan, Koppel die toestel aan Windows 11.
Kom meer te wete oor die knoppie-uitleg vir die Xbox-beheerder
Aangesien die PS4-beheerder as 'n Xbox-beheerder werk in Windows 11. Jy moet vertroud wees met die knoppie-uitleg van die Xbox-beheerder. Berei dus voor voor jy speel.
- R1 = RT
- R2 = RB
- Driehoek = Y
- Vierkant = X (die vierkant)
- L1 = LT
- L2 = LB
- Kruis = A
- Sirkel = B
Dit was hoe jy 'n DualShock 4-beheerder aan Windows 11 kan koppel. Onthou om jouself te vergewis van die Xbox-uitleg want die DS4 sal soos 'n Xbox-beheerder werk. As jy egter steeds probleme ondervind, laat weet ons in die kommentaar.
U sal moontlik ook belangstel om te leer oor:
- Top 10 PS3-emulators vir rekenaar
- Beste Xbox-emulators vir Windows-rekenaar
- Hoe om Google Play Store op Windows 11 te installeer (stap-vir-stap-gids)
- Die beste Steam-alternatiewe vir rekenaars
- Hoe om SteamUI.dll nie gevind of foute ontbreek nie
Ons hoop dat u hierdie artikel nuttig sal vind om te weet Hoe om 'n PS4-beheerder aan Windows 11 te koppel. Deel jou mening en ervaring met ons in die kommentaar.