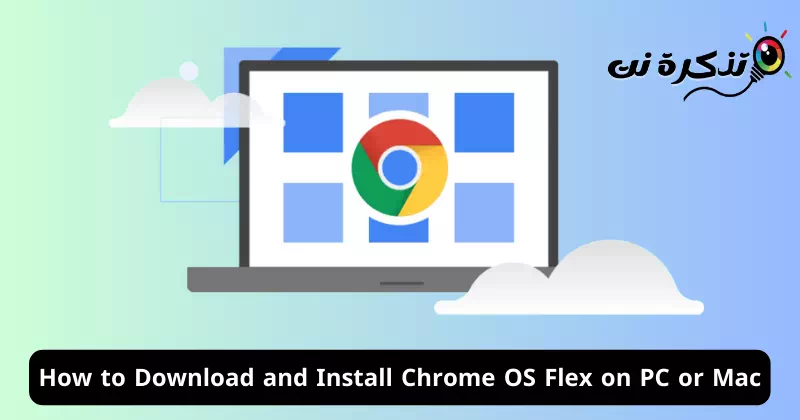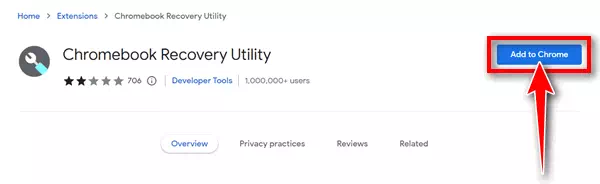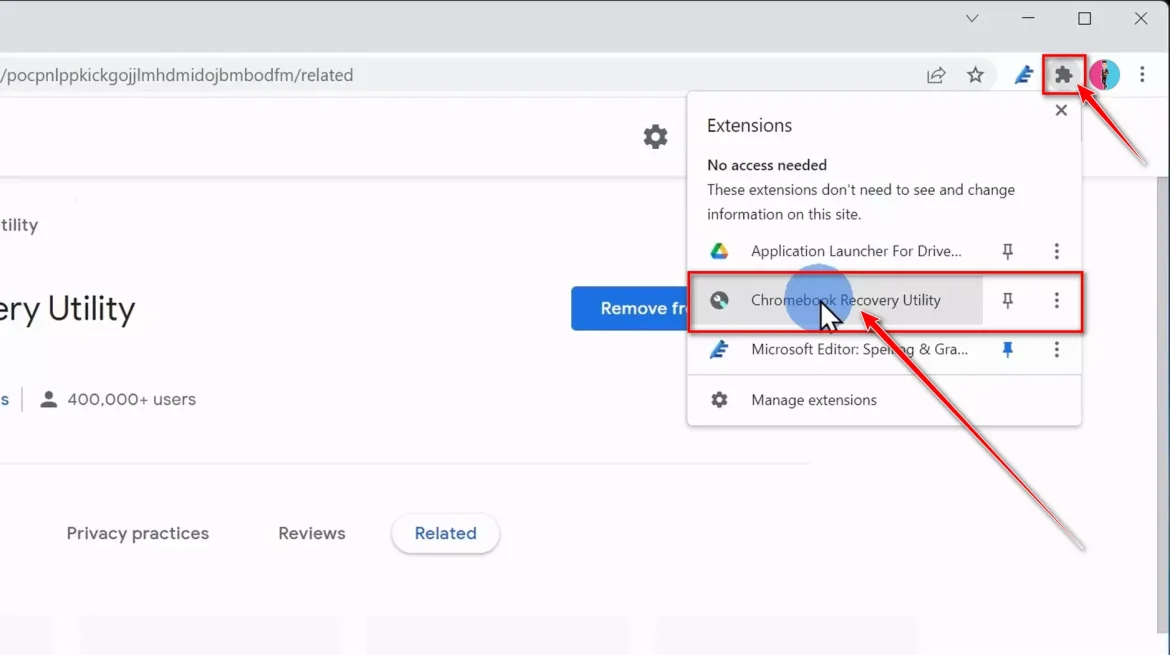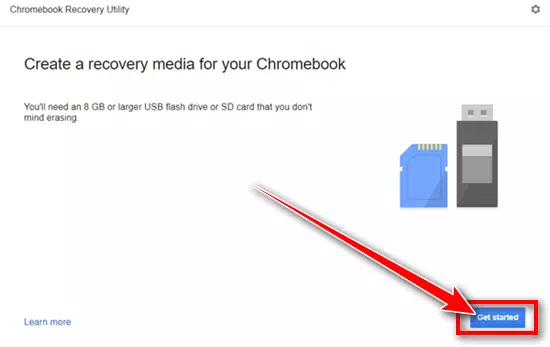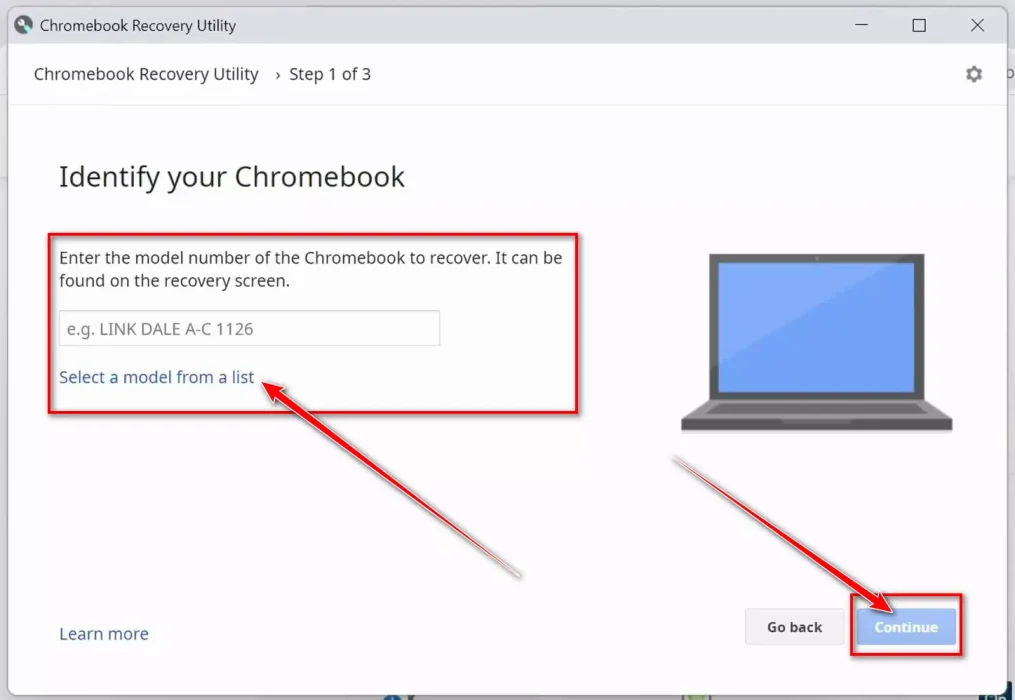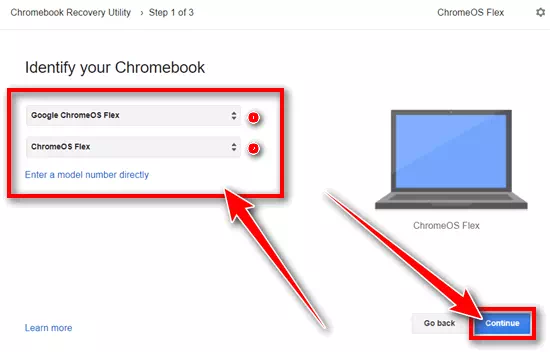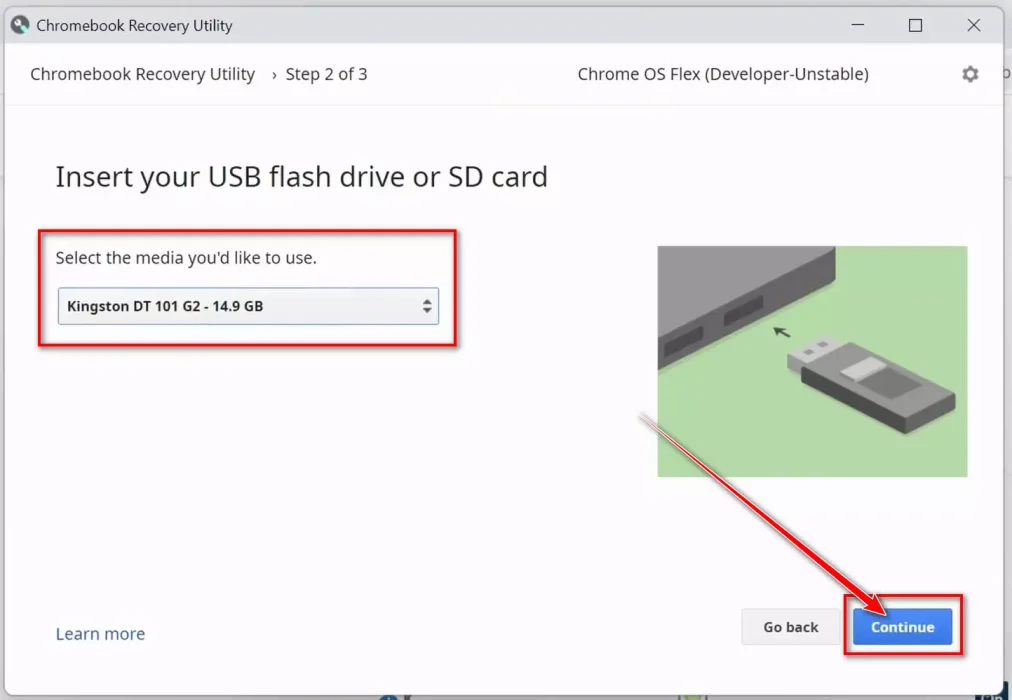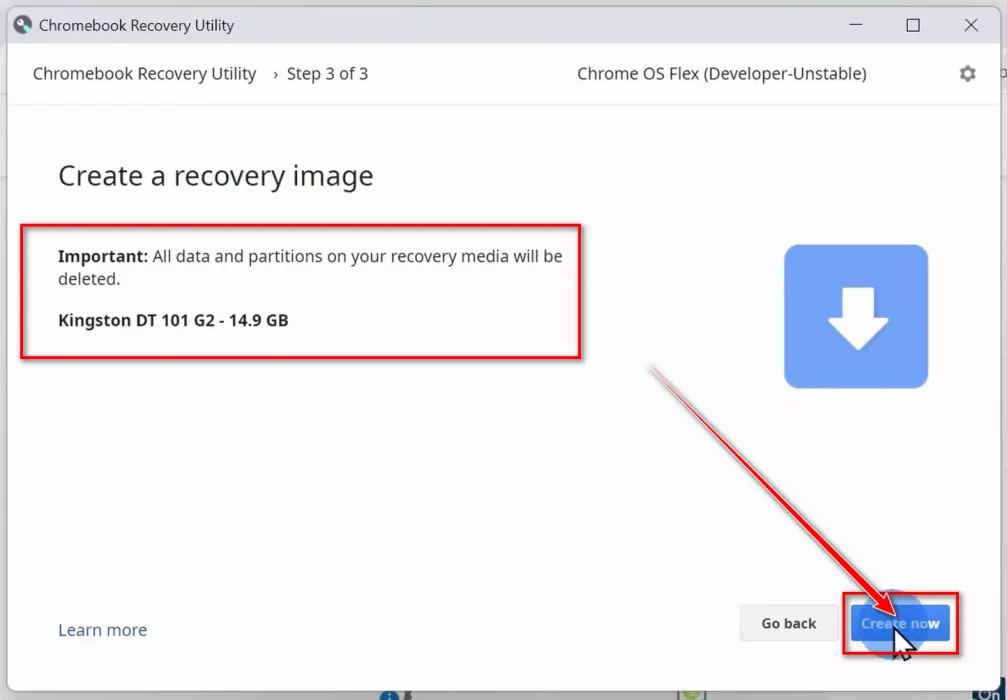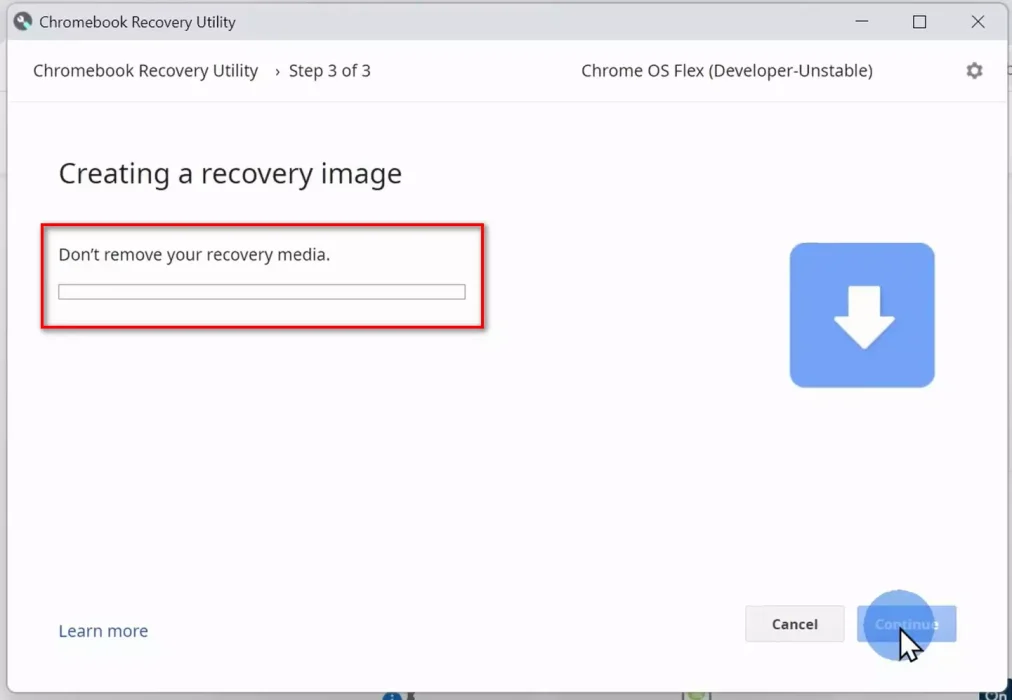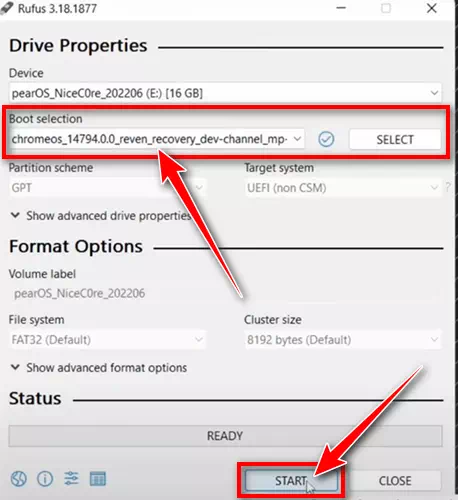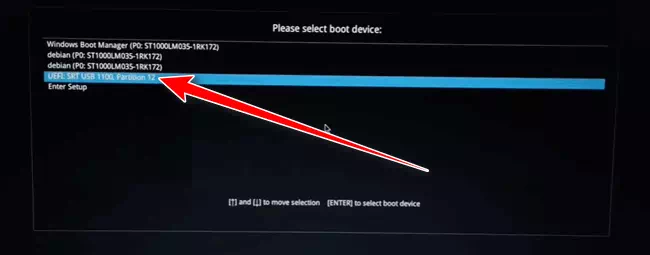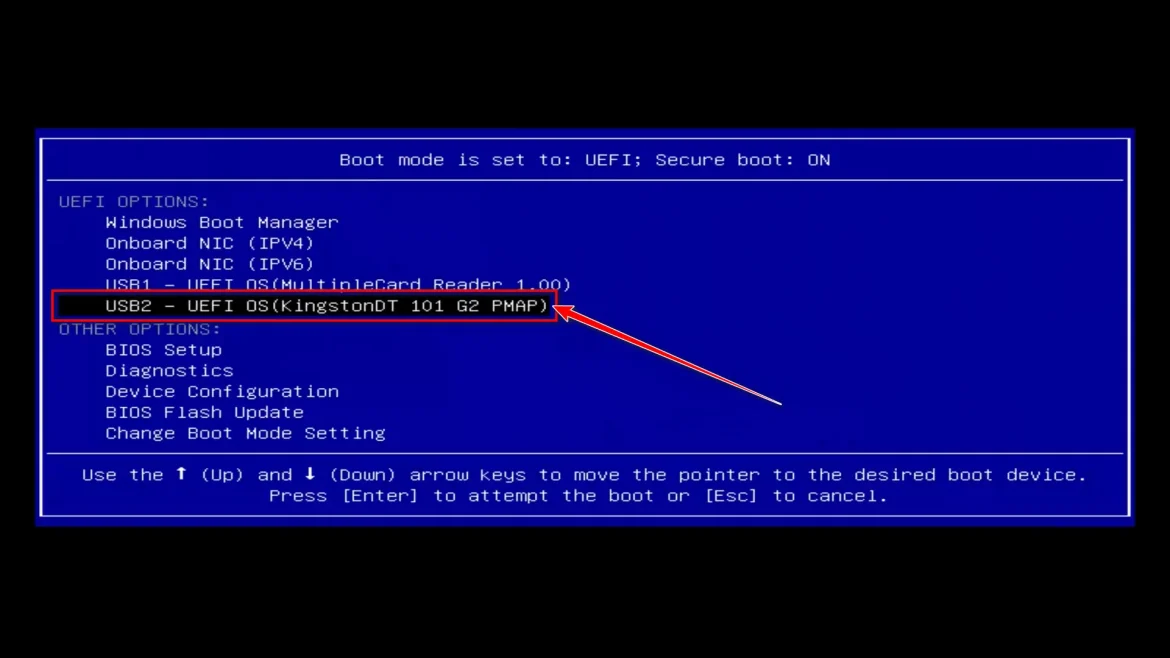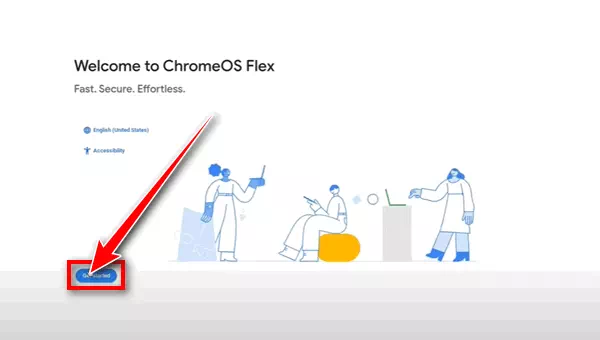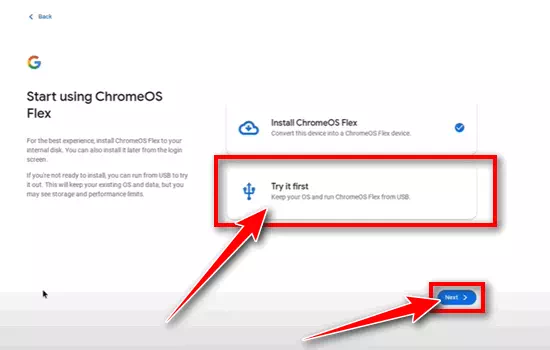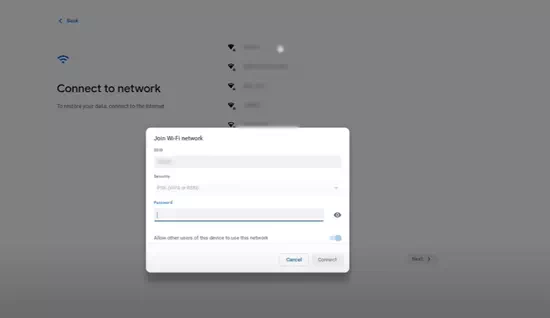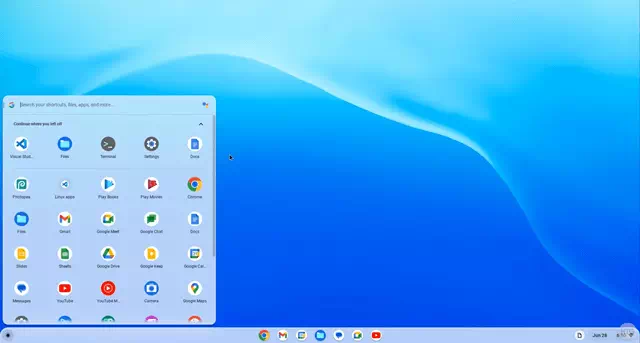Is jy op soek na 'n 64-bis ISO BIN-lêer vir Chrome OS Flex om af te laai en op jou rekenaar, Windows of Mac te installeer? Hier is 'n eenvoudige en maklike manier om Chrome OS Flex op jou rekenaar te laat loop.
Het jy ou rekenaars of skootrekenaars wat nie moderne bedryfstelsels doeltreffend kan laat loop nie? Is hierdie ouer masjiene amper ongeskik om Windows en Mac te laat loop? Wel, daar is 'n goeie manier om daardie stelsels te laat herleef met die nuwe Chrome OS Flex-stelsel wat onlangs bekendgestel is.
As jy Chrome OS Flex wil gebruik, sal ons jou help om dit op jou rekenaar en Mac af te laai en te installeer om jou trae stelsel 'n hele nuwe lewe te gee. Nie net dit nie, dit is ook bekend dat Chrome OS beter presteer as tradisionele stelsels op enige tipe toestel. Laat ons jou ou stelsel 'n kragtige en doeltreffende toestel maak.
Chrome OS Flex-stelselkenmerke
Hier is 'n paar kenmerke wat Chrome OS Flex 'n goeie keuse maak vir ouer toestelle:
- Liggewig bedryfstelsel: Chrome OS Flex is gebaseer op die Chrome OS-bedryfstelsel, wat ontwerp is om liggewig en kragtig te wees. Dit beteken dat dit op ouer hardeware met laer kragvereistes kan werk.
- Versoenbaar met 'n wye reeks toestelle: Chrome OS Flex ondersteun 'n wye reeks toestelle, insluitend skootrekenaars, rekenaars en Chromebooks. Dit beteken dat jou ou toestel waarskynlik versoenbaar is met Chrome OS Flex.
- Komplimentêre: Chrome OS Flex is gratis om af te laai en te installeer. Dit maak dit 'n aantreklike opsie vir gebruikers wat op soek is na 'n manier om hul ou toestelle op te knap sonder om baie geld te spandeer.
- Selflaaibare USB-stasie ondersteun: Chrome OS Flex kan op 'n ou rekenaar geïnstalleer word met 'n selflaaibare USB-stasie. Dit maak die installasieproses baie makliker as om 'n tradisionele bedryfstelsel te installeer.
- Ondersteun proeftydperk voor installasie: Gebruikers kan Chrome OS Flex probeer voor installasie. Dit is nuttig vir gebruikers wat wil seker maak dat Chrome OS Flex reg is vir hul behoeftes.
- Ontvang gereelde sekuriteitsopdaterings: Chrome OS Flex ontvang gereelde sekuriteitopdaterings. Dit help om jou ouer toestelle teen wanware en ander bedreigings te beskerm.
Oor die algemeen is Chrome OS Flex 'n goeie keuse vir ouer toestelle. Dit is 'n liggewig en doeltreffende bedryfstelsel wat versoenbaar is met 'n wye reeks toestelle. Daarbenewens ondersteun Chrome OS Flex 'n selflaaibare USB-stasie en probeer-voor-installeer, wat die installasieproses makliker maak.
Chrome OS Flex-stelselvereistes
Om Chrome OS Flex glad te laat loop, moet jou rekenaar of Mac aan die volgende vereistes voldoen:
- RAM: 4 GB.
- Verwerker: Intel of AMD x86-64-bis versoenbare toestel.
- Stoorplek: 16 GB of meer.
- Poorte: USB-poort.
Let wel: Slegs Chrome OS Flex ondersteun die lys ondersteunde modelle. Om uit te vind of jou stelsel gesertifiseer is, Kyk hier.
Bykomende nota: Nie alle kenmerke is op alle toestelle beskikbaar nie.
Beste metodes om ChromeOS Flex af te laai
Die aflaai van Chrome OS Flex is baie maklik en kan op twee maniere gedoen word. Ons het albei opsies verskaf, sodat jy kan kies watter een by jou voorkeur pas.
Metode XNUMX: Gebruik Chrome-herstelnutsding
- Maak Chrome-blaaier op jou MAC of Windows oop en besoek Bylaag bladsy Chrome-herstelhulpmiddel en klik Voeg by Chrome. Chrome-herstelnutsding sal bygevoeg word.
Chrome-herstelhulpmiddel - Tik dan Uitbreiding ikoon, en kies Chrome-herstelnutsding Onlangs bygevoeg.
Chrome-herstelhulpprogram-uitbreidingsikoon - 'n Nuwe Chrome-herstelhulpprogram-opspringvenster sal verskyn, en jy moet klik op "Begin Vandag"Om te begin.
Chrome Recovery Utility klik op Begin - Klik dan Kies 'n model uit die lys, en kies Google ChromeOS Flex Van die gespesifiseerde vervaardiger.
identifiseer my chromebook - kies dan ChromeOS Flex (Ontwikkelaar-onstabiel) Druk dan die knoppieAanhou"om te volg.
Kies ChromeOS Flex - Vervolgens moet jy die skoon USB-flash drive insit.”Plaas jou skoon USB-flitsskyf of SD-kaart in", kies dan jou ry van "Kies die media wat jy wil gebruik", klik dan op die "-knoppieAanhou"om te volg.
Plaas jou skoon USB-flitsskyf of SD-kaart in - Klik daarna eenvoudig op "Skep nou".
Skep nou Chrome OS Flex - Dit sal begin om Chrome OS Flex af te laai. Afhangende van jou internetspoed, kan dit 'n rukkie neem. Doen niks totdat dit klaar is nie.
Skep 'n herstelprent
Metode 64: Laai Chrome OS Flex ISO XNUMX bit af
Hier is 'n ekstra goeie manier om Chrome OS Flex baie maklik af te laai. Al wat jy hoef te doen is om op die skakel wat verskaf word te klik.
Wanneer u egter die zip-lêer wat vanaf die skakel hieronder afgelaai is onttrek, sal u BIN-lêers in plaas van ISO-lêers vind. Terwyl Windows ISO-lêers gebruik, maak Google Chrome OS Flex staat op BIN-lêers.
| lêernaam | chromeos_15474.70.0_reven_recovery_stable-channel_mp-v2.bin.zip |
| Uitreiking | weergawe 115 |
| die grootte | 1.1 GB |
| Aflaai | Chrome OS Flex |
Ouer weergawes van ChromeOS Flex ISO
| kwessie nommer | Aflaai skakel |
| 114 | chromeos_15437.61.0 |
| 113 | chromeos_15393.48.0 |
| 110 | chromeos_15278.64.0 |
Skep 'n selflaaibare USB vir Chrome OS Flex
Ons sal nou 'n selflaaibare USB-stasie skep om dit te installeer. Volg die volgende stappe:
- Navigeer na die afgelaaide zip-lêer in File Explorer, en onttrek dit met behulp van Dekompressie-instrument. Jy sal 'n lêer kry Chrome OS BIN.
- Volgende, laai af en installeer 'n hulpmiddel Rufus.
- Plaas jou USB-stasie in jou rekenaar.
- Sodra alles gereed is, maak oop Rufus En kies lêer Chrome OS BIN afgelaai in die Kies 'n selflaaiplek-afdeling (Boot seleksie). Jy moet ook die USB-stasie kies wat in die Toestel-afdeling gelys is (Toestel).
Skep ChromeOS Flex Bootable USB deur Rufus - Druk dan die beginknoppie (begin), en die proses om 'n selflaaibare USB-skyf te skep, sal binne 'n paar minute voltooi word. Nou kan u voortgaan met die installasieproses.
Chrome OS Flex-installasiegids op Windows en macOS
Ons het alles wat ons nodig het om met die installasieproses te begin. Maak nie saak hoe ons Chrome OS Flex afgelaai het nie, hetsy via 'n USB-stasie in die eerste metode of deur handmatig 'n flash drive in die tweede metode te skep, die stappe in die installasieproses sal dieselfde wees.
Voordat u verder gaan met die installasieproses, is daar 'n belangrike punt om u aan te herinner, wat die selflaaisleutel is wat van een vervaardiger na 'n ander verskil om toegang tot die selflaaibestuurder te verkry.
Hier is die tabel wat die handelsmerk en die ooreenstemmende selflaaisleutel vir elkeen bevat:
| Handelsnaam | Bootsleutel |
| Acer | F12 |
| appel | Hou Opsie in (volgende sleutel) |
| Asus | Esc of F8 |
| Dell | F12 |
| Gateway | F1 |
| HP | Esc of F9 |
| Intel | F2 |
| Lenovo | F12, F8, F10 |
| Toshiba | F2 of F12 |
| Ander vervaardigingsmaatskappye | Esc of F1-12 |
Kom ons begin nou die proses om Chrome OS Flex op jou rekenaar of Mac te installeer en op te stel.
- eerstens, Plaas die USB-stasie in in die stelsel, herbegin dan die toestel.
- Tydens die herbegin proses, Druk en hou die selflaai-sleutel in (Boot Sleutel) totdat jy die selflaaibestuurder bereik.
- Die selflaai-instrument sal verskyn; Jy moet Kies 'n USB-stasie en druk op die. knoppie Tik. Die installasieproses sal begin.
Kies USB Drive en gaan voort Nog 'n toestel Secure Boot - Binne een minuut sal jy die Chrome OS Flex-welkomskerm sien. Klik egter op "Begin Vandag“Om vorentoe te beweeg met die proses.
Chrome OS Flex-welkomskerm klik op Begin - Hier sal jy twee opsies kry om te kies. Ons beveel aan dat jy kies "Probeer dit eers"Om dit eers te probeer en dan te klik"volgende“. As jy kies "Installeer ChromeOS Flex“, sal alle beskikbare data op alle skywe uitgevee word.
Kies Probeer dit eers - Koppel dan aan die internet en klik op "volgende".
koppel aan netwerk (internet) - Klik dan op "Stem saam en gaan voort” om in te stem tot Google se diensbepalings en voort te gaan.
- Bepaal wie die stelsel sal gebruik (wie die stelsel gaan gebruik), klik dan "volgende".
- In die laaste stap, Meld aan by jou Google-rekening Om Chrome OS Flex te geniet.
Meld aan by jou Google-rekening - Nou is Chrome OS heeltemal gereed om te gebruik. Nou kan jy doen wat jy wil binne Chrome OS-produkte.
ChromeOS Flex is heeltemal opgestel en gereed om te gebruik
Kenmerke wat Chrome OS Flex 'n goeie keuse maak vir gebruikers in die onderwys of besigheid
Hier is 'n paar kenmerke wat Chrome OS Flex 'n goeie keuse maak vir gebruikers in die onderwys of besigheid:
- Moontlikheid van installasie op ou toestelle: Chrome OS Flex kan op ouer hardeware geïnstalleer word, wat organisasies help om geld te bespaar.
- Gemak van gebruik: Chrome OS Flex beskik oor 'n eenvoudige en intuïtiewe gebruikerskoppelvlak, wat dit geskik maak vir gebruikers van alle vlakke.
- Gereelde opdaterings: Chrome OS Flex ontvang gereelde sekuriteits- en funksionaliteitopdaterings, wat help om toestelle en data teen wanware en ander bedreigings te beskerm.
Oor die algemeen is Chrome OS Flex 'n goeie keuse vir onderwys- of besigheidsgebruikers wat op soek is na 'n veilige, maklik om te gebruik en hanteerbare bedryfstelsel.
Die voordele daarvan vir gebruikers in die onderwys
- Toegang tot Google Workspace-programme: Chrome OS Flex bied toegang tot 'n wye reeks Google Workspace-toepassings, insluitend Gmail, Google Docs, Google Sheets, Google Slides en Google Meet. Hierdie toepassings is ideaal vir studente en onderwysers wat toegang tot samewerking en inhoudproduktiwiteitnutsmiddels benodig.
- Ouerlike toesig: Chrome OS Flex bied 'n stel monitering- en beheernutsgoed wat ouers help om hul kinders se aanlynaktiwiteit te monitor. Hierdie instrumente sluit die vermoë in om toegang tot webwerwe en toepassings te beperk en blaai-aktiwiteit te monitor.
- Veiligheid: Chrome OS Flex het 'n sterk rekord van sekuriteit. Die bedryfstelsel is gebaseer op Google se wolkgebaseerde sekuriteitsargitektuur, wat help om toestelle en data teen wanware en ander bedreigings te beskerm.
Voordele vir besigheidsgebruikers
- Toegang tot Google Wolk Platform-toepassings: Chrome OS Flex bied toegang tot 'n wye reeks Google Cloud Platform-toepassings, insluitend Google Drive, Google Docs, Google Sheets, Google Slides en Google Meet. Hierdie toepassings is ideaal vir besighede wat toegang tot produktiwiteit en samewerkingsnutsmiddels in die wolk benodig.
- Toestelbeheer: Chrome OS Flex bied toestelbestuurnutsgoed wat organisasies help om hul Chrome OS-toestelle op skaal te bestuur. Hierdie instrumente sluit die vermoë in om opdaterings, sekuriteit en toepassings te bestuur.
- Veiligheid: Chrome OS Flex het 'n sterk rekord van sekuriteit. Die bedryfstelsel is gebaseer op Google se wolkgebaseerde sekuriteitsargitektuur, wat help om toestelle en data teen wanware en ander bedreigings te beskerm.
Afsluiting
Die bogenoemde artikel gee jou 'n gids oor hoe om Chrome OS Flex op Windows PC en Mac af te laai en te installeer. Ons hoop jy het dit suksesvol afgelaai en geïnstalleer.
Dit is 'n goeie manier om enige ou stelsel gratis in 'n Chrome-rekenaar om te skakel. Maar as jy enige probleme ondervind met die installasieproses, deel gerus jou probleem in die kommentaar.
Ons hoop jy vind hierdie artikel nuttig om te weet hoe om Chrome OS Flex op jou rekenaar of Mac af te laai en te installeer. Deel jou mening en ervaring met ons in die kommentaar. Ook, as die artikel jou gehelp het, deel dit ook met jou vriende.