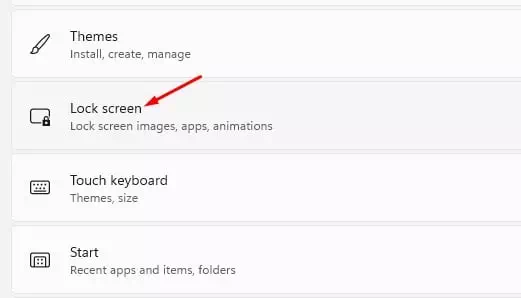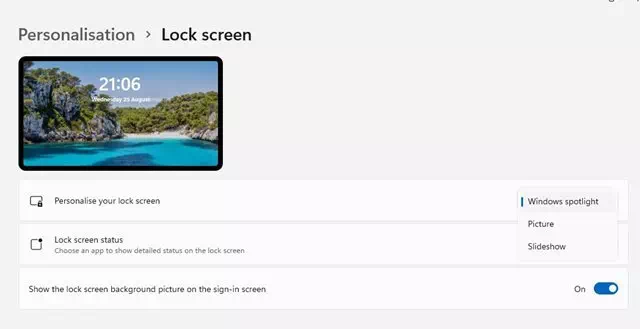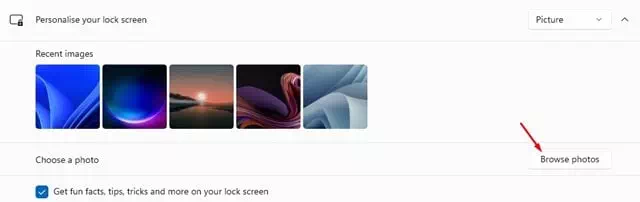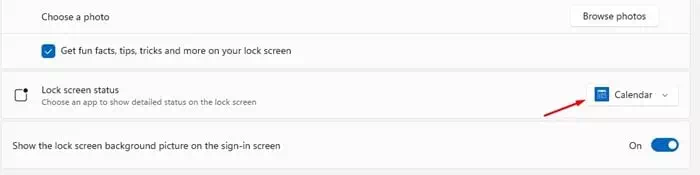Microsoft het onlangs die nuwe bedryfstelsel Windows 11 bekendgestel. In vergelyking met ouer weergawes van Windows, het Windows 11 meer kenmerke en aanpassingsopsies.
Die nuwe bedryfstelsel van Microsoft het 'n aantrekliker voorkoms. Windows 11 verander standaard die agtergrond op die sluitskerm outomaties. Elke keer as u die sluitskerm betree, word 'n nuwe muurpapier vertoon.

Stappe om die agtergrond van die sluitskerm van Windows 11 te verander
U kan die agtergrond van die sluitskerm op Windows 11 handmatig verander. Daarom gaan ons in hierdie artikel 'n stap-vir-stap gids met u deel oor hoe u die muurpapier van die sluitskerm van Windows 11 kan verander. Kom ons kyk daarna.
- Klik op die knoppie (beginBegin en klik dan op die ikoon (Stellings) Instellings. U kan ook op die knoppie druk (Windows + I) om instellings direk oop te maak.
Instellings in Windows 11 - Klik dan in die regter venster op die opsie (Persona) om die aanpassing te vertoon.
Persona - Klik op 'n opsie (Sluit skerm) om die sluitskerminstellings in die regtervenster oop te maak, soos in die volgende prent getoon word.
Sluit skerm قفل - Onder Pas u sluitskerm aan, vind u drie verskillende keuses.
Pas die sluitskerm in Windows 11 aan Windows kollig: Foto's word outomaties deur Windows 11 ingestel.
Prent: Met hierdie opsie kan u 'n beeld van Microsoft of 'n beeld uit u versameling kies.
SlideshowSkyfievertoning: Met hierdie opsie kan u 'n gids kies wat prente bevat. Hierdie opsie verander ook agtergronde outomaties met gereelde tussenposes.
- As u u foto as slotskermpapier wil gebruik, kies (Prent) en blaai deur die prent.
Gebruik u foto as agtergrond vir die sluitskerm - U kan selfs kies watter programme kennisgewings op die sluitskerm kan vertoon. Kies dus Toepassings in (Sluit skermstatus) wat 'n sluitskermstatus is.
Sluit skermstatus
Op hierdie manier kan jy die Windows 11-sluitskerm-muurpapier verander.
U sal moontlik ook belangstel om te leer oor:
- Hoe om die kleur van die Start -menu en die taakbalk in Windows 11 te verander
- Hoe om die donker modus op Windows 11 te aktiveer
Ons hoop jy vind hierdie artikel nuttig vir jou om te weet hoe om die Windows 11-sluitskerm-muurpapier te verander. Deel jou mening en ervaring met ons in die kommentaar. Ook, as die artikel jou gehelp het, deel dit ook met jou vriende.