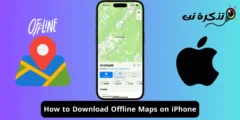يحتوي تطبيق لوحة المفاتيح الأصلي لنظام اندرويد، Gboard، على ميزة تتذكر جميع العناصر التي نسختها من قبل. يعد سجل الحافظة لنظام اندرويد مفيدًا جدًا لأنه يتيح لك إعادة زيارة العناصر التي قمت بنسخها من صفحة ويب أو تطبيق وما إلى ذلك.
ومع ذلك، ماذا لو قمت للتو بالتبديل إلى iPhone ولم تجد أي خيار للوصول إلى سجل الحافظة؟ يتذكر جهاز iPhone الخاص بك المحتوى الذي قمت بنسخه ويتيح لك لصقه.
ولكن، بمجرد نسخ عنصر جديد، يتم مسح العنصر السابق. ليس لديك طريقة مدمجة لعرض أو إدارة سجل الحافظة الخاصة بك على iPhone. هذا يعني أن جهاز iPhone الخاص بك سيظهر لك فقط العنصر الأخير الذي قمت بنسخه، مع تعيين العنصر الموجود ليتم استبداله بالعنصر التالي.
إذًا، ما هو الحل لعرض سجل الحافظة على iPhone؟ هل من الممكن أن يكون لديك سجل حافظة من نوع اندرويد على iPhone؟ سنناقش ذلك في هذا المقال. هيا بنا نبدأ.
محتويات المقال
أين يمكنني رؤية الحافظة على جهاز iPhone الخاص بي؟
لسوء الحظ، لا يوجد خيار مدمج للعثور على سجل الحافظة على جهاز iPhone. وذلك لأن الحافظة على iPhone هي خدمة خلفية تتذكر العناصر التي قمت بنسخها.
يمكنه تخزين عنصر منسوخ واحد فقط في كل مرة، وسيتم استبدال العنصر السابق بالعنصر التالي الذي ستقوم بنسخه. لذلك، في الأساس، لا يوجد خيار للعثور على سجل الحافظة على نظام iOS.
كيفية البحث عن الحافظة على iPhone؟
على الرغم من عدم وجود طريقة أصلية للعثور على الحافظة، فإن هذا لا يعني أنه لا يمكنك جلب ميزة سجل الحافظة على جهاز iPhone الخاص بك.
هناك بعض الحلول التي تمكنك من جلب الحافظة على iPhone، ولكن ذلك يتطلب استخدام اختصار مخصص أو تطبيق تابع لجهة خارجية. أدناه، ذكرنا بعضًا من أفضل الطرق للعثور على سجل الحافظة على iPhone.
1. استخدم تطبيق Apple Notes لرؤية الحافظة
أسهل طريقة للوصول إلى المحتوى المنسوخ على iPhone هي استخدام تطبيق Notes. باستخدام تطبيق الملاحظات، يمكنك الوصول إلى الحافظة ونسخ المحتوى. إليك ما عليك القيام به.
- تأكد من نسخ المحتوى إلى الحافظة. لاختبار الميزة، تحتاج إلى نسخ أي محتوى نصي.
حافظة آيفون - الآن افتح تطبيق Notes على جهاز iPhone الخاص بك.
- عند فتح تطبيق Notes، اضغط على أيقونة القلم الرصاص في الزاوية اليمنى السفلية.
- الآن، اضغط لفترة طويلة على الملاحظات المفتوحة حديثًا، ثم انقر فوق “Paste” أو “لصق“.
- سيتم لصق المحتوى المتوفر في الحافظة في الملاحظات.
- اضغط على زر “Done” أو “تم” في الزاوية اليمنى العليا لحفظ العنصر المنسوخ في الملاحظات.
هذا كل شيء! هذه عملية يدوية، ولكنها تتيح لك الوصول إلى المحتوى المنسوخ.
2. ابحث عن حافظة iPhone باستخدام تطبيق الاختصارات
يحتوي تطبيق Shortcuts لجهاز iPhone بالفعل على اختصار لعرض المحتوى المخزن على لوحة مفاتيح iPhone. لذلك، بدلاً من استخدام تطبيق Notes، يمكنك فقط تشغيل Clipboard Shortcut لعرض العنصر الذي قمت بنسخه. إليك ما عليك القيام به.
- للبدء، افتح تطبيق Shortcuts على جهاز iPhone الخاص بك.
- عند فتح تطبيق Shortcut، اضغط على أيقونة المعرض في أسفل الشاشة.
- اكتب في حقل البحث “Adjust Clipboard“. بعد ذلك، في قائمة الاختصارات المتاحة، اضغط على أيقونة (+) في ضبط الحافظة.
- للوصول إلى الاختصار الذي أضفته للتو، قم بالتبديل إلى علامة التبويب “Shortcuts” أو “الاختصارات” في الأسفل. على شاشة الاختصارات، اضغط على اختصاراتي “My Shortcuts“.
- الآن، لعرض محتوى الحافظة الخاصة بك، انقر فوق ضبط الاختصار.
سيتم تشغيل الاختصار وإظهار المحتوى المخزن في حافظة iPhone الخاصة بك. ومع ذلك، تكمن المشكلة في ذلك في أنه سيتعين عليك ضبط اختصار “ضبط الحافظة” في كل مرة تريد فيها عرض محتوى الحافظة الخاصة بك.
3. استخدم تطبيق اللصق لعرض سجل الحافظة على iPhone
Paste هو تطبيق مدير حافظة iPhone تابع لجهة خارجية ومتوفر على متجر تطبيقات Apple. يتيح لك التطبيق عرض جميع محتويات الحافظة الخاصة بك.
لذا، إذا كنت مرتاحًا لاستخدام تطبيق تابع لجهة خارجية لعرض سجل الحافظة، فاتبع الخطوات التي شاركناها أدناه.
- قم بتنزيل وتثبيت تطبيق Paste على جهاز iPhone الخاص بك.
- بمجرد التثبيت، افتح التطبيق.
- الوصول إلى الشاشة الرئيسية للتطبيق. بعد ذلك، اضغط على النقاط الثلاث في الزاوية اليمنى العليا.
- في القائمة التي تظهر، حدد “Settings” للوصول إلى الإعدادات.
- في قسم تجميع محتويات الحافظة، قم بتمكين التبديل بين “عندما يصبح التطبيق نشطًا” أو “When app becomes active” و”عندما تصبح لوحة المفاتيح نشطة” أو “When Keyboard becomes active“.
- إذا كنت تستخدم التطبيق لأول مرة، فيجب عليك السماح لتطبيق اللصق بقراءة المحتوى من التطبيق الذي يحفظ المحتوى في حافظة جهاز iPhone الخاص بك.
- على سبيل المثال، قمت بنسخ محتوى نصي باستخدام تطبيق Google Chrome. سأفتح تطبيق اللصق وسأسمح للتطبيق باللصق من Google Chrome. تحتاج إلى منح الإذن مرة واحدة فقط.
- للوصول إلى سجل الحافظة، افتح تطبيق Paste. في Pinboards، اضغط على “Clipboard History“. يمكنك الآن رؤية محتوى النص الذي قمت بنسخه من التطبيقات المختلفة.
- ومع ذلك، فإن مشكلة تطبيق اللصق هي أنه يقوم بتأمين محتوى الحافظة الخاصة بك ويتطلب الشراء لإلغاء القفل.
هذا كل شيء! هذه هي الطريقة التي يمكنك بها استخدام تطبيق اللصق على جهاز iPhone الخاص بك للوصول إلى الحافظة.
كيف يمكنني استرداد النص المنسوخ على جهاز iPhone الخاص بي؟
حسنًا، الطرق التي شاركناها في الدليل، خاصة تلك التي تتطلب تثبيت تطبيق تابع لجهة خارجية، تعمل بشكل جيد في استرداد النص المنسوخ على iPhone.
تعد تطبيقات الطرف الثالث هي الخيار الأفضل لاسترداد النص المنسوخ على iPhone، ولكنها تنطوي على مخاطر تتعلق بالخصوصية.
نظرًا لأن معظم تطبيقات إدارة الحافظة تتطلب لوحة مفاتيح مرتبطة للعثور على محتوى سجل الحافظة وحفظه، فإن هذا يزيد من خطر تسجيل لوحة المفاتيح.
لذلك، حتى إذا كنت تفكر في استخدام تطبيق مدير الحافظة التابع لجهة خارجية، فقم بتنزيل التطبيق من مطور موثوق به.
لذلك، هذا كل ما يتعلق بكيفية رؤية الحافظة على iPhone. إذا كنت بحاجة إلى مزيد من المساعدة في الوصول إلى الحافظة على iPhone، فأخبرنا بذلك في التعليقات. وأيضًا، إذا كان هذا المقال يساعدك، فلا تنس مشاركته مع أصدقائك.