نحن نعيش في عصر التكنولوجيا حيث أن الحاسب الالي يشغل حيز كبير من إتمام المهام اليومية أو حتى وسائل الترفيه فجميعها أصبحت متصلة اتصلا وثيقا بالعالم الرقمي ولكن ، لا يزال أجهزة الحاسب أو الكمبيوتر بحاجة إلى بعض الاعدادات اليدوية عندما تطهر عليها عوامل بطئ الأداء.
فمن خلال هذا المقال أيها القارئ الكريم سوف نبحر سويا لمعرفة أهم 10 خطوات سريعة وبسيطة من شأنها تحسين أداء جهاز الكمبيوتر العامل بنظام ويندوز.
محتويات المقال
- 10 نصائح مختصرة لتسريع الويندوز
- 1.تحقق من برامج بدء التشغيل بالويندوز
- 2.قم بضبط إعدادات إعادة التشغيل للكمبيوتر
- 3.كيفية إزالة Bloatware والتطبيقات الزائدة عن الحاجة
- 4.تحقق من مساحة التخزين
- 5.قم بتعديل خطة ومستوى الطاقة
- 6.قم بتعطيل OneDrive
- 7.إيقاف تحديثات الخلفية
- 8.تسريع القوائم والرسوم المتحركة
- 9.التعافي من التباطؤ المفاجئ
- 10.نصائح القرص الصلب
- ضع في اعتبارك ترقية أجهزة الكمبيوتر
10 نصائح مختصرة لتسريع الويندوز
اذا كنت تبحث عن تحسين أداء الكمبيوتر الذي يعمل بنظام ويندوز 10 كل ما عليك هو اتباع الخطوات الاتية:
1.تحقق من برامج بدء التشغيل بالويندوز

عندما يكون جهاز الكمبيوتر بطيئًا عند بداية التشغيل ، فإن المشكلة الشائعة هو وجود عدد كبير جدًا من برامج بدء التشغيل. لإصلاح ذلك في نظام التشغيل ويندوز 10 ، اضغط على زر Windows ، ثم اكتب واختار (Task Manager) وهو مدير المهام.
عندما يفتح مدير المهام (Task Manager)، انقر فوق علامة التبويب “Startup” والتي تعني بدء التشغيل. هنا ، سترى جميع البرامج التي تم تعيينها للتشغيل عند بدء تشغيل الويندوز. قم بإلقاء نظرة على العمود الموجود في أقصى اليمين بعنوان Startup Impact. افحص أي شيء تم تصنيفه على أنه له تأثير مرتفع “high” أو متوسط “medium” وحدد ما تراه مهمًا لك وتقوم باستخدامه عند بداية تشغيل الحاسب.
فعلى سبيل المثال ؟ هل تحتاج حقًا إلى بدء تشغيل Steam عند تسجيل الدخول إلى جهاز الكمبيوتر ، فإذا كان كل ما تفعله على هذا الكمبيوتر هو اللعب ، فقد تكون الإجابة نعم.
اما إذا كان جهاز كمبيوتر لأغراض متعددة، فستكون الإجابة بالتأكيد “لا“. وأنت لا تريد إيقاف تشغيل أي شيء مهم للمهمة ، حتى لو كان له تأثير كبير “high” ، ولكن يجب ألقاء نظرة فاحصة على كل شيء.
بمجرد أن تقرر ما سوف يتم إيقاف تشغيله ، حددها واحدة تلو الأخرى باستخدام الماوس وانقر فوق “Disable” لتعطيله في الزاوية اليمنى السفلية.
2.قم بضبط إعدادات إعادة التشغيل للكمبيوتر
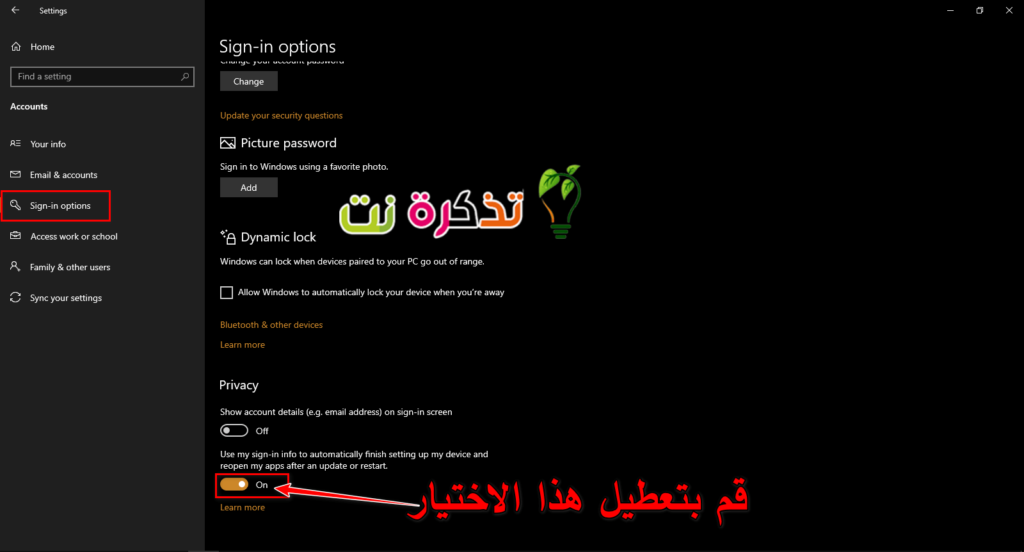
عند إعادة تشغيل جهاز الكمبيوتر الخاص بك تلقائيًا بسبب تحديث النظام أو البرامج ، يحاول ويندوز 10 افتراضيًا إعادة فتح كل ما كان مفتوحًا على سطح المكتب قبل إيقاف التشغيل. إنها ميزة رائعة ، لكنها يمكن أن تؤثر أيضًا على الأداء ، ولكن من السهل إيقاف تشغيلها.
افتح تطبيق الإعدادات (انقر فوق “Start أو ابدأ” ثم حدد ترس الإعدادات) في الجزء السفلي الأيسر من قائمة ابدأ. داخل تطبيق Settings أو الإعدادات، قم بتحديد Accounts أو الحسابات > ثم Sign-In Options أو خيارات تسجيل الدخول. ثم من ضمن Privacy أو الخصوصية ، قم بإيقاف تشغيل slider labeled أو شريط التمرير المسمى “Use My Sign-In Info To Automatically Finish Setting Up My Device And Reopen My Apps After An Update Or Restart” والتي تعني استخدام معلومات تسجيل الدخول الخاصة بي لإنهاء إعداد جهازي تلقائيًا وإعادة فتح تطبيقاتي بعد التحديث أو إعادة التشغيل.
3.كيفية إزالة Bloatware والتطبيقات الزائدة عن الحاجة
حيث ان تطبيقات بدء التشغيل ليست سوى نصف المشكلة. فهي تحتوي على بعض البرامج والقليل من الأدوات المساعدة التي تعمل في الخلفية حتى عندما لا يكون التطبيق قيد التشغيل. وبالطبع لا تريد إيقاف تشغيلها يدويًا حيث أنك لا تكون على دراية بما تفعله هذه البرامج. تتمثل الطريقة الأفضل في إلغاء تحميل التطبيقات التي لم تستخدمها أبدًا أو نادرًا ما تستخدمها ، بما في ذلك تطبيقات وبرامج bloatware التي تم تثبيتها مسبقًا على جهاز الكمبيوتر الخاص بك .
انقر بزر الماوس الأيمن فوق أي تطبيقات متجر ويندوز 10 غير ضرورية في قائمة ابدأ وحدد “Uninstall أو إلغاء التثبيت“. يعمل هذا أيضًا مع تطبيقات سطح المكتب العادية ، لكننا ما زلنا نوصي باستخدام طريقة لوحة تحكم القديمة لإزالة تلك التطبيقات.
4.تحقق من مساحة التخزين

يوفر ويندوز 10 المزيد من المعلومات المضمنة لعرض وإدارة تخزين جهاز الكمبيوتر الخاص بك . واليك كيفية العثور عليه ، افتح تطبيق Settings أو الإعدادات مرة أخرى وحدد System أو النظام> Storage أو التخزين. يعرض هذا القسم ملخصًا لاستخدامك لوحدة التخزين الأساسية للنظام ، بما في ذلك مقدار المساحة التي تستخدمها التطبيقات ، بالإضافة إلى الملفات والمجلدات الكبيرة والملفات المؤقتة وما إلى ذلك. عادة ، يجب أن يكون لاستخدام التخزين شريط أزرق يشير إلى مدى قربه من الامتلاء. عندما يتحول الشريط إلى اللون الأحمر ، فإنك تواجه مشكلة وتحتاج إلى بدء تفريغ الملفات إلى محركات أقراص أخرى (أو حذفها).
يمكن أن يساعدك استخدام هذه الميزة في معرفة ما تريد حذفه (أو إلغاء تحميله) ، ولكن هناك بعض الأشياء التي لا يجب القرب منها. أولاً ، حتى إذا رأيت الكثير منها في قسم “Apps & features” ، فلا تقم بإلغاء تثبيت أي من برامج Microsoft Visual C ++ القابلة لإعادة التوزيع . قد تبدو زائدة عن الحاجة ، لكن البرامج المختلفة تعتمد على إصدارات مختلفة.
أيضًا ، إذا رأيت أي شيء في قسم “Other” ، فيجب ترك أي مجلدات تحمل اسم AMD أو Nvidia أو Intel بمفردها. بجب أيضًا عدم الاقتراب من قسم System & Reserved section.
قاعدة عامة : بشكل عام ، إذا كنت لا تعرف ما يفعله شيء ما ، فلا تقم بإلغاء تثبيته أو حذفه حتى تعرف ما وظيفته وفائدته.
في هذا القسم ، يمكنك أيضًا تنشيط ميزة تسمى Storage Sense ، والتي تحذف الملفات المؤقتة وغيرها من الملفات غير المرغوب فيها تلقائيًا عندما لا تكون هناك حاجة إليها.
5.قم بتعديل خطة ومستوى الطاقة
بشكل افتراضي ، يستخدم .ويندوز 10 خطة استخدام طاقة متوازنة “balanced” يمكن أن تعرقل الأداء أحيانًا. تحافظ الخطة المتوازنة على سرعة وحدة المعالجة المركزية (CPU) لديك منخفضة عندما لا تكون قيد الاستخدام ، وتضع المكونات الرئيسية في أوضاع توفير الطاقة الخاصة بها أثناء أوقات انخفاض الطلب.
يمكنك تغيير وتصعيد الأمور عن طريق فتح لوحة التحكم (انقر فوق “Start أو ابدأ” واكتب “Control Panel أو لوحة التحكم“) ، وحدد “Power Options أو خيارات الطاقة“. في اللوحة التالية ، انقر فوق “Show Additional Plans أو إظهار الخطط الإضافية” ثم حدد خيار “High Performance أو الأداء العالي“.
6.قم بتعطيل OneDrive
إذا كنت لا تستخدم OneDrive ، فهذه طريقة سهلة لتقليل استخدام موارد النظام غير الضرورية. أسهل شيء يمكنك القيام به هو إيقاف تشغيل OneDrive ضمن علامة التبويب Startup أو بدء التشغيل في Task Manager أو إدارة المهام – إذا كان موجودًا هناك. يمكنك أيضًا فتح قائمة Start أو ابدأ ، وضمن قسم “O” ، انقر بزر الماوس الأيمن فوق OneDrive وحدد “Uninstall أو إلغاء التثبيت“. سيؤدي هذا إلى إزالة OneDrive من جهاز الكمبيوتر الخاص بك ، ولكن ستظل جميع ملفاتك موجودة على موقع OneDrive.com.
من الحكمة نسخ ملفات OneDrive الخاصة بك إلى قسم تحزين آخر من جهاز الكمبيوتر الخاص بك قبل القيام بذلك.
7.إيقاف تحديثات الخلفية
هناك شيء يمكنك القيام به لإيقاف Windows Update وهو تحديثات الويندوز ومميزات تنزيل الخلفية الأخرى في نظام ويندوز . إذا تُركت هذه العمليات دون تحديد ، فقد تؤدي إلى بطئ سرعة النت وكذلك أداء الجهاز. اضبط شبكة Wi-Fi المنزلية أو اتصال Ethernet السلكي على أنه تم قياسه من:
Settings > Network & Internet > Wi-Fi أو Settings > Network & Internet> Ethernet.
وذلك يقوم بعدم تنزيل أي تحديثات كبيرة لويندوز 10 أثناء الاتصال بشبكة Wi-Fi – على الأقل لفترة قصيرة. في النهاية ، سوف يتم فرض الترقية ، لكن هذا الإعداد يساعد معظم الوقت. كما أنه يمنع بعض التطبيقات من إجراء اختبار ping على الخوادم ، مما قد يساعد في تقليل أداء العمليات في الخلفية.
8.تسريع القوائم والرسوم المتحركة
مثل الإصدارات الأخرى من نظام التشغيل ، يستخدم ويندوز 10 تأثيرات بصرية يمكن أن تقلل من الأداء. هذه العناصر مثل الرسوم المتحركة وشفافية النافذة وتأثيرات الظل وما إلى ذلك.
قم بالبحث عن الأداء “Performance” في شريط المهام ، ثم حدد “Adjust The Appearance And Performance Of Windows” وهو ضبط مظهر وأداء ويندوز.
بشكل افتراضي ، يحاول ويندوز 10 اختيار الإعدادات الأفضل لجهاز الكمبيوتر الخاص بك ، ولكن يمكنك أيضًا تحديد خيار “Adjust For Best Performance” للضبط والحصول على أفضل أداء ، ثم انقر فوق “Apply” للتطبيق. بديل آخر هو استعراض القائمة يدويًا وإلغاء تحديد ما لا تريد استخدامه.
من المحتمل ألا يؤدي هذا التغيير إلى الكثير على الأجهزة متوسطة المدى وعالية الجودة ، ولكن يمكن الاستفادة من الأجهزة ذات الميزانية المحدودة ذات ذاكرة الوصول العشوائي المحدودة ووحدات المعالجة المركزية الأضعف.
9.التعافي من التباطؤ المفاجئ

إذا كان جهاز الكمبيوتر الخاص بك يتباطأ فجأة ، فهناك سببان يجب النظر إليهما على الفور. أولاً ، افتح Settings أو الإعدادات> ثم Update & Security أو التحديث والأمان> ثم انقر على View Update History لعرض محفوظات التحديث. هل تم تثبيت أي تحديثات في الوقت الذي بدأ فيه جهاز الكمبيوتر الخاص بك في التباطؤ أو التهنيج ؟ إذا كان الأمر كذلك ، فابحث عبر الإنترنت عن طريق رقم KB الخاص بالتحديث (يوجد بين قوسين في نهاية كل عنوان تحديث) ، واعرف ما إذا كان أي شخص آخر يشكو من ذلك على مواقع أخبار الكمبيوتر أو المنتديات أو منشورات Reddit.
إذا واجه عدد كبير من الأشخاص مشكلة منذ ذلك التحديث ، فقد تحتاج إلى إلغاء تثبيته أو الانتظار حتى ترسل Microsoft إصلاحًا – قد يستغرق ذلك بعض الوقت.
قد يهمك التعرف على: كيفية إلغاء تثبيت تحديث ويندوز 10
بعد ذلك ، قم بإجراء فحص قياسي بحثًا عن البرامج الضارة ، ثم قم بإجراء فحص في وضع عدم الاتصال بالإنترنت باستخدام Windows Defender للتأكد من أن كل شيء على ما يرام.
10.نصائح القرص الصلب
لا تؤثر هذه النصيحة الأخيرة على أجهزة الكمبيوتر التي تحتوي على محركات أقراص صلبة (بالمناسبة ، إذا لم يكن لديك قرص صلب من نوع SSD حتى الآن ، فنحن نوصي بشدة بالحصول على واحد ) ، لكنها نصيحة جيدة لمن لديهم محركات أقراص صلبة.
يمكن لمحركات الدوران القيام ببعض الصيانة الإضافية من وقت لآخر. هذه حركات قديمة جيدة يجب أن يكون مستخدمو الكمبيوتر الشخصي على دراية بها.
أولاً ، استخدم الأداة المساعدة Defragment and Optimize Drives. ابحث عنها في شريط المهام وسوف تنبثق. حدد محركات الأقراص التي تريد التعامل معها ، ثم حدد الزر “Optimize” للتحسين. يمكنك أيضًا تشغيل التحسين الآلي. يقوم ويندوز بإلغاء تجزئة محركات الأقراص وتحسينها تلقائيًا ، ولكن من الجيد التحقق من ذلك وتشغيله يدويًا إذا كان جهاز الكمبيوتر الخاص بك بطيئًا.
بعد ذلك the disk cleanup utility هي أداة تنظيف القرص – مرة أخرى ، ابحث عن “Disk Cleanup” لتنظيف القرص من شريط المهام أو من مربع البحث في قائمة ابدأ. اختر محرك الأقراص الذي تريد تنظيفه وتشغيله.
هناك أيضًا ميزة ReadyBoost ، التي تستخدم محرك أقراص USB كذاكرة تخزين مؤقت. ومع ذلك ، لسنا مقتنعين بأن هذا سيفعل الكثير لتعزيز الأداء.
هذه النصائح ليست سوى جزء صغير مما يمكنك القيام به. هناك أفكار جيدة أخرى بما في ذلك النظر وقراءة هذه الصفحة ، وإيقاف تشغيل فهرسة البحث ، وتحديث برامج تشغيل المكونات .
ضع في اعتبارك ترقية أجهزة الكمبيوتر
إذا لم تُظهر هذه الخطوات زيادة كافية في الأداء ، فقد يكون الوقت قد حان للنظر في ترقية أجهزة الكمبيوتر لديك . ناكد أيضا الي أن التبديل إلى هارد SSD أو محرك أقراص M.2 يؤدي الي تحسين ملحوظ ، بينما يعد تثبيت المزيد من ذاكرة الوصول العشوائي (RAM) إذا كان جهاز الكمبيوتر الخاص بك يحتوي على رام 8 جيجابايت أو أقل فكرة جيدة أيضًا.
نأمل ان تجد هذه المقالة مفيدة لك في معرفة أهم 10 خطوات سريعة لتحسين أداء جهاز الكمبيوتر الذي يعمل بنظام ويندوز 10.
شاركنا رأيك في أي الطرق ساعدتك في تحسين سرعة وأداء الجهاز ،
واذا كان لديك طريقة غير الطرق المذكورة يرجي افادتنا بها لكي نضمها جنبا الي جنب مع الطرق السابقة.









