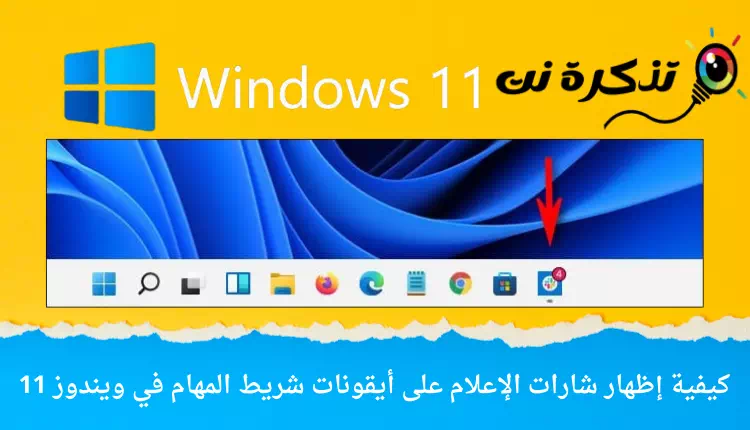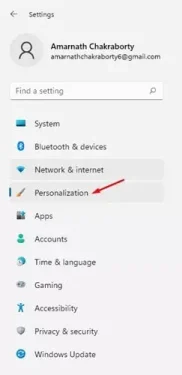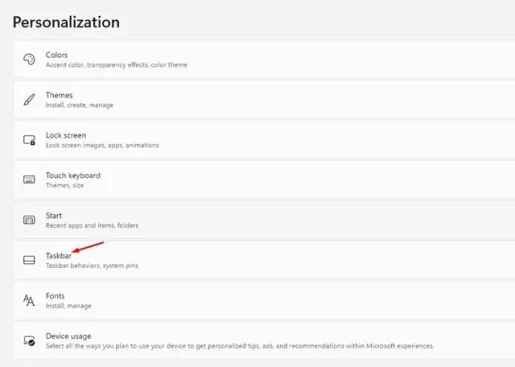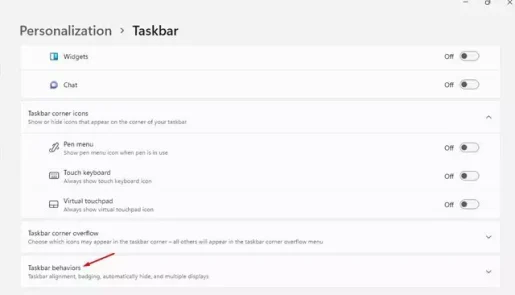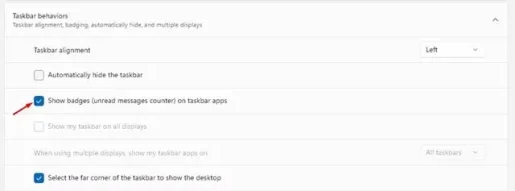在 Windows 11 上的任務欄圖標上啟用通知徽章的簡單步驟。
大約在 2021 年初,微軟在 Windows 11 上引入了任務欄通知功能。該功能在固定應用程序的任務欄按鈕上顯示小圖標或徽章。
這意味著如果你使用 谷歌瀏覽器 如果您收到來自任何網站的通知,任務欄上的 Chrome 圖標將有一個標記,顯示通知的數量。
此功能對用戶很有用,因為他們可以查看哪些應用程序具有通知數量。 不過,最有趣的是,通知徽章是實時更新的。
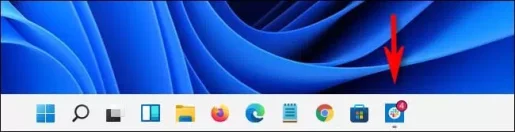
雖然在 Windows 10 中激活任務欄圖標上的通知徽章非常容易,但在 Windows 11 中同樣的事情有點複雜。 如果您使用的是 Windows 11,則需要執行一些額外的步驟來激活任務欄圖標上的通知徽章。
在 Windows 11 中的任務欄圖標上顯示通知徽章
在本文中,我們將與您分享有關如何在 Windows 11 中的任務欄圖標上顯示通知徽章的分步指南。這些步驟很容易執行。 讓我們認識一下她。
- 點擊 開始菜單按鈕 (開始) 在 Windows 中,然後單擊應用 (設定) 達到 設置.
Windows 11 中的設置 - 頁內 設置 , 單擊一個選項 (個人化定制服務) 達到 個性化. 哪個在右邊。
個人化定制服務 - 然後在右側窗格中,通過單擊選項 (任務欄) 意思是 任務欄.
任務欄 - في 任務欄設置 , 單擊一個選項 (任務欄行為) 意思是 任務欄行為.
任務欄行為 - 在任務欄行為下,選中選項 (在任務欄應用程序上顯示徽章(未讀消息計數器)) 表示激活 在任務欄應用程序中顯示徽章(未讀消息計數器).
在任務欄應用程序上顯示徽章(未讀消息計數器)
就是這樣,現在 Windows 11 將在任務欄圖標上顯示通知徽章。 當您的社交網絡應用程序或任何其他應用程序收到通知時,它會反映在任務欄上的應用程序圖標中。
您可能還對了解以下內容感興趣:
- 將 Windows 11 任務欄向左移動的兩種方法
- 如何在 Windows 11 中更改開始菜單顏色和任務欄顏色
- 如何在 Windows 11 中調整任務欄的大小
- و如何從 Windows 10 任務欄中刪除天氣和新聞
我們希望您會發現這篇文章有助於您了解如何在 Windows 11 中的任務欄圖標上顯示通知標誌。在評論中分享您的意見和經驗。