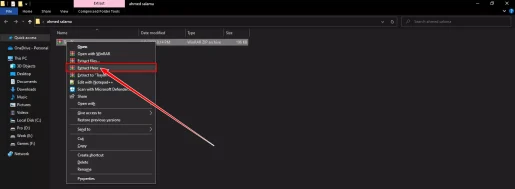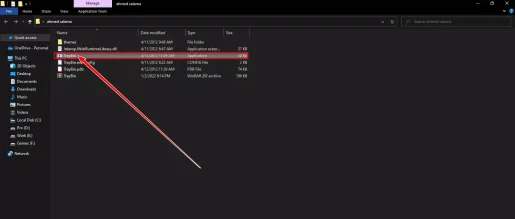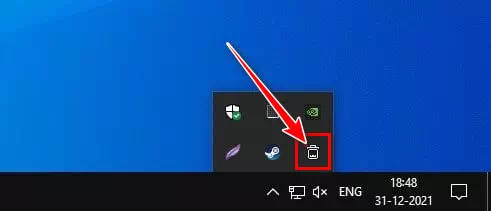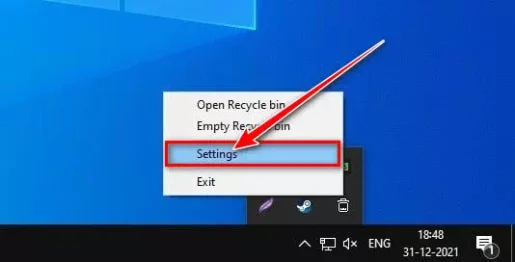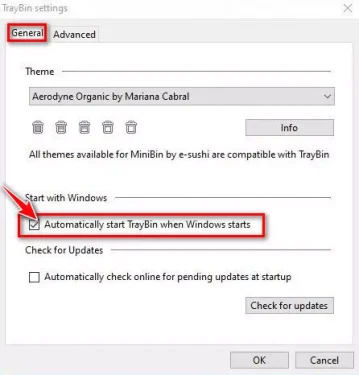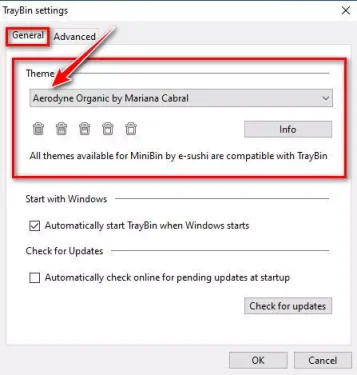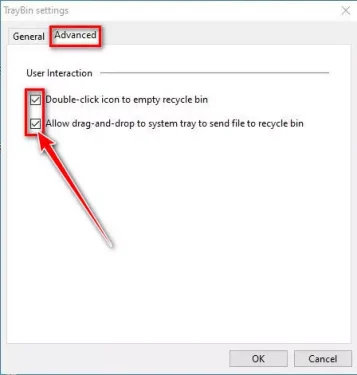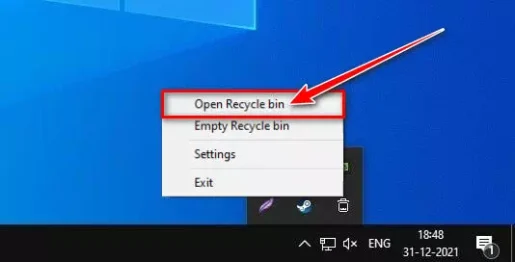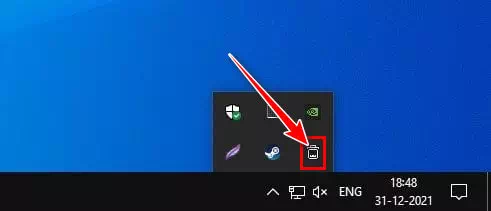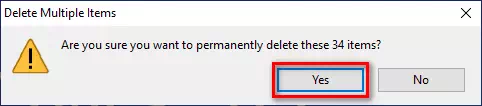以下是如何逐步將回收站圖標添加到 Windows 10 任務欄中的系統托盤。
如您所知,Windows 是一個高度可定制的桌面操作系統。 它提供了比大多數其他桌面操作系統更多的功能和選項。 您還可以安裝各種第三方應用程序來擴展操作系統的功能。
如果您使用 Windows 已有一段時間,您可能對該功能很熟悉 回收站 或英文: 回收站.
回收站 它是一種存儲已刪除文件和文件夾的功能。 儘管桌面屏幕上有一個回收站圖標,但許多用戶可能希望將其移至系統托盤。
如果您經常訪問回收站文件夾,最好將快捷方式移動到位於右側的系統托盤 任務欄. 將回收站快捷方式移動到系統托盤將允許您在不進入桌面屏幕的情況下訪問回收站文件夾。
因此,如果您有興趣將回收站添加到系統托盤中,那麼您正在閱讀正確的指南。 通過本文,我們將與您分享有關如何將回收站添加到 Windows 10 中的系統托盤的分步指南,該指南也適用於 Windows 11。
在 Windows 10 中將回收站圖標添加到系統托盤的步驟
重要的: 我們用過 ويندوز10 解釋該過程是如何進行的。 您也可以在操作系統上執行相同的步驟 ويندوز11.
- 首先,打開這個鏈接並下載一個文件 托盤箱.zip 在您的計算機上壓縮。
- 現在,您需要使用一個程序 用Winrar 提取和解壓縮文件 托盤.ZIP.
提取並解壓 Traybin.ZIP 文件 - 解壓縮zip文件後,您應該雙擊該程序 托盤箱.
雙擊 TrayBin - 該程序將立即運行。 現在右鍵單擊 籃子圖標 系統托盤中的回收站並選擇(設定) 達到 設置.
Windows 10 上的 TrayBin 圖標 托盤設置 - 在程序設置中 托盤箱 , 激活選項 (Windows 啟動時自動啟動 TrayBin) 表示啟動 托盤箱 Windows 啟動時自動啟動。
Windows 啟動時自動啟動 TrayBin - 馬上 , 選擇回收站的形狀或樣式 您希望在系統托盤上看到它,您可以在 (主題).
托盤主題 - 您還可以訪問選項卡 (“高級”選項卡) 意思是 高級選項 這是為了為用戶交互啟用兩個功能。
托盤高級選項卡 - 並到達 回收站 右鍵單擊系統托盤中的回收站圖標,然後選擇 (打開回收站) 打開回收站.
打開回收站 - 然後 刪除和清空回收站項目 通過程序 托盤箱 , 雙擊 回收站圖標 在系統托盤中,然後單擊按鈕 (是) 在出現的消息上。
雙擊系統托盤中的回收站圖標,然後單擊是。按鈕
這就是您可以通過執行相同步驟將回收站添加到 Windows 10 中的系統托盤的方法,這對 Windows 11 有效。
一個程序 托盤箱 它是第三方軟件,但非常有用。
您可能還對了解以下內容感興趣:
- 如何自動清空 Windows 10 中的垃圾箱
- 如何在 Windows 11 上自動清空回收站
- 還有知識 Windows PC 關機時如何清空回收站
- 如何在 Windows 10 任務欄上顯示電池百分比
我們希望這有助於您了解如何將回收站圖標添加到 Windows 10 中的系統托盤。在評論中分享您的意見和經驗。