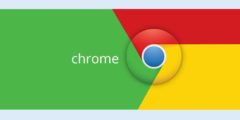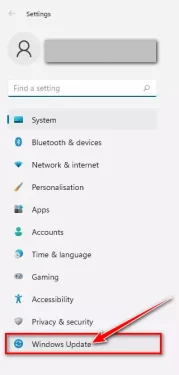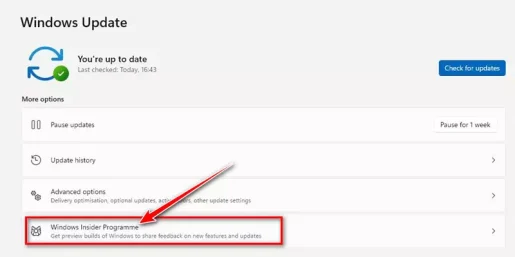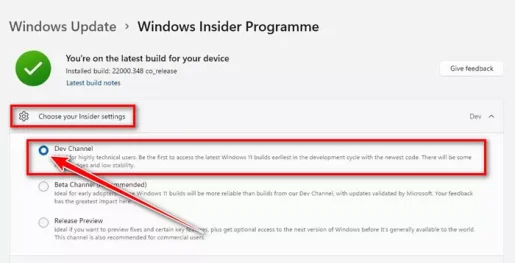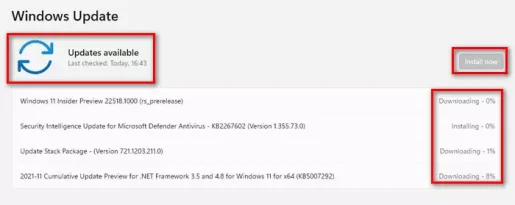獲取程序 記事本 或英文: 記事本 為 Windows 11 重新設計。
你知道,你知道 微軟 許多程序在 Windows 11 操作系統中改變了他們的系統。到目前為止,該程序 畫 新的,和新媒體播放器 , 等等。
Windows 11 對程序進行了一些視覺更改 記事本 ,但還是一樣。 微軟似乎正在測試對其著名應用程序的重新設計 記事本.
最近,微軟為開發頻道的訂閱者推出了一個新的更新(開發) 提供應用程序 記事本 新的。 新更新帶有暗模式、更好的搜索和替換界面、更好的撤消以及許多功能 記事本.
記事本的用戶界面自 Windows Vista 以來就沒有更新過,所以很高興看到新的改頭換面。 適用於 Windows 11 的新記事本在明暗模式下看起來都不錯,而且它還具有現代上下文菜單。
因此,如果您有興趣在重新設計的 Windows 11 上試用記事本,那麼您正在閱讀正確的文章。 在本文中,我們將與您分享有關如何在 Windows 11 上獲取新記事本應用程序的分步指南。 讓我們來了解一下。
在 Windows 11 上安裝新記事本的步驟
新的記事本僅適用於 Windows 11。這意味著如果您使用的是 Windows 10,則可以訪問記事本的新設計。 新的記事本應用程序現在正在向開發頻道的訂閱者推出。
它在 Windows 11 版本的預覽版上可用 22509. 因此,如果您使用相同的預覽版本,您只需要啟動記事本並享受全新的設計。
- 首先,單擊開始菜單按鈕(開始),然後選擇 (設定) 達到 設置.
設定 - 還有誰 設置頁面 單擊,然後單擊 (Windows更新) 達到 Windows更新.
Windows 更新系統 - 在右側窗格中,單擊 Windows 預覽體驗計劃 如圖所示。
Windows 預覽體驗計劃 - 現在,在設置下選擇 (選擇你的內幕) 在 (開發頻道).
Windows 預覽體驗計劃開發者頻道 - 現在返回上一頁,然後單擊按鈕 (檢查更新) 意思是 檢查更新. 現在 Windows 11 將檢查並列出所有更新。 之後,單擊按鈕(立即下載) 下載並安裝所有更新。
檢查更新
就是這樣,更新操作系統後,您將可以看到新外觀的記事本。
如何訪問適用於 Windows 11 的新記事本?
更新操作系統後,您需要重新啟動計算機並打開 Microsoft Play Store 應用程序。 然後點擊 (電子圖書館) 以訪問庫並通過按按鈕更新新的記事本應用程序 (更新),它位於記事本應用程序旁邊。
更新的時候打開就好了 記事本 並享受新外觀。 新的記事本應用程序還有一個暗模式,當您切換到系統範圍的暗模式時會激活該模式。
在這裡,我們附上了適用於 Windows 11 的新記事本的一些屏幕截圖。
新的記事本應用程序看起來很有趣,外觀獨特而吸引人,但它僅適用於開發頻道的訂閱者(開發).
您可能還對了解以下內容感興趣:
我們希望您會發現本文對您了解如何在 Windows 11 上安裝新的記事本有用。在評論中分享您的意見和經驗。