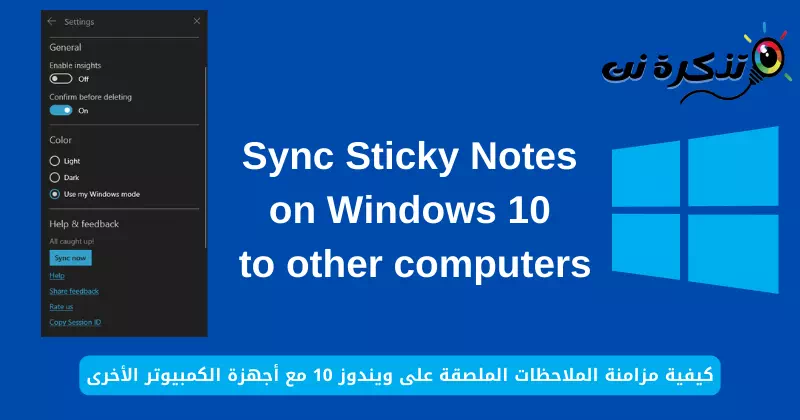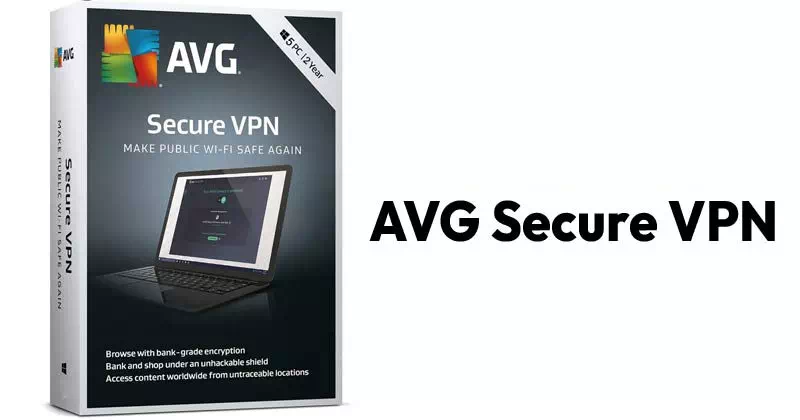給你 如何逐步輕鬆地將 Windows 10 上的便箋與其他計算機同步.
最近 Windows 10 修復了它 便利貼 在帶有新應用程序的 Windows 上。 以及許多其他功能,例如格式設置選項,該應用程序還支持 備份和同步. 因此,您不會隨意丟失您的筆記,您還可以同步它們以便在您擁有的其他計算機上輕鬆訪問它們。
一開始它會提示你申請 便箋 首次使用該應用程序時登錄。 當你登錄時,它會自動將你的筆記與你的 Microsoft 帳戶同步,並且所有這些筆記都將在你已連接 Microsoft 帳戶的其他設備上可用。 以防萬一您跳過了初始登錄,這是如何操作的。
使用您的 Microsoft 帳戶登錄便箋
按照以下步驟將您的 Microsoft 帳戶添加到應用 便利貼 並開始 同步你的筆記.
- 打開 便箋.
從“開始”菜單或從其他地方可能有的快捷方式打開便簽應用程序。 - 做 查看筆記列表.
筆記列表通常會隱藏起來。 便簽設置只能從主窗口訪問。
為此,單擊或點擊 三點 在關閉按鈕附近。 然後點擊 筆記清單.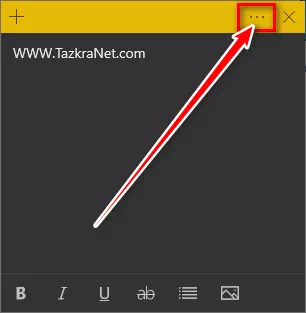
便利貼 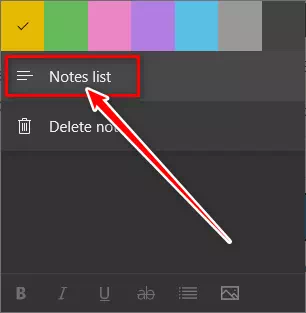
便簽查看便簽列表 - 打開 便利貼設置.
從主窗口(筆記清單), 單擊或點擊 齒輪圖標 打開 設置.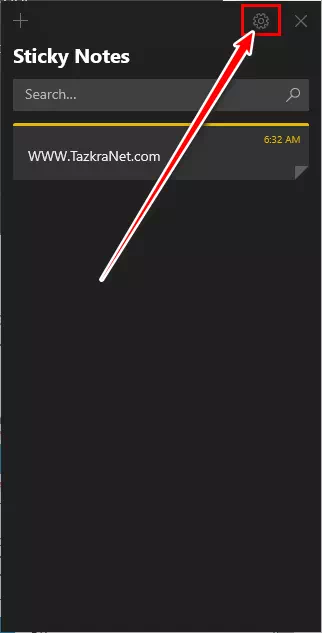
便利貼設置 - 然後 , 登錄您的 Microsoft 帳戶.
最後,單擊或點擊登入登錄並連接應用程序 便箋 使用您的 Microsoft 帳戶。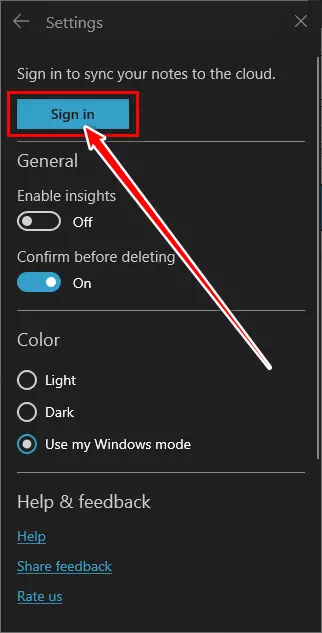
便簽 登錄以將您的筆記同步到雲端 - 然後 開始同步.
Sticky Notes 將立即開始同步您的筆記。 您還可以使用“立即同步在設置中。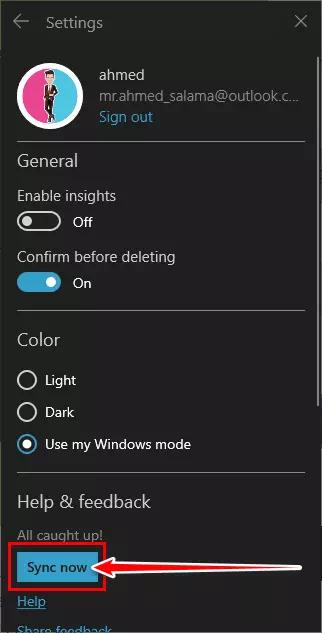
便簽點擊開始同步您的筆記
您現在可以使用相同的 微軟帳戶 登錄 便箋 在其他電腦上。 這樣做會 讓所有電腦同步筆記. 此外,對現有筆記的任何修改或任何新筆記都將在所有同步的計算機上可用。 Notes 也將在網絡和 Android 手機上可用。
您可能還對了解以下內容感興趣:
我們希望您發現這篇文章對您有用 如何將 Windows 10 上的便箋與其他計算機同步.
在評論中分享您的意見和經驗。 祝你有美好的一天😎。