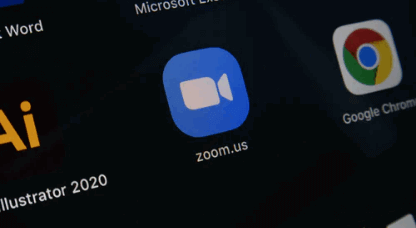Google 身份驗證器可保護您的 Google 帳戶免遭鍵盤記錄器和密碼盜用。 使用 兩步驗證 您將需要密碼和驗證碼才能登錄。 Google Authenticator 應用程序適用於 Android、iPhone、iPod、iPad 和 BlackBerry 設備。
過去我們曾提到過通過文本或語音消息使用雙因素身份驗證,但 Google 身份驗證器應用程序可以更方便。 顯示一個每三十秒改變一次的圖標。 該代碼是在您的設備上生成的,因此即使您的設備處於離線狀態,您也可以使用該應用程序。
激活兩步驗證
去 賬戶設置頁面 登錄您的 Google 帳戶。 在“簽名和安全”下,單擊“登錄 Google”鏈接。

在密碼和登錄方法部分,單擊“兩步驗證”。

一個介紹性屏幕顯示告訴我們有關兩步驗證的信息。 單擊開始以繼續。

輸入您的 Google 帳戶的密碼,然後按 Enter 或單擊“登錄”。

儘管我們將使用該應用程序,但 Google 允許我們通過電話設置驗證。 我們現在輸入的電話號碼稍後將成為我們的備用電話號碼。 您可以通過短信或語音電話接收代碼。 單擊嘗試將代碼發送到您的手機。

如果您在手機上設置了短信通知,您會看到帶有驗證碼的彈出通知。

如果您尚未啟用短信通知,您可以轉到您的短信應用並在那裡查看驗證碼。

收到驗證碼後,在確認有效的界面輸入驗證碼,點擊下一步。

您應該會看到一個屏幕,告訴您它正在工作。 點擊“開啟”以完成開啟兩步驗證。

到目前為止,語音或文本消息是默認的第二步。 我們將在下一節中更改它。

現在,退出您的 Google 帳戶,然後重新登錄。 系統會要求您輸入密碼...

……然後您將像以前一樣收到帶有 6 位代碼的短信。 在出現的兩步驗證屏幕上輸入此代碼。

啟用 Google 身份驗證器
現在我們已開啟兩步驗證並將您的手機與您的 Google 帳戶相關聯,我們將設置 Google 身份驗證器。 在瀏覽器的兩步驗證頁面上,單擊身份驗證器應用下的“設置”。

在出現的對話框中,選擇您擁有的電話類型,然後單擊下一步。

身份驗證器設置屏幕顯示為二維碼或條形碼。 我們需要使用 Google Authenticator 應用程序清除此問題...

... 所以,現在在您的手機上安裝 Google Authenticator 應用程序,然後打開該應用程序。

在身份驗證器主屏幕上,點擊頂部的加號。

接下來,單擊屏幕底部彈出窗口中的“掃描條形碼”。

您的相機已激活,您將看到一個綠色方塊。 瞄準計算機屏幕上二維碼中的這個綠色方塊。 自動讀取二維碼。

您將在身份驗證器應用程序中看到新添加的 Google 帳戶。 請注意您剛剛添加的帳戶圖標。

將帳戶添加到 Google 身份驗證器後,您必須鍵入生成的代碼。 如果代碼即將到期,請等待它更改,直到您有時間將其寫下來。
現在,返回到您的計算機並在“身份驗證器設置”對話框中單擊“下一步”。

在身份驗證器設置對話框中輸入身份驗證器應用程序中的代碼,然後單擊驗證。

出現完成對話框。 單擊完成將其關閉。

Authenticator 應用程序將添加到第二個驗證步驟列表中,並成為默認應用程序。

您之前輸入的電話號碼將成為您的備用電話號碼。 如果您無法訪問 Google 身份驗證器應用程序或重新格式化您的設備,您可以使用此號碼接收身份驗證代碼。
تسجيلالدخول
下次登錄時,您必須提供來自 Google Authenticator 應用程序的當前代碼,就像您提供在本文前面的短信中收到的代碼一樣。

生成和打印備份代碼
Google 提供了可打印的備用代碼,即使您無法訪問移動應用程序和備用電話號碼,您也可以使用這些代碼登錄。 要設置這些代碼,請單擊備用第二步設置部分中備份代碼下的“設置”。

保存備份代碼對話框出現,其中包含 10 個備份代碼的列表。 打印並妥善保管 - 如果您丟失所有三種身份驗證方法(密碼、手機上的驗證碼、備用代碼),您的 Google 帳戶將被鎖定。 每個備份代碼只能使用一次。

如果您的備份代碼以任何方式被黑客入侵,請單擊“獲取新代碼”以創建新的代碼列表。
現在,您將在兩步驗證屏幕上的第二步下的列表中看到備份代碼。

創建應用專用密碼
兩步身份驗證會破壞電子郵件、聊天程序以及使用您的 Google 帳戶密碼的任何其他內容。 您必須為每個不支持兩步驗證的應用程序創建一個特定於應用程序的密碼。
回到屏幕上 登錄和安全 ,點擊密碼和登錄方法下的應用密碼。

在應用程序密碼屏幕上,單擊“選擇應用程序”下拉菜單。

從選擇應用程序下拉列表中選擇一個選項。 我們選擇了“其他”,以便我們可以自定義應用程序密碼的名稱。

如果您選擇郵件、日曆、通訊錄或 YouTube,請從選擇設備下拉列表中選擇設備。

如果您從“選擇應用程序”下拉列表中選擇“其他”,則會跳過“選擇設備”下拉列表。 輸入要為其創建密碼的應用程序的名稱,然後輕點“生成”。

將顯示一個應用密碼對話框,其中包含可用於設置 Google 帳戶應用和軟件(例如電子郵件、日曆和聯繫人)的應用密碼。 輸入應用程序中提供的密碼,而不是此 Google 帳戶的標準密碼。 完成密碼輸入後,單擊完成關閉對話框。 您不需要記住這個密碼; 您可以隨時創建一個新的。

您創建的應用密碼的所有名稱都列在應用密碼屏幕中。 如果您的應用密碼被盜用,您可以在此頁面上通過單擊列表中應用名稱旁邊的撤銷來撤銷它。

在屏幕上 登錄和安全 ,在密碼和登錄方法下,列出了您創建的應用密碼數量。 您可以再次單擊應用密碼以創建新密碼或取消現有密碼。

這些密碼可以訪問您的整個 Google 帳戶並繞過雙因素身份驗證,因此請確保它們安全。
谷歌身份驗證器應用 開源 它基於開放標準。 甚至其他軟件項目,例如 LastPass的 ,已經開始使用 Google Authenticator 來實現兩因素身份驗證。
你也可以 設置新的工廠和工廠認證 您的 Google 帳戶的兩位數號碼(如果您不想輸入代碼)。