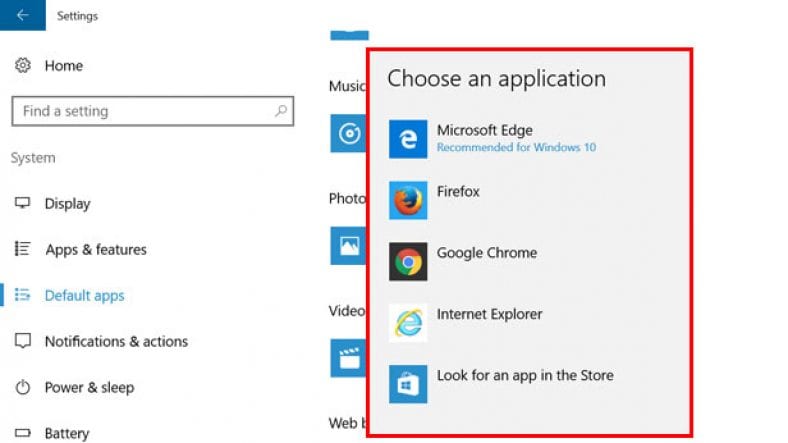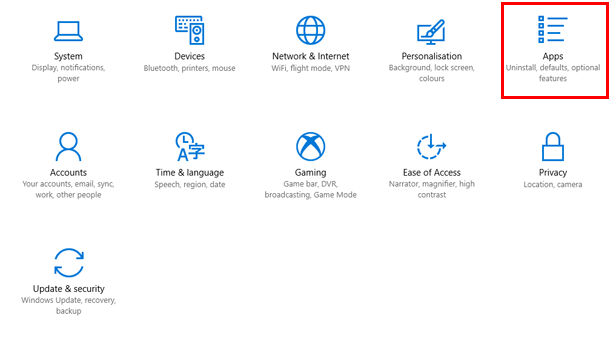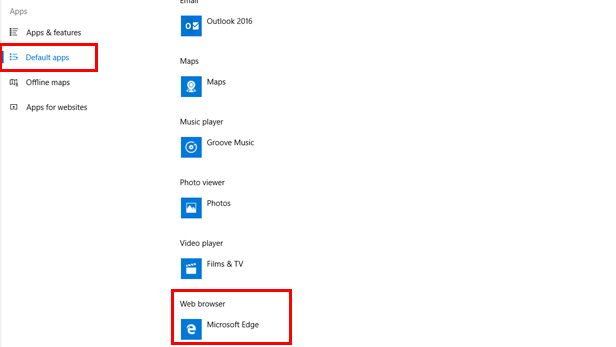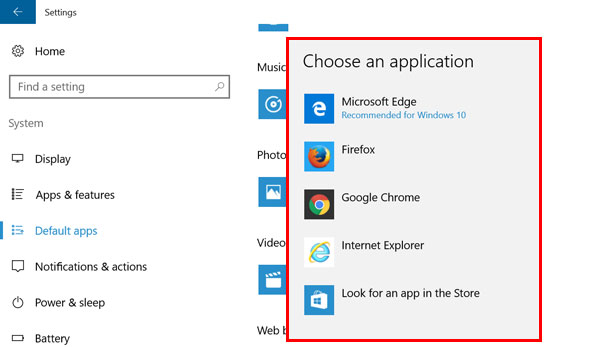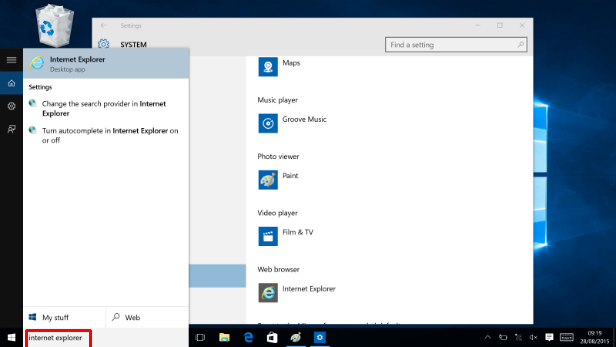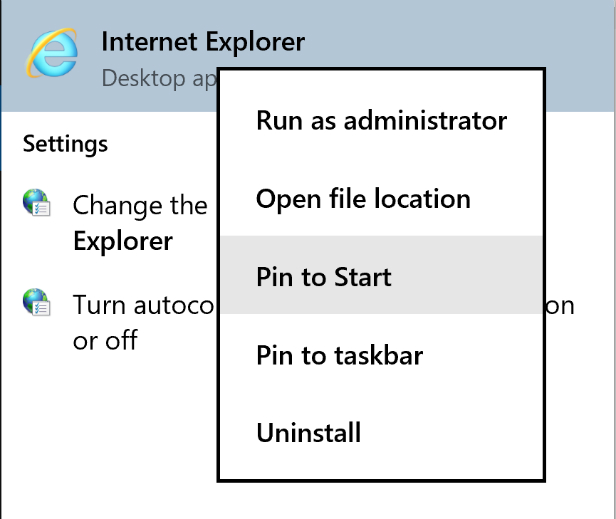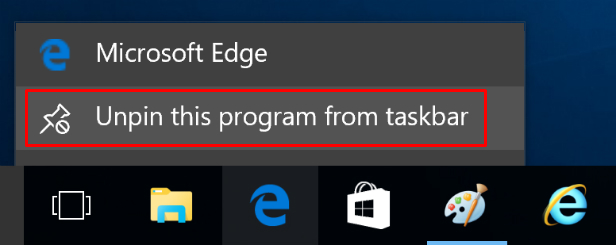毫無疑問,微軟在其具有最新功能的 Internet Explorer 替代版 Edge 上投入了大量精力。 但這並不適合所有人。
Edge 是 Windows 10 上的默認網絡瀏覽器,與其他瀏覽器、Chrome 和 Firefox 甚至微軟的舊網絡瀏覽器 Internet Explorer 一樣難以更改。 因此,如果您更喜歡 Edge 的替代瀏覽器作為默認瀏覽器,請按照以下步驟操作。
更改 Windows 10 上的默認 Web 瀏覽器
從開始菜單中,單擊設置設置。
將打開一個新窗口。 單擊圖標 應用領域 .
在下一頁,點擊 默認應用 沿著右邊的菜單。 向下滾動直到看到標題 網頁瀏覽器 你會看到 微軟邊緣 已經包括了。
單擊它,將出現一個較小的框,您可以在其中選擇您喜歡的瀏覽器應用程序。
Microsoft Edge 仍然是默認設置嗎?
一些用戶報告稱,Edge 在重新啟動後會返回為默認的 Web 瀏覽器。
如果是,請嘗試打開 Web 瀏覽器並將其設置為默認值。 查看下面每個 Web 瀏覽器的操作方法:
將 Google Chrome 設為 Windows 10 上的默認網絡瀏覽器
三行列表 > 設置 >點擊按鈕 將 Google Chrome 設為默認瀏覽器 在“默認瀏覽器”下。
將 Firefox 設為 Windows 10 上的默認網絡瀏覽器
三行列表 > 選項 >點擊按鈕 使默認....
將 Internet Explorer 11 設為 Windows 10 上的默認 Web 瀏覽器
設置 齒輪> 互聯網選項 > 標籤 軟件 > 將 Internet Explorer 設為默認瀏覽器。 ابحثعن 互聯網瀏覽器 從菜單中單擊 將此程序設置為默認值。
將您喜歡的瀏覽器添加到任務欄
大多數用戶喜歡從屏幕底部的任務欄訪問他們的瀏覽器。 要附加您的新瀏覽器,請在“開始”菜單上的搜索框中鍵入名稱。
您的瀏覽器應該出現在列表的頂部。 右鍵單擊並單擊 固定到任務欄 . 您也可以通過單擊將其附加到“開始”菜單 初始安裝 .
如果您想從任務欄中刪除 Microsoft Edge,請右鍵單擊它並單擊 取消固定此程序 任務欄( 從任務欄安裝此程序) .
你是否還在 微軟邊緣 瀏覽器是默認的嗎? 在下面的評論框中留下您的意見