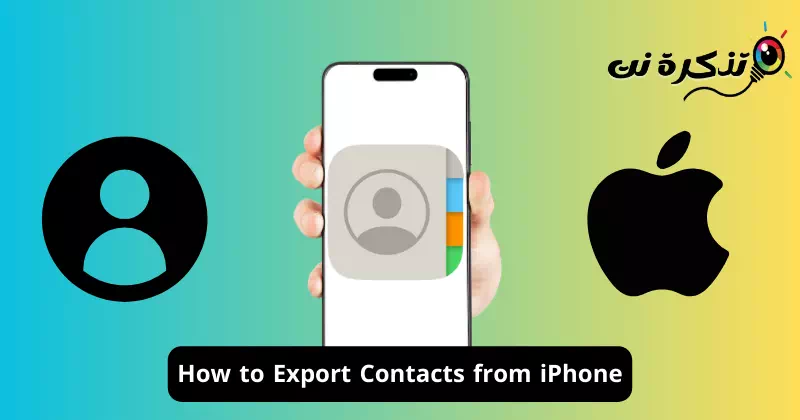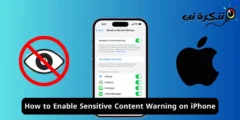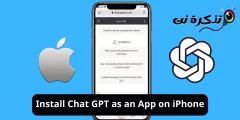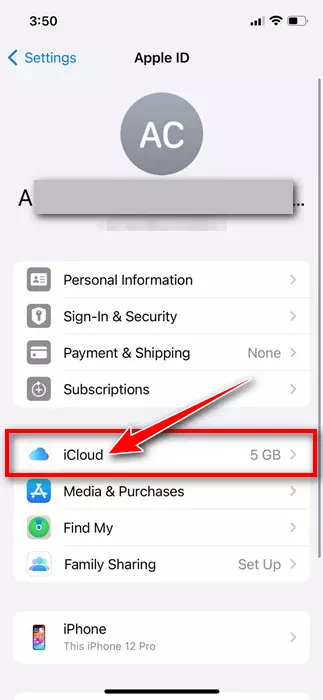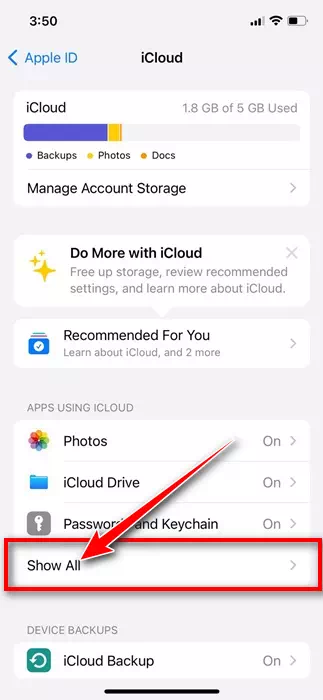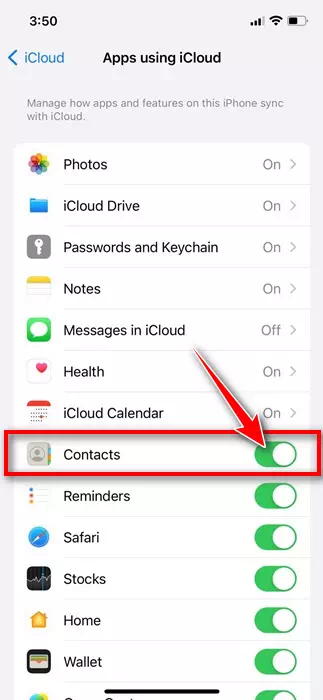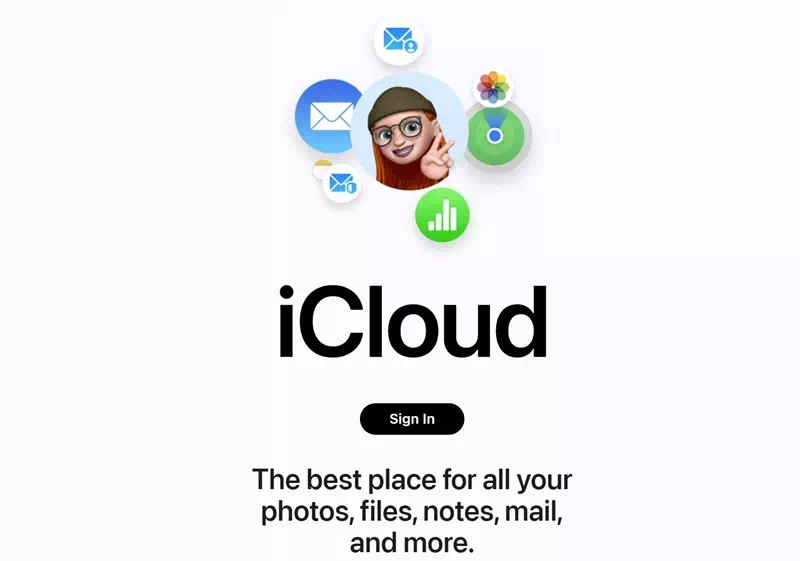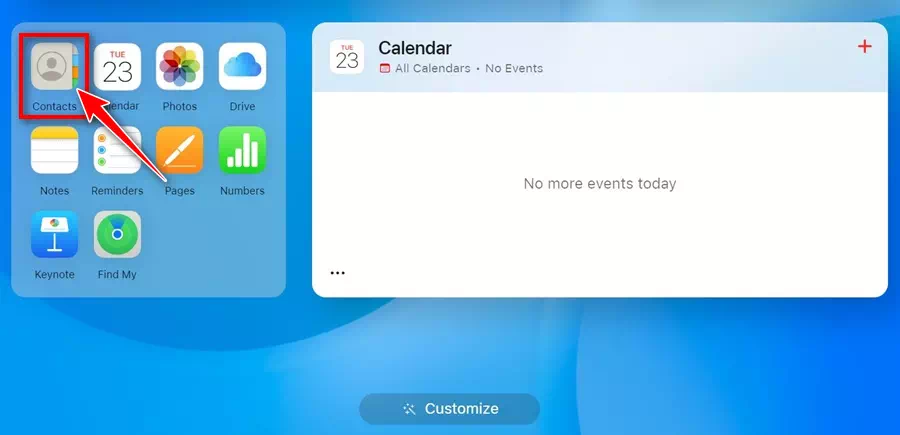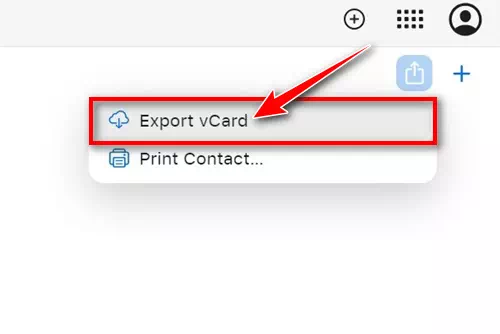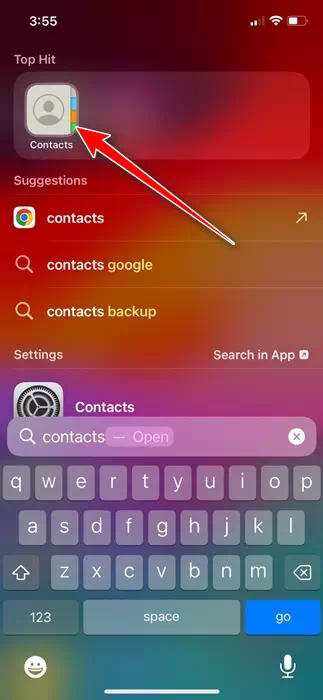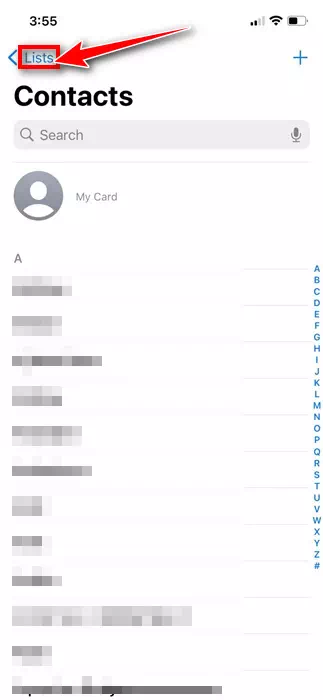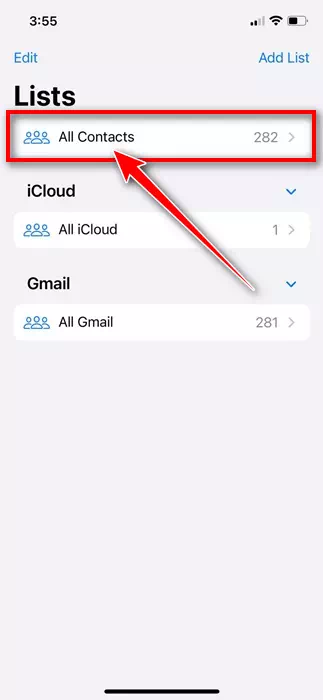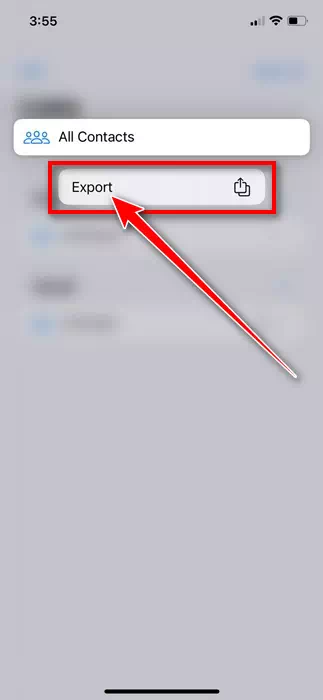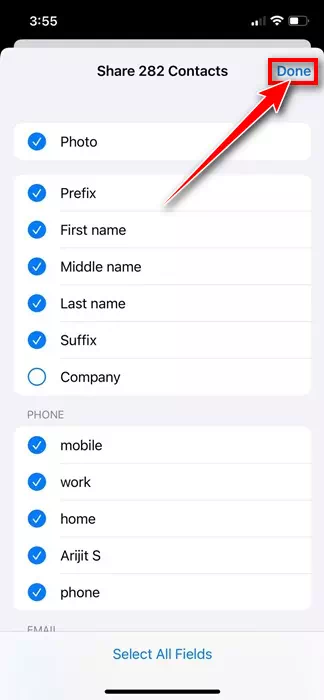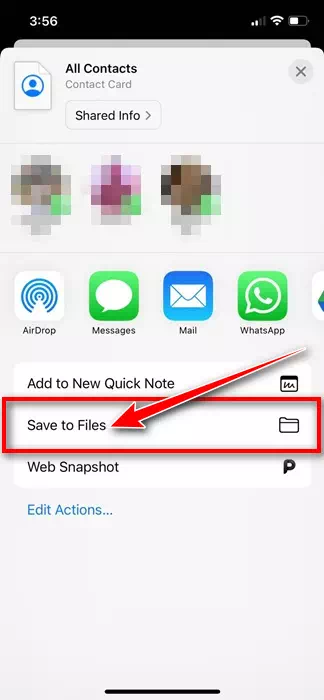從朋友到家人再到工作聯絡人,我們都在 iPhone 上保存了數百個聯絡人。在 iPhone 上保存聯絡人非常簡單,您不需要使用任何第三方應用程序,但如果您認為所有聯絡人都永久安全地儲存在您的 iPhone 上,那麼您就錯了!
想知道如果您的 iPhone 被盜或出現硬體/軟體問題並停止工作怎麼辦;您如何才能聯絡到您的重要聯絡人?為了避免這種情況,最好在安全的地方正確備份所有聯絡人。
備份聯絡人等重要資料實際上是一個很好的做法,因為您永遠不知道什麼時候會需要它。從 iPhone 匯出所有聯絡人似乎是備份聯絡人時的最佳選擇。
文章內容
展示
如何從 iPhone 匯出聯絡人
iPhone 提供了一些從聯絡人應用程式匯出所有聯絡人的簡單方法。您可以選擇將聯絡人匯出至 VCF 檔案或開啟 iCloud 聯絡人以將已儲存的聯絡人同步至不同裝置。下面,我們分享了兩種從 iPhone 匯出聯絡人的不同方法。讓我們開始吧。
1) 使用 iCloud 匯出 iPhone 聯絡人
如果您正在尋找將 iPhone 聯絡人轉移到任何其他裝置的選項,那麼您需要使用 iCloud 匯出 iPhone 聯絡人。這就是你需要做的。
- 首先,打開“設定”應用程式。設定在你的 iPhone 上。
iPhone 上的設置 - 當「設定」應用程式開啟時,點擊 蘋果ID 你在頂部。
蘋果ID標誌 - 在下一個畫面上,點選「iCloud的“。
賈蒂·阿迪 - 在 iCloud 畫面上,向下捲動至「應用程式」部分 iCloud 「使用 iCloud 的應用程式“然後單擊顯示全部”顯示所有“。
عرضالكل - 在使用 iCloud 的應用程式中,切換到通訊錄通訊錄“。
聯繫人 - 現在,在您的電腦上,前往 iCloud.com 並登錄 蘋果ID 您的。
使用您的 Apple ID 登錄 - 登入後,點擊“聯絡人”圖標通訊錄」。您可以在這裡找到完整的聯絡人清單。
使用 iCloud 匯出 iPhone 聯絡人 - 現在選擇您要匯出的聯絡人。選擇後,點擊“共享”按鈕分享到在右上角。
- 在共享選單中,選擇“電子名片導出或者 ”導出電子名片“。
電子名片導出
就是這樣!匯出聯絡人後,您可以與您想要使用的任何其他應用程式共用它們。
3) 直接從 iPhone 通訊錄應用程式匯出聯絡人
iPhone 聯絡人應用程式可讓您將所有聯絡人匯出到 VCF 檔案。以下介紹如何透過 iPhone 通訊錄應用程式匯出聯絡人。
- 首先,開啟「通訊錄」應用程式。通訊錄在你的 iPhone 上。
iPhone 上的聯絡人 - 當您開啟“通訊錄”應用程式時,請點擊“選單”清單在左上角。
菜單 - 在清單介面,長按“所有聯絡人”所有聯繫人“。
所有聯繫人 - 在出現的選單中,選擇“匯出”出口“。
出口 - 選擇要包含在匯出檔案中的清單。完成後,點選「完成」。完成在右上角。
完成了 - 在「匯出」功能表中,按一下「儲存到檔案」選項。保存到文件」。這將保存一個 VCF 文件,用於在您的裝置上匯出聯絡人。
保存到文件
就是這樣!這是您透過 iPhone 通訊錄應用程式匯出聯絡人的方法。取得VCF檔案後,您可以將其傳輸到任何其他裝置或上傳到雲端儲存服務以確保其安全。
這是從 iPhone 匯出聯絡人的兩種最佳且最簡單的方法。請務必定期備份您的 iPhone 聯絡人,以免遺失。如果您在從 iPhone 匯出聯絡人方面需要更多協助,請告訴我們。