給你 如何在 Gmail 中更改字體類型的兩種方法 (Gmail).
郵箱 或英文: Gmail 毫無疑問,這是迄今為止最好的電子郵件服務。 目前幾乎所有人都在使用它,包括企業、公司和個人。 如果您使用 Gmail,您可能知道電子郵件服務使用默認文本字體和大小來撰寫電子郵件。
默認的 Gmail 字體看起來不錯,但有時您可能需要更改它。 您可能還希望對電子郵件應用一些文本格式,以使文本對收件人更具可讀性或可掃描性。
Gmail 郵件服務的網頁版和移動應用程序都允許您通過簡單的步驟更改 Gmail 字體和字體大小。 通過本文,我們將與您分享有關如何更改桌面版 Gmail 中的默認字體和字體大小的分步指南。 所以讓我們開始吧。
文章內容
展示
在 Gmail 中更改字體大小和字體類型
我們將在計算機上更改 Gmail 中的默認字體和字體大小,只需按照以下簡單步驟操作即可。
- 打開您最喜歡的網絡瀏覽器並前往 Gmail.com. 之後,使用您的 Gmail 帳戶登錄。
- 根據語言,在右側或左側窗格中,單擊按鈕“ ءنشاء أو + . 符號 以下。
單擊創建按鈕 - 然後在“新消息”框中,鍵入要發送的文本。 在底部,您會發現 文本格式選項.
文本格式選項 - 如果你想 改變字體 , 一種單擊字體下拉菜單並選擇所需的字體.
單擊字體下拉菜單並選擇所需的字體 - 你也可以 تطبيق 使用底部工具欄的文本格式選項。
應用文本格式選項 - 完成後,單擊按鈕。 發送 發送電子郵件。
完成後,單擊提交按鈕
這是在桌面版 Gmail 中更改字體的最簡單方法。 但是,這並不是更改 Gmail 字體類型和大小的永久方法。
如何更改 Gmail 中的字體(永久)
如果您不想在每次創建新電子郵件時手動更改字體設置,您可以對字體進行永久性更改。
以下是如何永久更改 Gmail 中的字體。
- 打開您最喜歡的網絡瀏覽器並前往 Gmail.com.
- 使用您的 Gmail 帳戶登錄,然後單擊圖標 設置.
單擊設置圖標 - 在菜單中,點擊 查看或查看所有設置.
單擊查看所有設置 - 然後在頁面上設置, 點擊標籤 一般的 “。
單擊常規選項卡 - 很有型 默認文本 , 選擇您要使用的字體。
在默認文本樣式中,選擇您要使用的字體 - 你也可以 使用格式選項更改文本顏色、樣式和大小 , 等等。
- 完成後,向下滾動並點擊 保存更改以應用新字體設置 在您的 Gmail 上。
單擊保存更改
這是您可以在 Gmail 中更改桌面郵件字體和字體大小的方法。 撰寫新電子郵件時,將出現新的字體樣式、大小和格式選項。
雖然谷歌改變了 Gmail 的很多視覺元素,例如界面、主題等,但多年來唯一沒有改變的是字體和文本樣式。 因此,您可以依靠這兩種方法來更改 Gmail 的字體和字體大小。
您可能還對了解以下內容感興趣:
我們希望您發現這篇文章對您有用 如何輕鬆更改 Gmail 中的字體. 在評論中與我們分享您的意見和經驗。


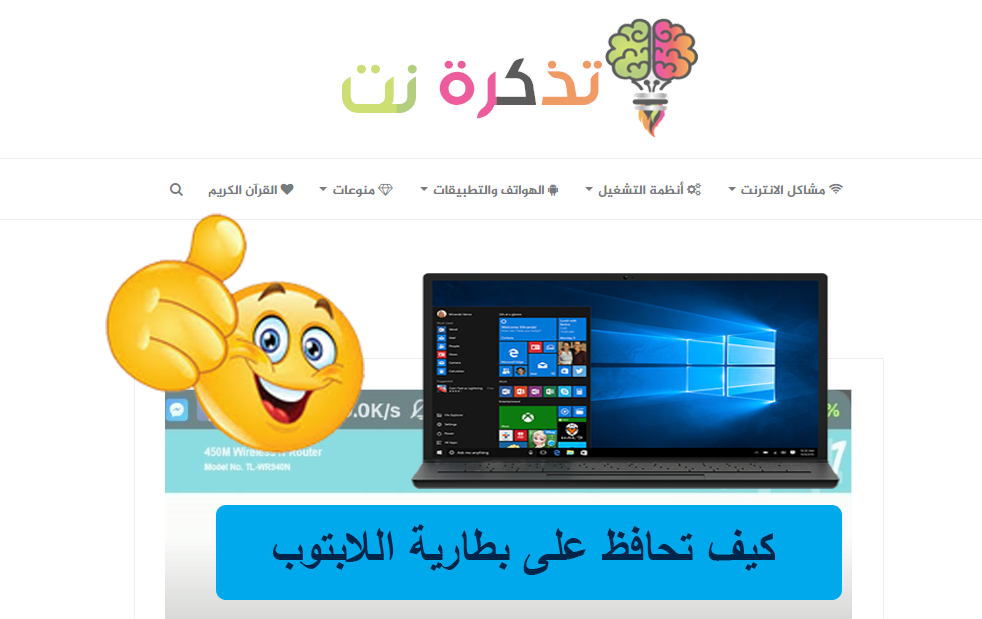
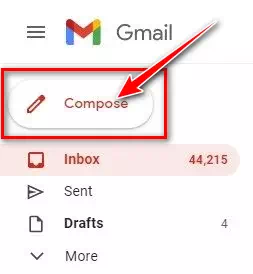
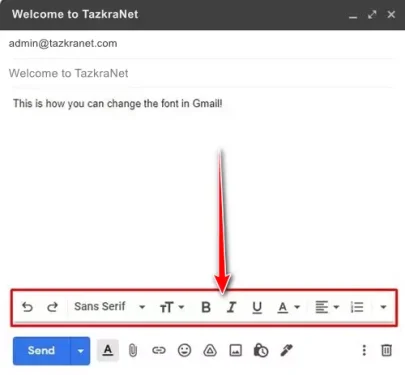
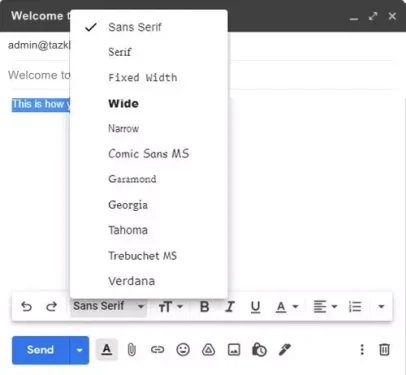
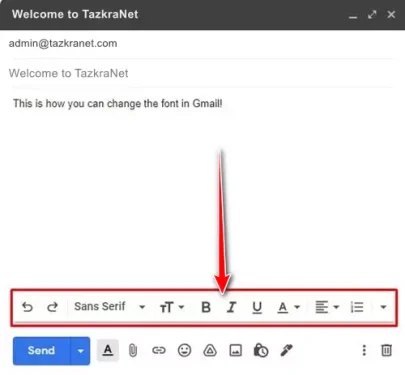
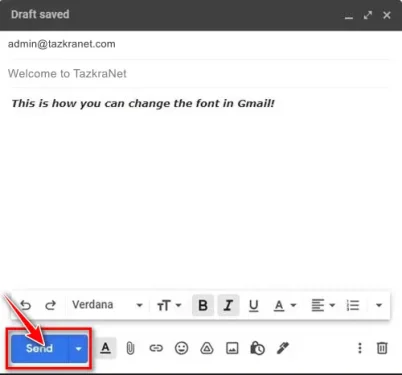
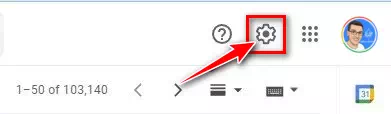
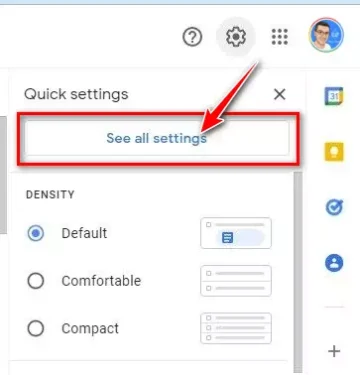
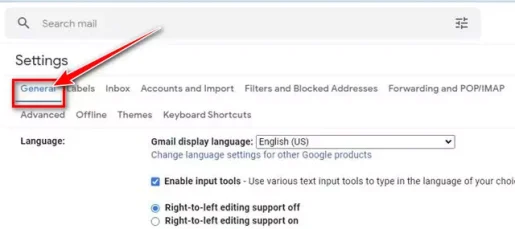
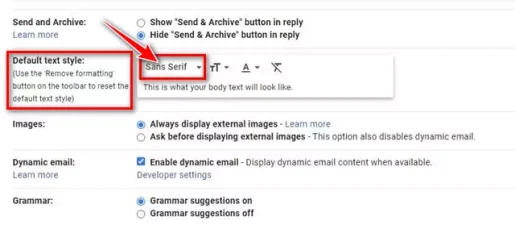
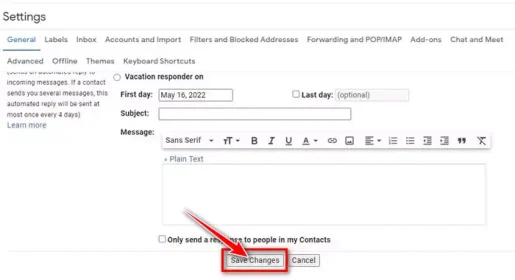






但是如何更改菜單本身的字體呢? 對我來說有些事情發生了變化,我無法將其恢復為舊字體