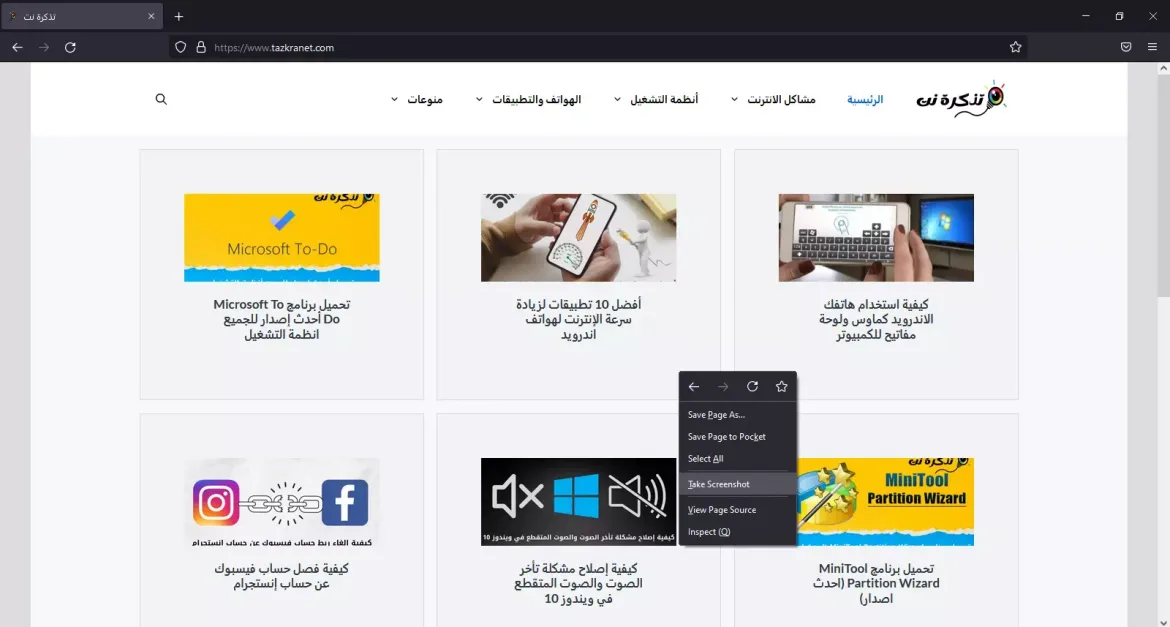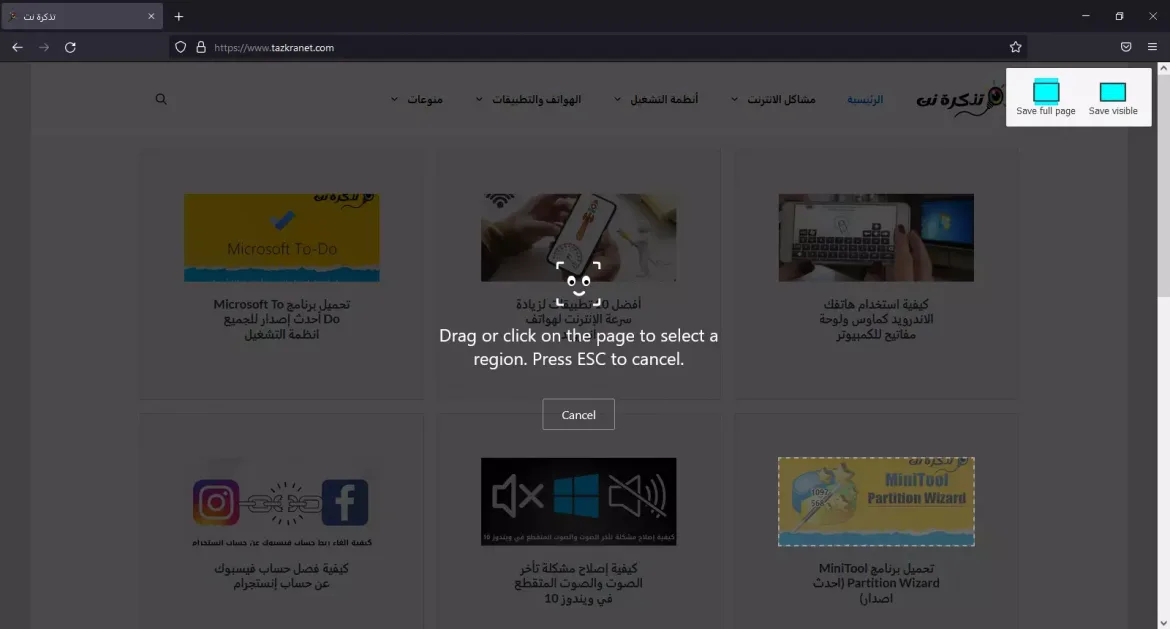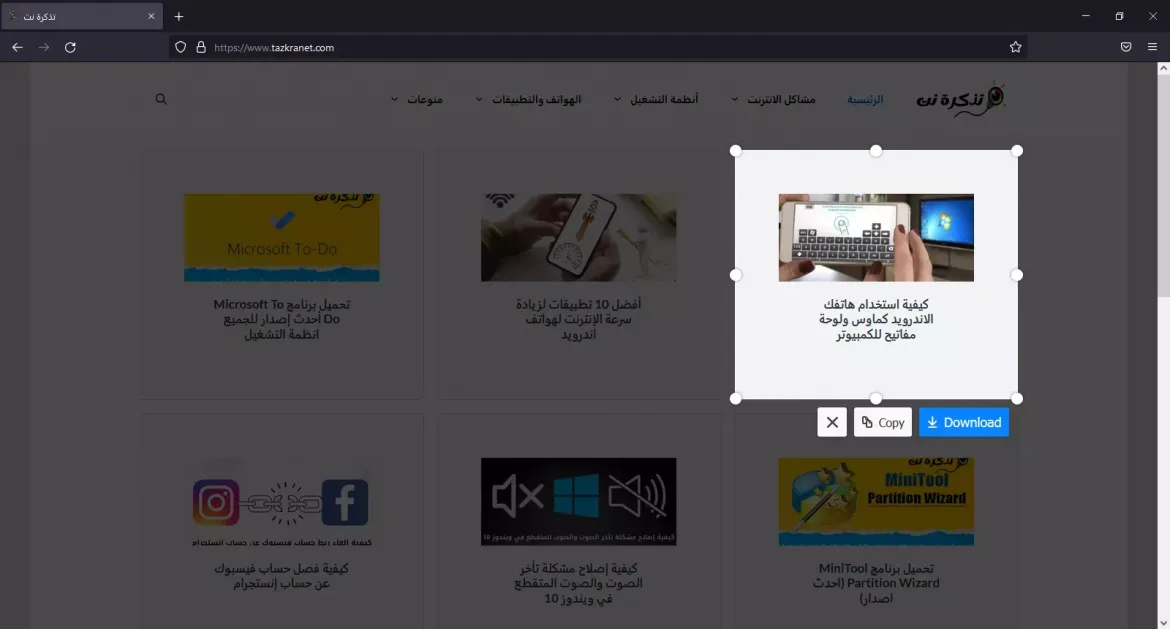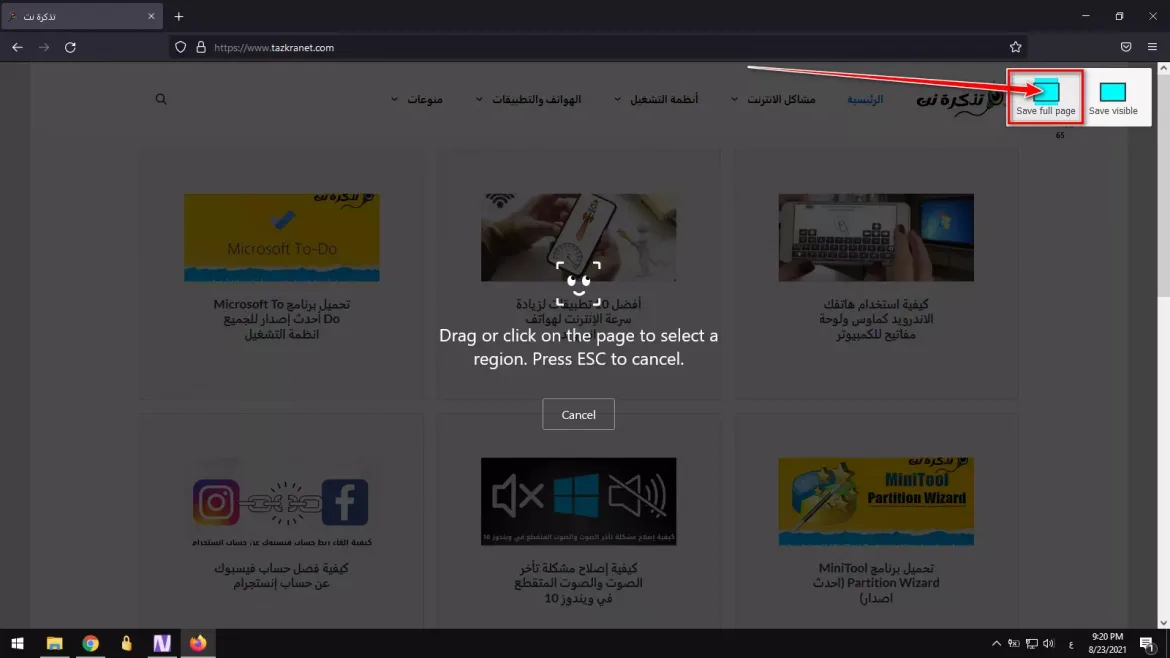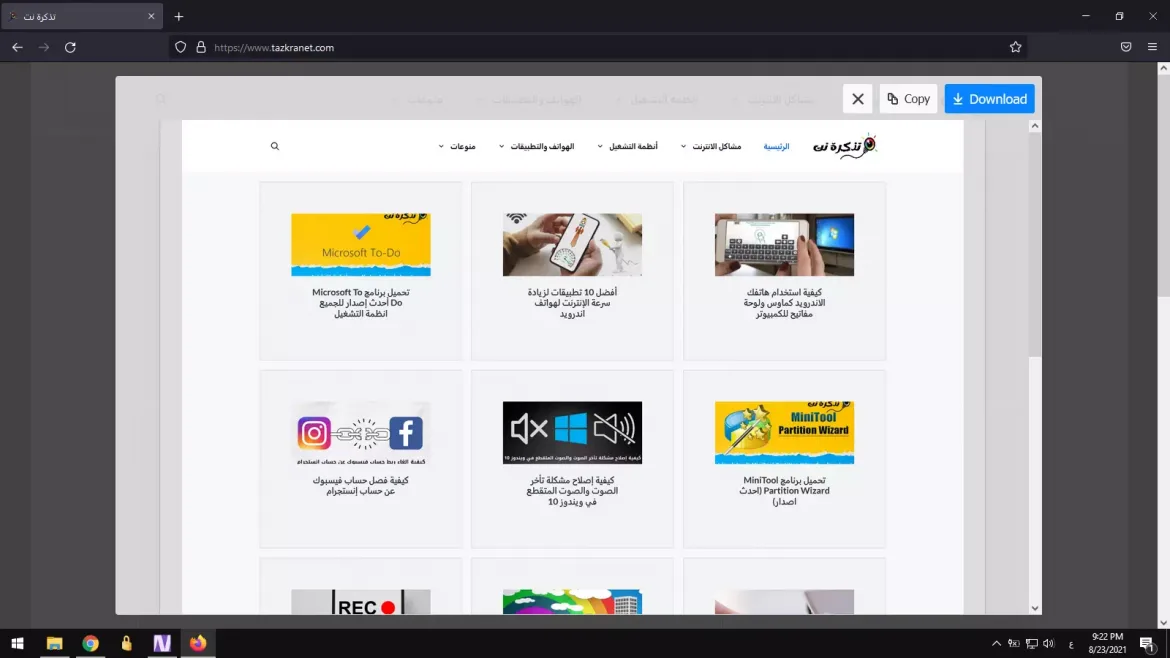以下是如何在 Windows 10 上的 Mozilla Firefox 中輕鬆、逐步地截取屏幕截圖。
讓我們承認有時,在瀏覽網站時,我們會遇到許多想要保存的信息或圖像。 雖然網絡瀏覽器允許您保存圖像或複製文本,但如果您想拍攝屏幕選定區域或整個網站頁面的照片怎麼辦?
這是屏幕捕獲工具發揮重要作用的地方。 Windows 10 和 11 有一個內置的屏幕截圖工具,稱為屏幕截圖工具 狙擊工具. 該工具允許您截取屏幕截圖,但它缺少一些基本功能,例如無法截取整個網頁的全角屏幕截圖。
儘管有許多適用於 Windows 的屏幕捕獲軟件,但如果您是用戶,則無需安裝任何其他應用程序 Mozilla Firefox瀏覽器. 使用 Firefox,您可以直接在 Web 瀏覽器中截取網頁或特定區域的屏幕截圖。
如何在 Windows 10 上使用 Firefox Screenshot Tool 截屏
該功能甚至不需要任何額外的安裝或擴展。 它是適用於 Windows、Linux 和 Mac 的 Firefox 的內置功能。 因此,在本文中,我們將與您分享有關如何訪問工具的分步指南 Firefox屏幕截圖.
更長時間地訪問工具 Firefox屏幕截圖 非常容易。 您需要遵循以下一些簡單的步驟。 所以,讓我們來看看。
- 打開瀏覽器 Mozilla Firefox瀏覽器 在你的電腦。
- 然後打開要截屏的網站。 右鍵單擊屏幕上的任意位置並選擇一個選項 (截圖 أو 截圖) 取決於瀏覽器的語言。
如何在 Firefox 中截取屏幕截圖 - Firefox 現在將進入屏幕捕獲模式。 您會發現三種不同的截屏選項。
如何在 Firefox 瀏覽器中截取屏幕的一部分 - 假設您要手動截取屏幕截圖,然後拖動或單擊頁面以選擇一個區域。 完成後,單擊按鈕(下載 أو 下載).
- 如果你想 保存整個網頁 , 單擊一個選項 (保存整個頁面 أو 保存整頁) 並單擊按鈕 (下載 أو 下載).
- 選擇選項(視覺保存 أو 保存可見) 並單擊按鈕 (下載 أو 下載) 如果您只想捕獲可見屏幕。
該工具的唯一缺點(截圖 - Firefox屏幕截圖) 是它只能捕獲網頁。 您無法截取應用或遊戲的屏幕截圖,如果您願意,您仍然需要適用於 Windows 的屏幕截圖和屏幕截圖軟件。
我們希望本文對您了解如何在 Windows 10 和 11 上使用 Firefox Screenshot 工具在 Firefox 上截取屏幕截圖有所幫助。 在評論中與我們分享您的意見和經驗。